PS快速的美白照片中人物图像的肌肤
我们有时候往往会对自己拍的照片感到很惊讶,原来我的肌肤这么黑,爱美之心人皆有之,下面小编就为大家介绍一下,一起来看看吧!请看小编下面的讲解:

方法/步骤
1、按Ctrl+O组合件打开素材照片如图1所示

2、单击选择工具箱中的【魔棒工具】,在工具属性栏上单击【添加到选区】按钮,在人物的皮肤上单击将人物皮肤载入选区,按住Shift键同时单击未选中的选区,直至所有的皮肤都载入选区后,如图2所示

3、按Shift+F6组合键,打开“羽化选区”,设“半径”值为10,如图3所示,然后单击【确定】

4、单击“图层”面板底部的【创建新的填充或调整图层】,选择【曲线】,在打开的“调整”面板中分别调整曲线弧度,如图4、图4.1、图4.2所示

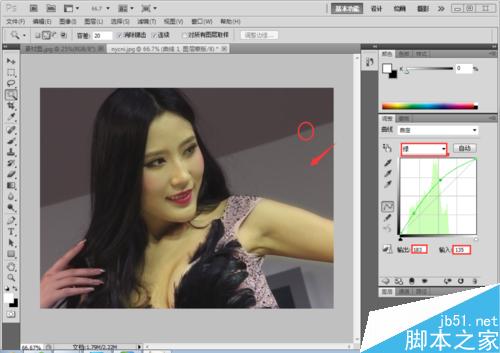
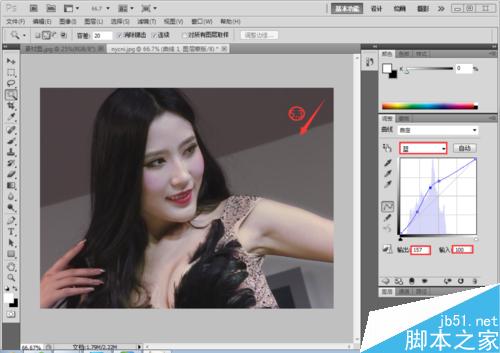
5、调整完毕即可得到最终效果如图5所示

着重掌握【曲线】对话框中颜色值的调整和设置是本次制作的关键!
以上就是PS快速的美白照片中人物图像的肌肤方法介绍,操作很简单的,大家学会了吗?希望能对大家有所帮助!
-

用PS给人物的衣服更换颜色
2022-09-03 3
-

PS将人物照片制作成素面图案填色效果
2022-09-03 7
-

Ps将普通照片转化为水彩效果
2022-09-03 2
-

PS利用涂抹工具将宠物照片转为绘画效果
2022-09-03 4
-

PS切片保存切片为jpg总是出现gif降低画质该怎么办?
2022-09-03 17
-

PS换脸教程:把明星的脸换成别人的脸
2022-09-03 8
-

怎么用PS怎么把胖人P瘦?
2022-09-03 8
-

用PS怎么把图片扭曲化
2022-09-03 10
-

用PS将一张图片变成铅笔画教程
2022-09-03 5
-

用PS将现实照片打造成漂亮的水墨画效果
2022-09-03 4
-

PS怎么提取图片中的裂纹痕迹?
2022-09-03 14
-

PS把雾霾照片后期处理成诗情画意的水彩画
2022-09-03 5
-

PS怎么把扫描模糊的黑白图片变的更清楚?
2022-09-03 16
-

PS二维码图无限放大后边缘模糊该怎么办?
2022-09-03 9
-

PS利用通道选区工具快速消除室内人像脸部的油腻反光
2022-09-03 7
-

PS把图片制作漂亮的末状彩粉效果
2022-09-03 5
-

PS利用中性灰给商用大头人像精细磨皮
2022-09-03 2
-

如何用PS快速变换图片上的天空?
2022-09-03 4
-

PS怎么去掉动态图水印?完美去掉动态图的水印的教程
2022-09-04 12
-

PS液化工具、网络变形工具给美女瘦身完整教程
2022-09-04 9
-

PS利用自定义画笔制作唯美逼真的飘雪效果
2022-09-04 6