PS利用涂抹工具将宠物照片转为绘画效果
图片转为绘画效果的方法有很多,下面介绍一种非常好的方法,用涂抹工具来完成。过程:先对图片进行初步美化及润色;然后降低图层不透明度,并新建一个图层,用设置好的涂抹工具轻轻涂抹就会产生出类似绘画效果,细节部分需要缩小画笔大小;后期再手工增加一些细节及纹理即可。
原图
最终效果
1、先看看下图的宠物照,会发现照片有两处地方需要进行调整:两条带子和过于靠近小狗的椅子脚。
2、选择多边形套索工具,沿椅子脚轮廓创建选区,然后选择“编辑>填充”,内容使用“内容识别”。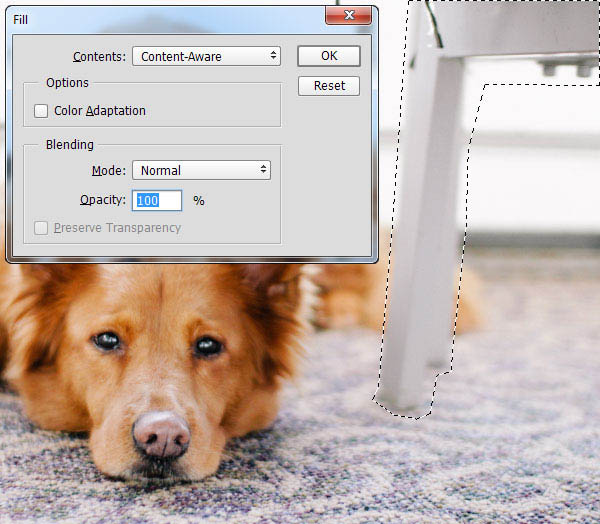
3、点击确定后,PS会自动根据选区周围以及背景选取相似像素填充。效果如下图所示。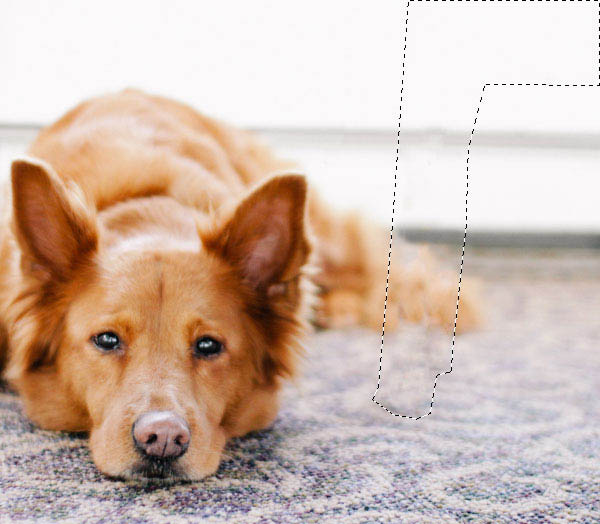
4、应用同样的方法处理掉带子,都处理完毕后按Ctrl+D取消选区。
5、图片中狗仔的鼻子有点脏,这些污迹和斑点会分散注意力,所以同样要消除掉。这里使用修复画笔工具。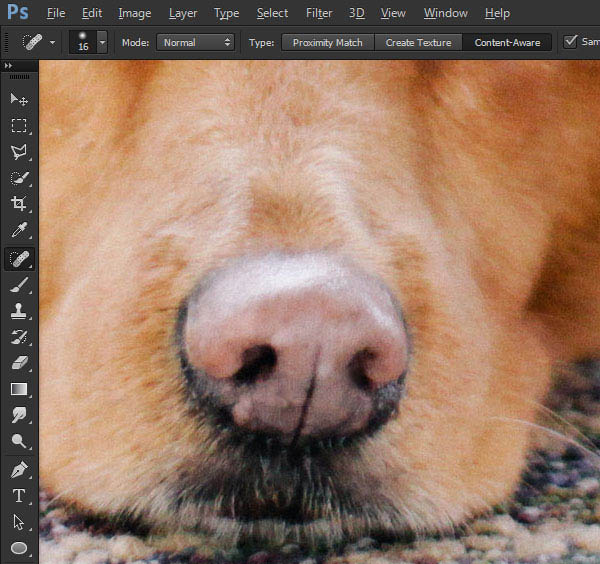
6、下面调整小狗眼睛部分。添加新图层,命名为“黑眼睛”,选用软黑笔刷,将眼球外围变黑。虽然现在看起来有点恐怖,但是后面就好啦。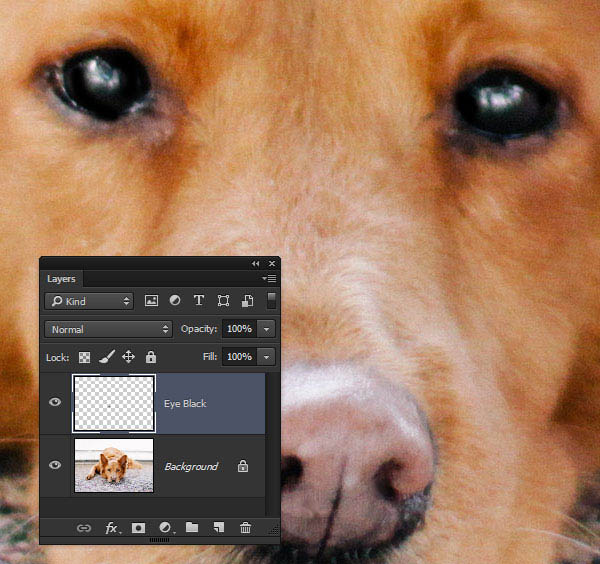
7、选择钢笔工具,画一个月牙形,然后填充棕色#c07c3e。这个新虹膜的轮廓不用太介意,因为待会描绘化的过程中会显得不明显。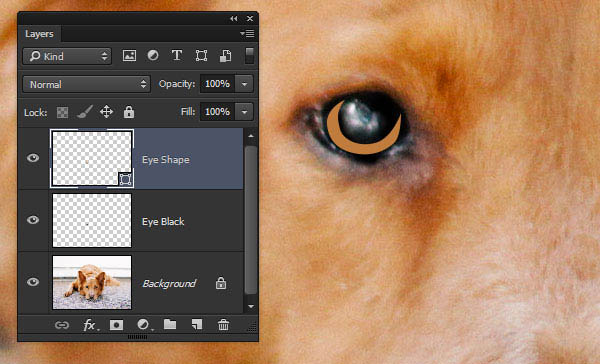
8、为了让虹膜看起来更加逼真,双击眼睛形状图层,然后设置内阴影效果,设置不勾选使用全局光、角度-79°、大小10像素。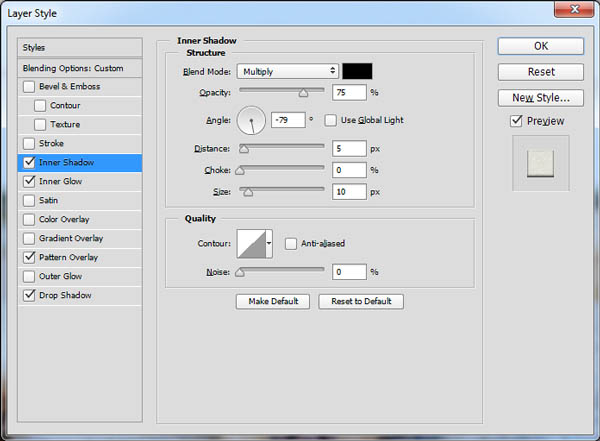
设置内发光,不透明度53%、源居中、阻塞15%、大小8像素。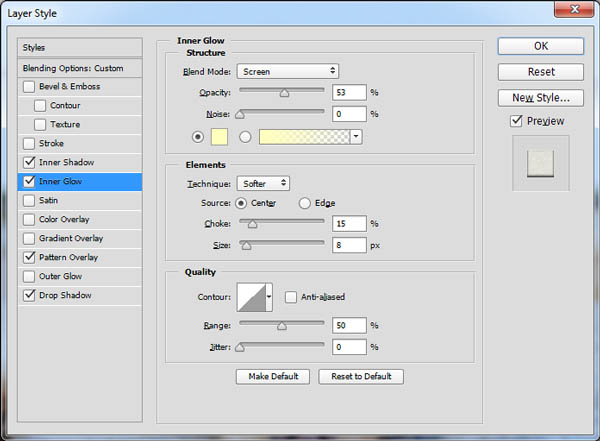
设置图像叠加,混合模式为亮度、不透明度48%、缩放65%。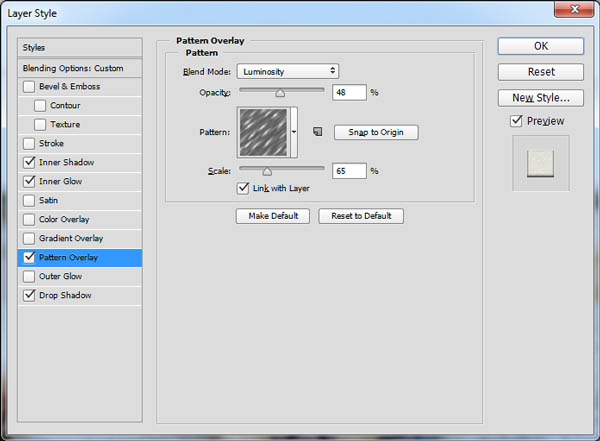
设置投影,混合模式为屏幕、颜色#d79356、不使用全局光、角度-119°、距离4像素、大小4像素。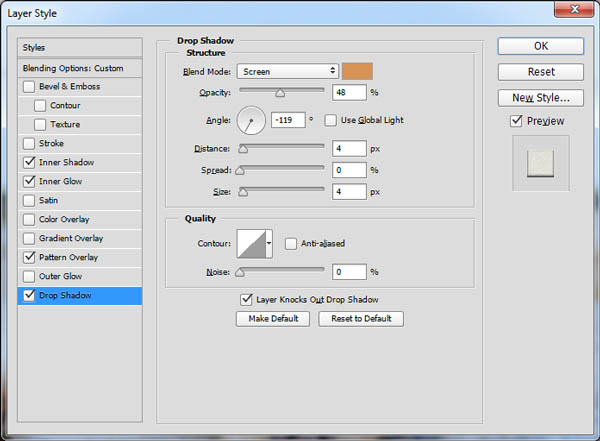
9、图层样式都是设置好以后,效果如下图所示。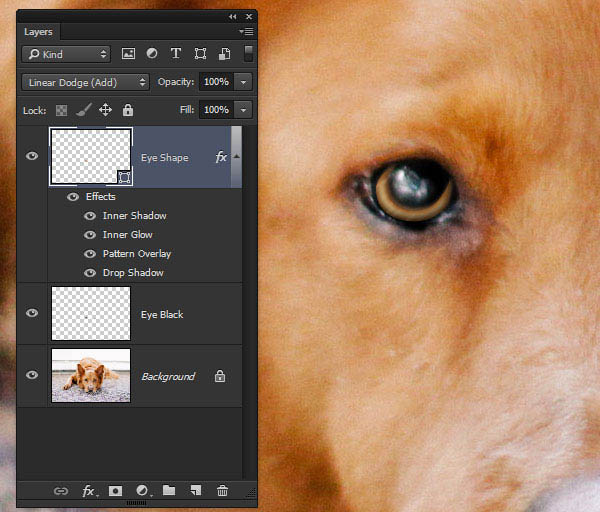
10、选择移动工具,然后按着Alt拖动,这样就能复制眼睛虹膜形状图层。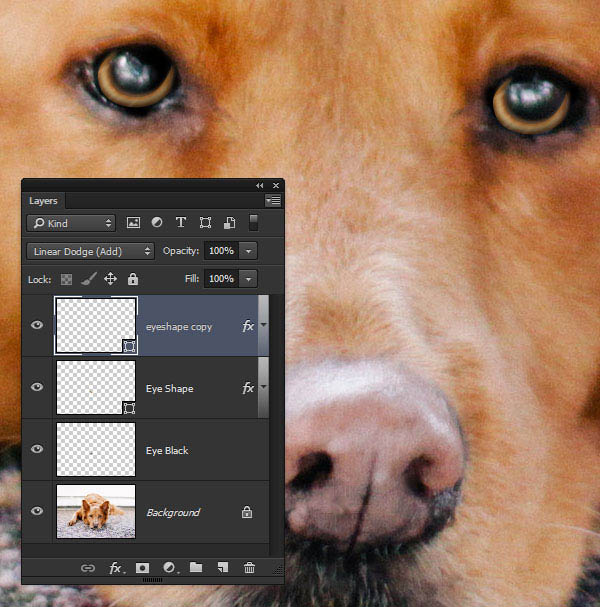
11、通常情况下,绘画颜色会比照片的更加饱和。选择“图层>新调整图层>自然饱和度”,设置自然饱和度+88,这样照片颜色饱和度就会更加深。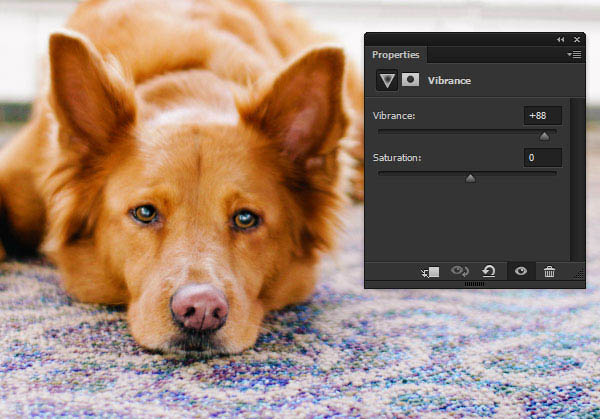
12、小狗的鼻子可以增加粉红色调。选择“图层>新调整图层>色相/饱和度”,设置色相359、饱和度33、明度-33。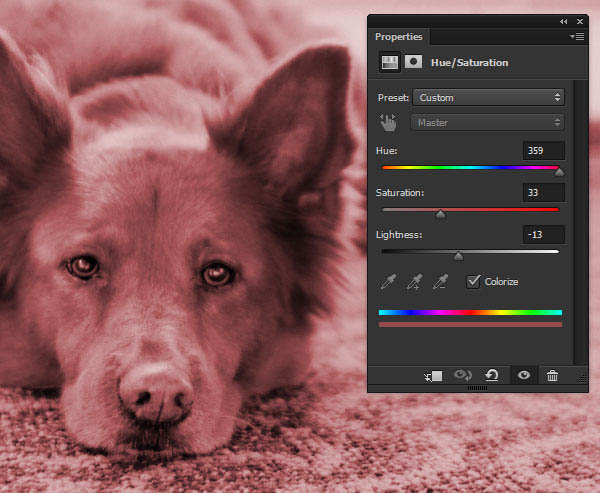
13、点击色相/饱和度调整图层的蒙版缩略图,然后选择填充黑色,将颜色效果隐藏起来。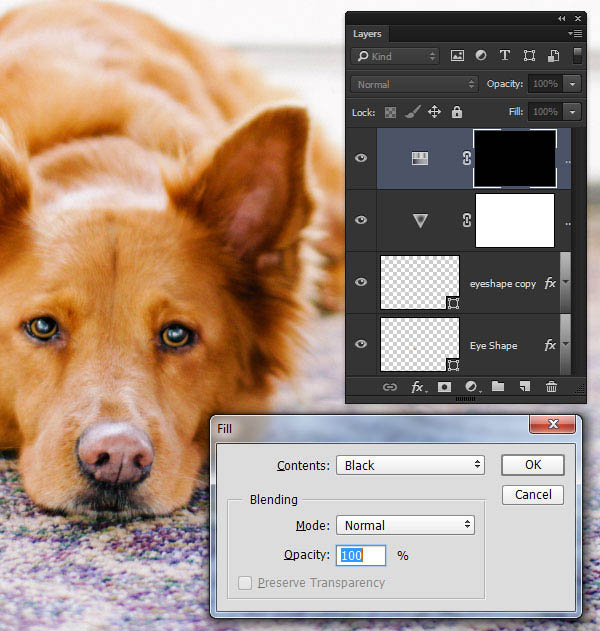
14、选择笔刷工具,双击前景色,选择白色。然后在画布右击,调出笔刷属性面板,设置大小为40像素、硬度为50%,笔刷样式如下图所示。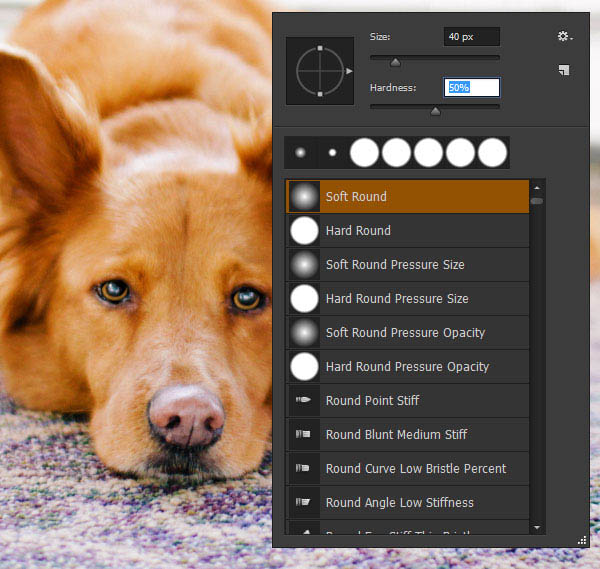
15、利用白色笔刷将色彩调整效果控制在狗鼻子的位置。操作的时候要确认一下,操作位置是为色相/饱和度调整图层的蒙版上,降低调整图层的不透明度为68%。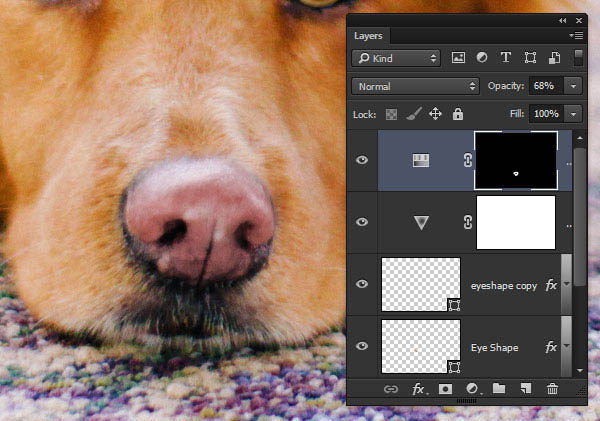
16、下面提高地毯的蓝色色彩效果,添加色相/饱和度调整图层,选择下拉菜单中设置颜色通道为青色,设置色相-29、饱和度+60、明度+21。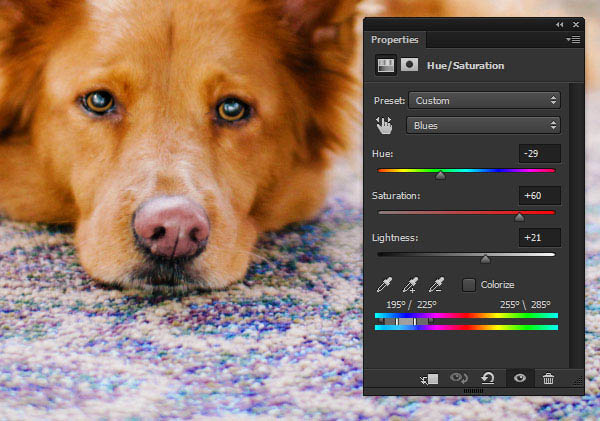
17、按Alt+Ctrl+A选择全部图层,然后选择“图层>智能对象>转换为智能对象”,重名新图层为“宠物照修饰”。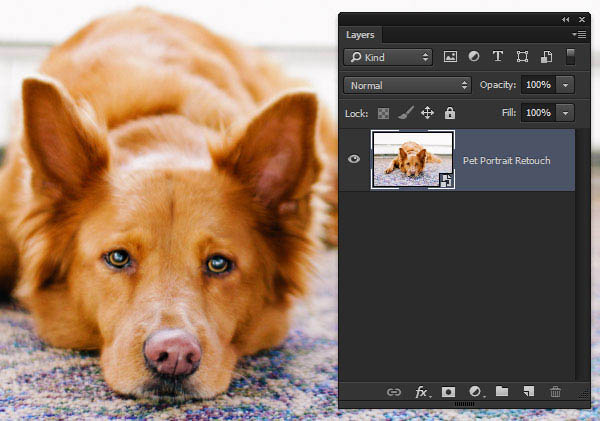
18、在图像细节去掉的情况下,手绘效果会更加好。因此选择“滤镜>模糊>智能模糊”,设置半径2像素、阀值50、质量高。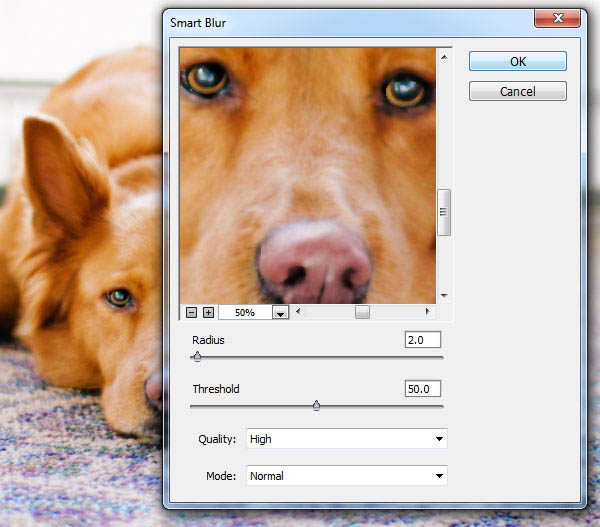
19、选择“滤镜>液化”,选用膨胀工具,然后调整画笔大小,以刚好与小狗眼球大小一样,然后点几下,然后眼球更加大。两个眼球都做同样的操作。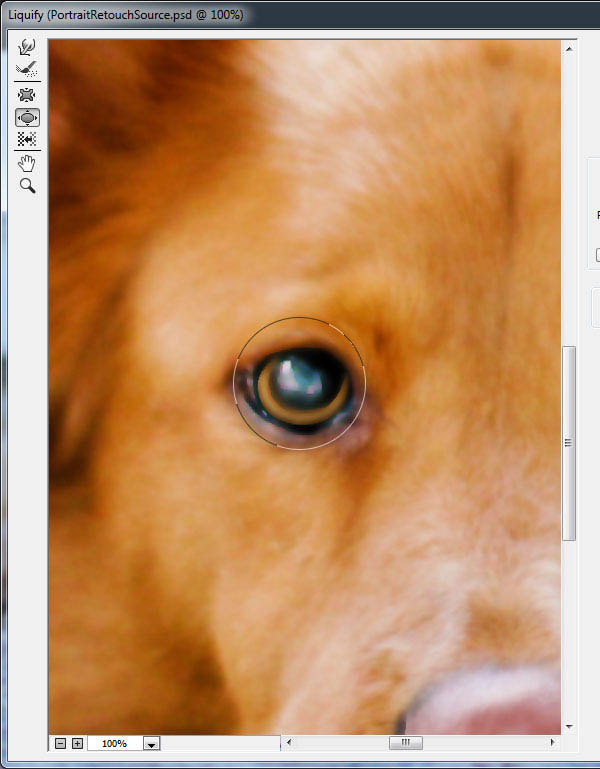
20、照片中小狗的鼻子看起来有点不自然。还是在液化窗口,选用向前变形工具,调整鼻子的形状,然后鼻子有更多垂直的折痕。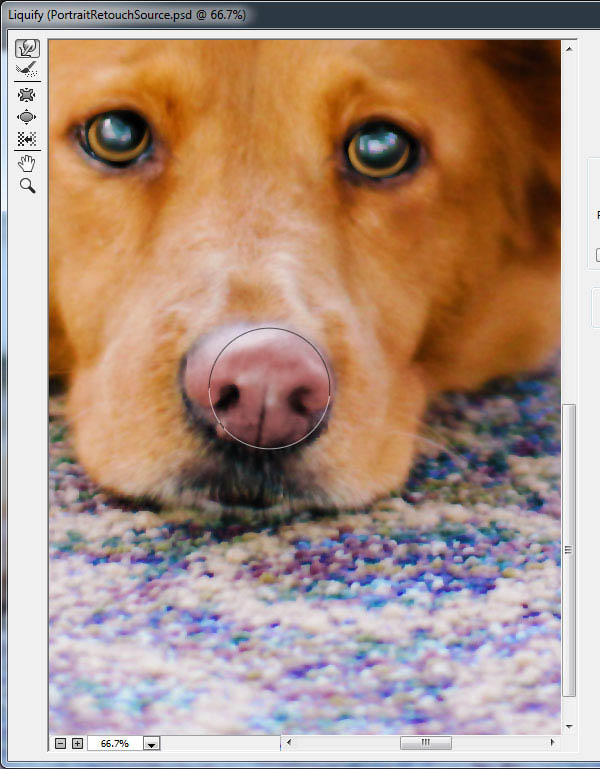
21、现在照片已经处理好,可以进行涂抹了。这里我们选择涂抹工具进行操作。降低照片图层的不透明为15%,这会让照片透明得几乎看不见,创建新图层命名为“基本涂抹”。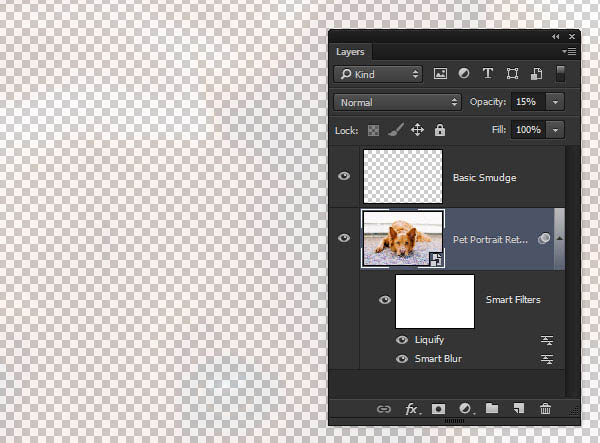
22、在工具栏的模糊工具的三角下拉菜单中,选择涂抹工具。打开画笔面板,在右上角的齿轮出点出菜单,在菜单中选择M画笔。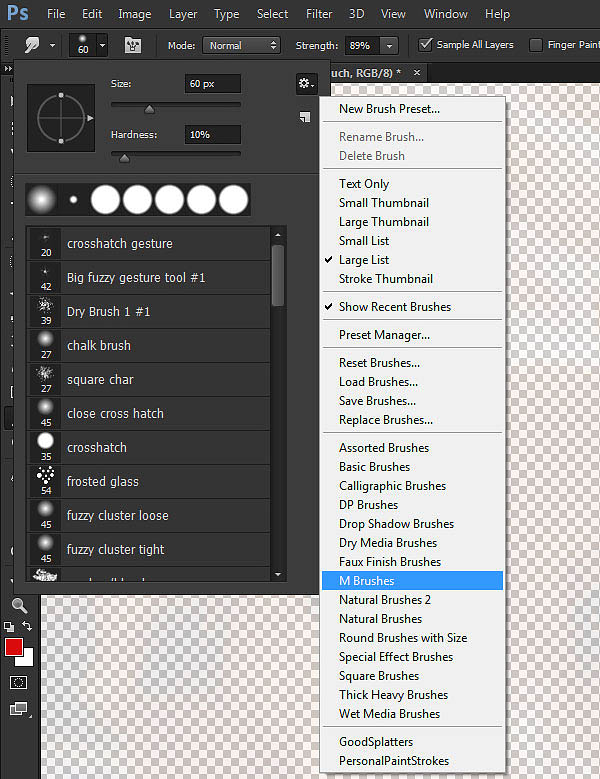
23、选择M画笔后,会弹出下面的对话框,点击追加M画笔到画笔列表中。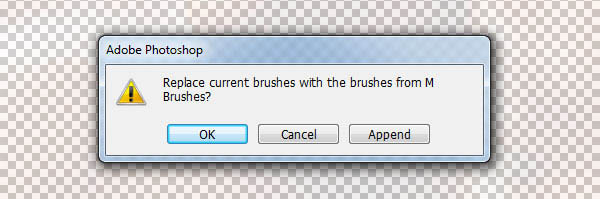
24、在画笔预设面板中,将滚动条拉到底部,选择“软油彩蜡笔”。然后回到画笔面板,点击形状动态,设置最小直径35%,大小抖动和角抖动都默认。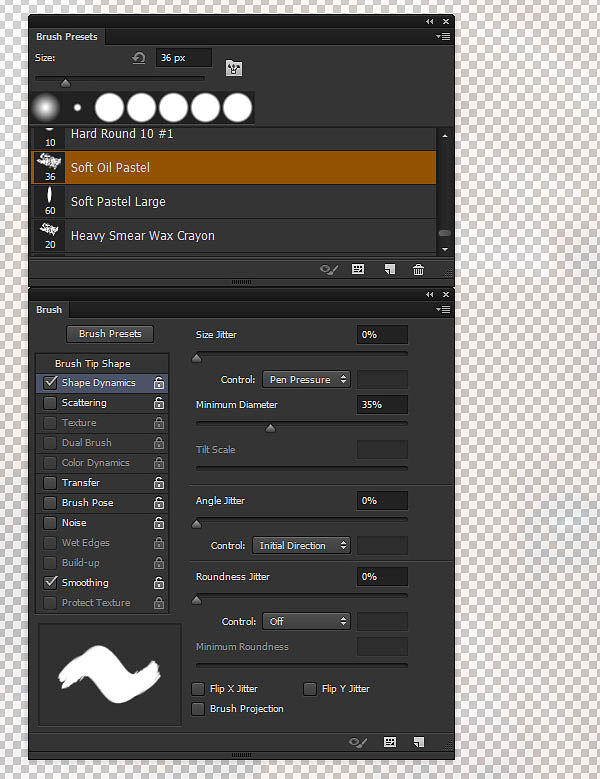
25、勾选传递,强度抖动控制选用钢笔压力。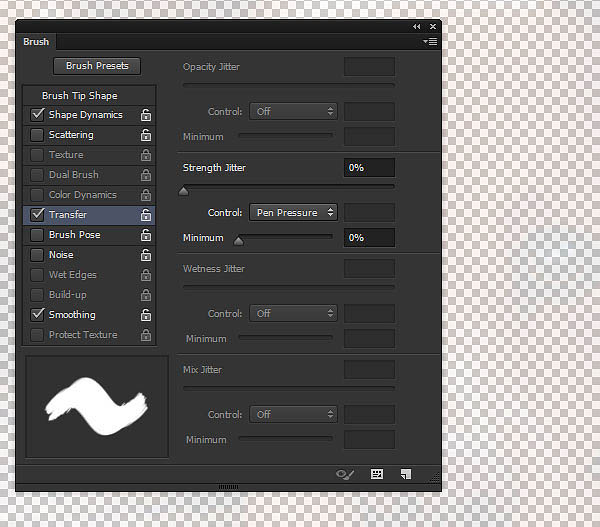
26、选择涂抹工具,然后勾选上“对所有图层取样”。这样的取样方式非常有用,可以对全部图层进行取样,即使几乎是看不见的图层或者透明的,都可以进行取样。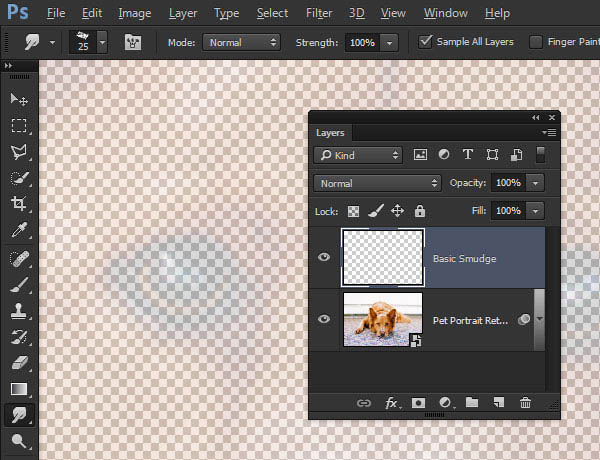
27、所以沿着图像的边缘用涂抹工具可以产生涂抹画笔痕迹,这样可以从图片上取样,但并不会真正画在图画上。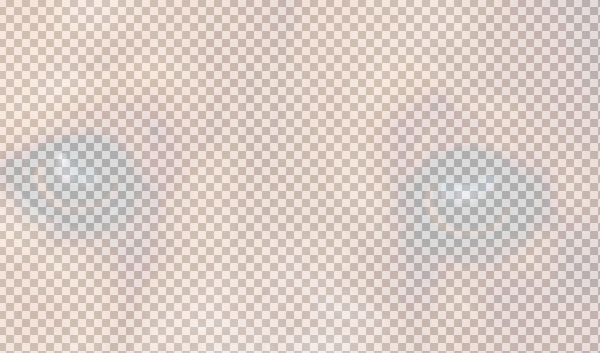
28、明白上面的原理后,就顺着小狗皮毛的方向涂抹。需要主要不要超过小狗本身图像的边缘。
29、在图像图层上添加新图层,命名为“背景涂抹”。这个图层将会绘制背景等元素。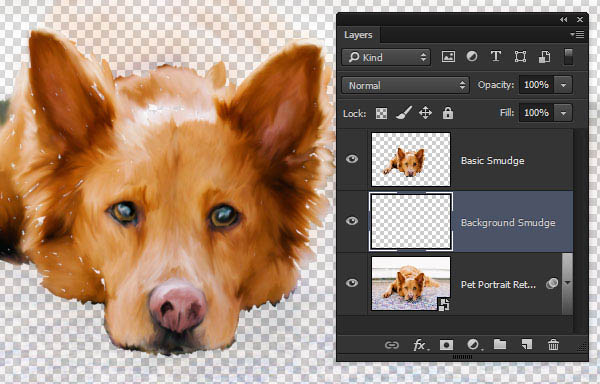
30、背景涂抹与基本涂抹的区别在于画笔的大小。虽然背景会比较大,但是也会包含一些细节。这里选择的画笔大小是200像素到250像素。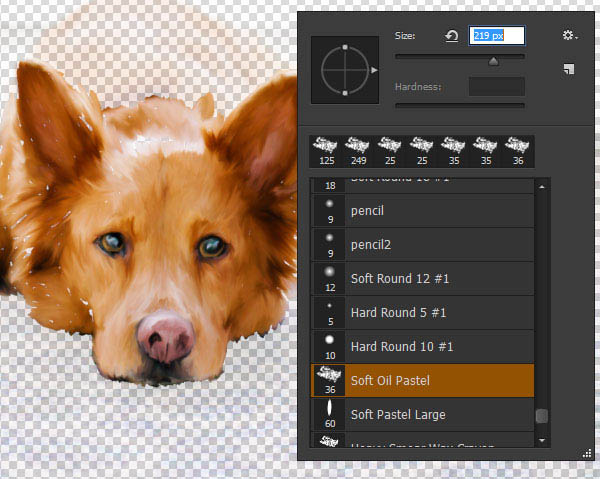
31、继续涂抹背景元素。沿着主要画笔痕迹的边缘涂抹,小心不要涂出界跑偏,不然会不经意地将原来的痕迹弄得很远。
32、基本涂抹已经完成。下面是处理细节的时候啦,细节处理得好才能让作品看起来更加自然逼真,更像一幅画,而不只是简单的PS操作。像鼻子和眼睛这些重要特征,需要额外细致处理。
将基本涂抹图层和背景涂抹图层暂时隐藏起来。添加新图层,命名为“涂抹细节”,设置图层不透明度为75%。设置涂抹工具的硬度为75%、大小为20像素。然后小心地按照鼻子的细节绘画出更加清晰的涂抹效果。 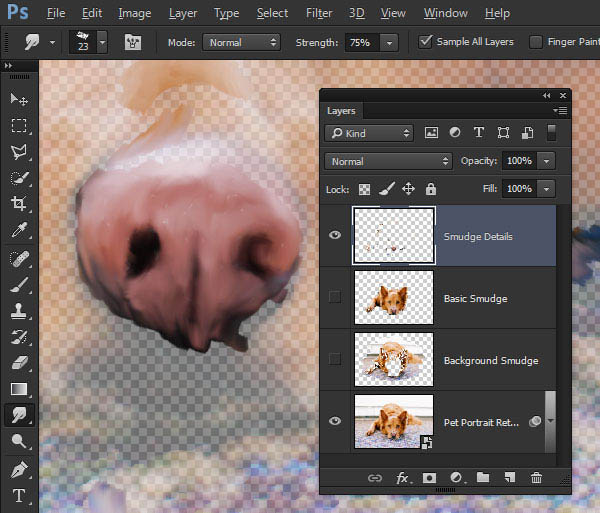
33、将对所有图层取样的选项关掉,勾选手指绘画。手指绘画功能可以让色彩先涂在画布上,然后拖拉时涂抹。设置颜色为黑色、画笔大小为10像素,将虹膜周围暗影收窄。改变颜色为#a86f2d,然后对虹膜左下部分加亮。 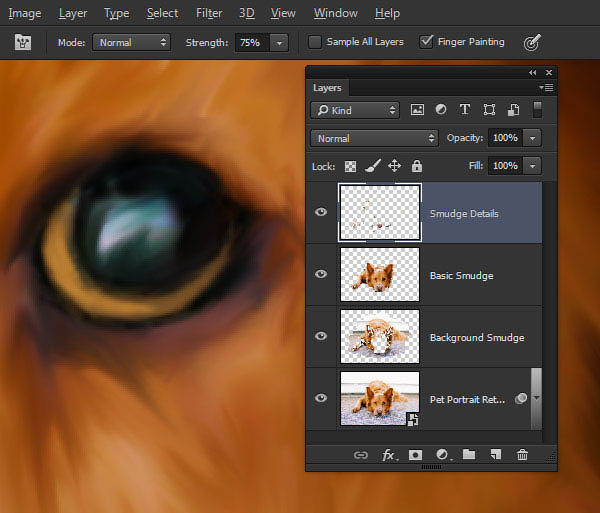
34、关闭手指绘画,再勾选对所有图层取样。设置画笔大小为5像素,使用很短的笔触将瞳孔中的光线拉出。 
35、再使用手指绘画,在眼球的右上方添加一些光线镜面反射的效果。这样会让人感觉眼球是湿润有光泽的。 
36、应用同样的方法处理另外一只眼睛。注意两只眼睛对光线的方向应该是一致的,让人感觉两只眼睛是被同一个光源吸引住的。 
37、为了让皮毛更加真实,下面弄一个自己的笔画。创建新画布,300dpi、100*100像素。 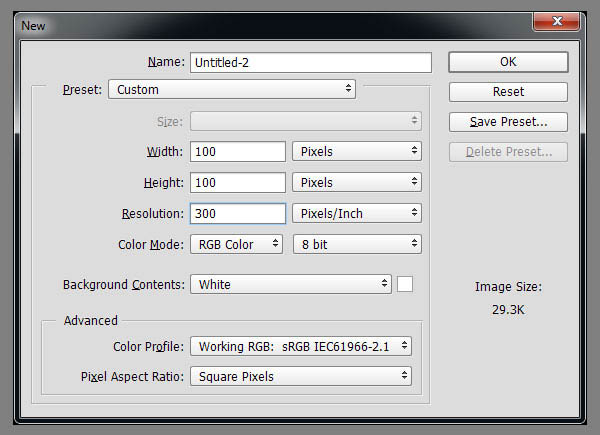
38、选用画笔预设中的柔性颗粒圆笔,设置大小5像素,然后随机绘制几个紧挨的黑点。 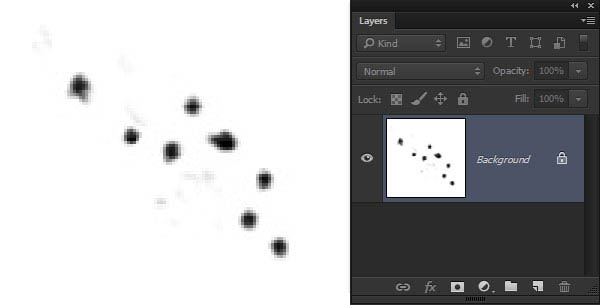
39、选择“编辑>自定义画笔预设”,重命名画笔为“毛刷”。这样毛刷就会保存下来,在画笔预设面板的底部找到它。 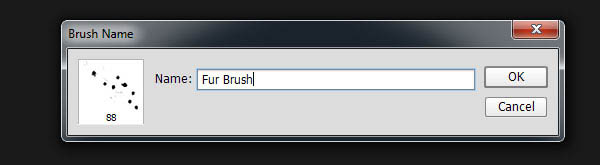
40、切换回到主画布,选上涂抹工具,应用刚才制作的毛刷,设置大小为25像素、硬度75%。勾选对所有图层取样,关闭手指绘画。添加新图层“毛涂抹”,在皮毛的过渡区域用毛刷轻柔地带过,制造出细小成丛的毛。 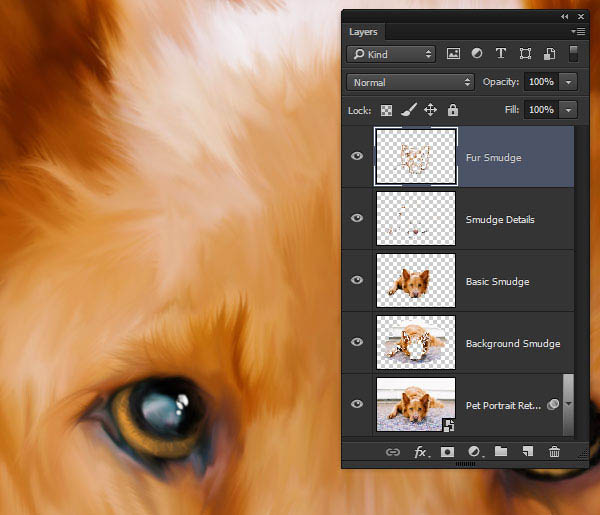
41、在涂抹毛的过程中,会发现需要调整角度。最简单的方法是直接右击,在弹出菜单中直接拖动方向标。 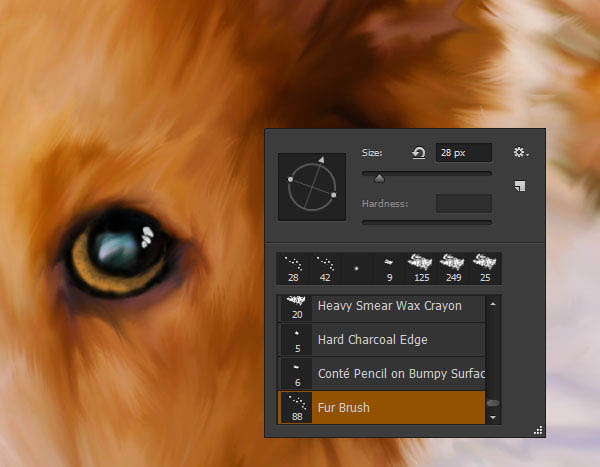
42、接下来,创建新图层“个别”,选用柔性颗粒圆笔笔触,设置大小4像素,关闭对所有图层取样、勾选手指绘画。设置硬度95%,绘画颜色是#dfdbd8。用流畅迅速的笔触,将腮须、眉毛、耳朵上毛发单独画出。 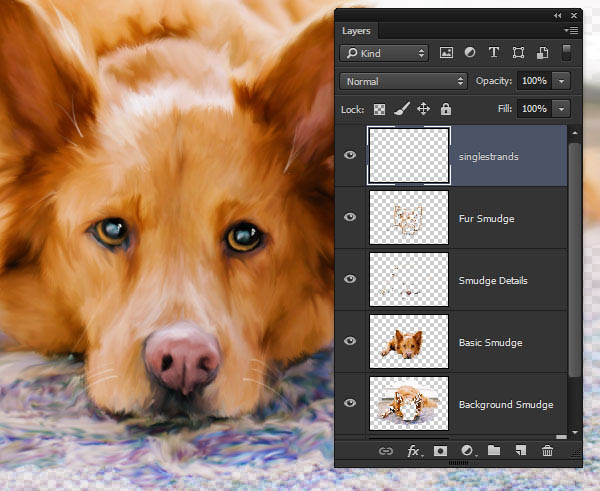
43、我们想要的手绘效果基本上都已经出来了,就剩下整体效果的调整。虽然这次不是非常必要,但是弄好之后效果会更加好。在背景图层上方创建新图层“白”,选择填充为白色。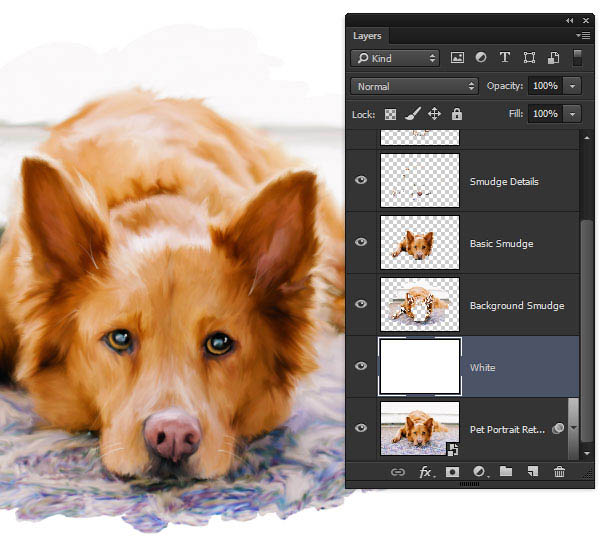
44、再增加新图层在图层面板最上方,命名为“边缘涂抹”。再次选用软油彩蜡笔,设置大小150像素,勾选对所有图层取样,关闭手指绘画。在白色背景和绘画区域之间用刚才设置的画布涂抹。
45、这样边缘看起来更加柔和,更加像一幅画。
46、按着Alt,选择“图层>合并可见图层”,创建合并图层,命名为“合并”,设置混合模式为柔光,将光线发散出来,降低图层不透明度为50%,将效果降低一点。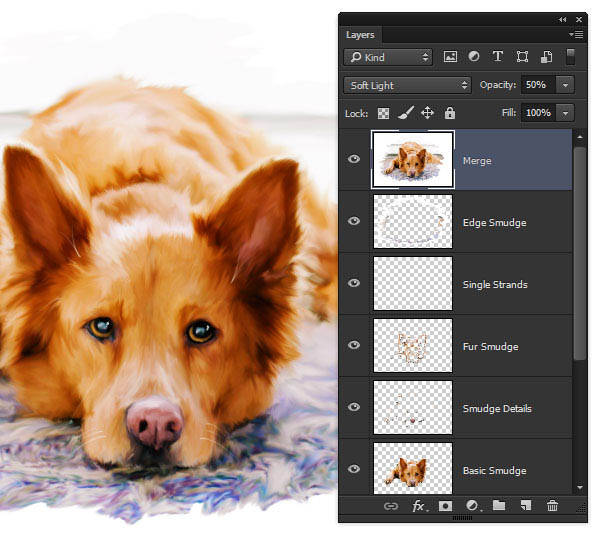
47、在合并图层上方创建新图层,命名为“画布”。选择填充为50%灰色。然后设置图层混合模式为叠加,这是灰色就会彻底看不见啦。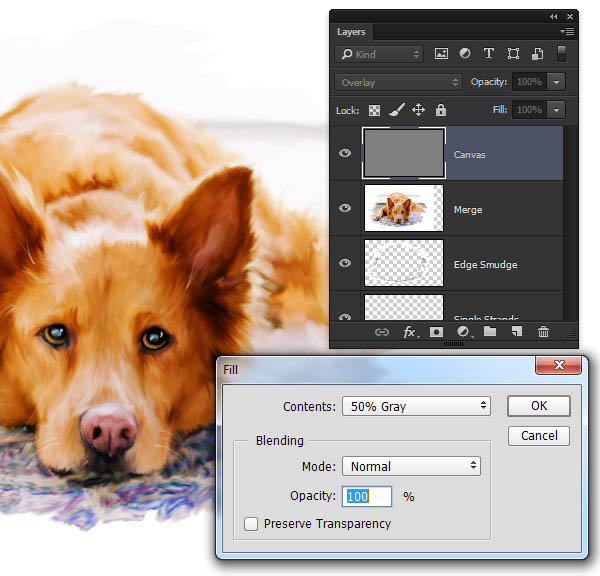
48、选择“滤镜>滤镜库”,点开纹理文件夹,选择纹理化。设置纹理为画布、缩放132%、凸现4、光照上。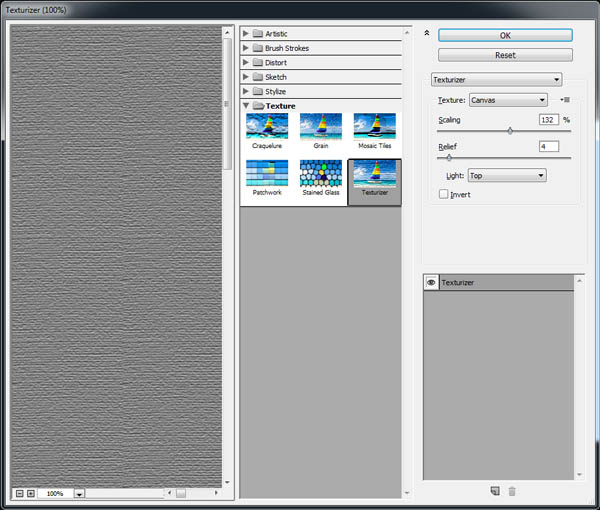
49、这会跟画面增加一个画布纹理效果,会增加整体质感,而不只是用滤镜处理后的照片。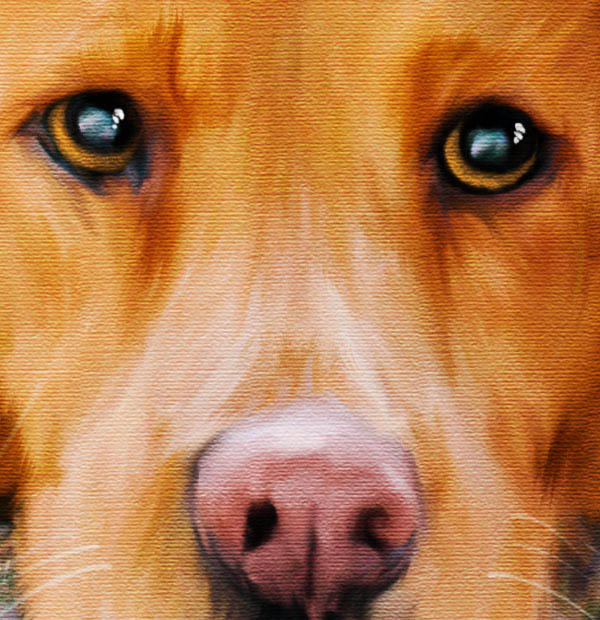
50、微微发黄的白色会让画布看上去更加真实,添加颜色叠加,颜色选择#fff9e8、混合模式为正片叠底。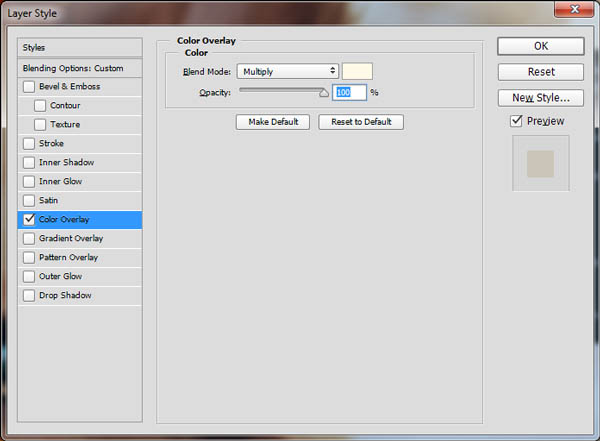
最终效果:
-
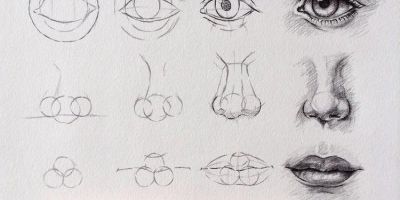
艺术家分享了他素描教程中的绘画技巧
2022-09-01 3
-

创建史诗场景的40个最佳哑光绘画
2022-09-01 1
-

结合个人的创作,对一些基础的绘画工具做了一些总结。
2022-09-01 0
-

马的绘画与设计
2022-09-01 0
-

虎的绘画与设计
2022-09-01 0
-

绘画构图的基本法则以及案例分析
2022-09-01 2
-

绘画对设计的真正作用
2022-09-01 4
-
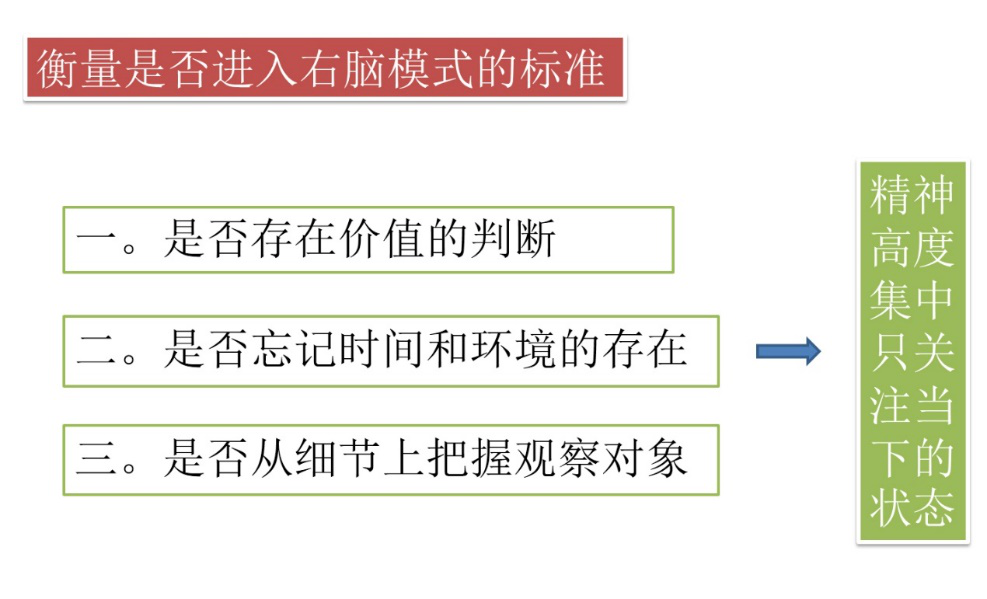
右脑思维的充分利用,是绘画学习的捷径
2022-09-01 0
-

插画艺术溯源:西方19世纪以及以前的古典主义,唯美主义的绘画
2022-09-01 9
-

绘画创作的本质:一切光怪陆离的绘画形象都来自于我们的日常所见
2022-09-01 0
-

如何提高你的绘画和设计技巧
2022-09-01 0
-

惊人的Google人工智能绘画
2022-09-01 0
-

卡通绘画流程
2022-09-01 2
-

数字绘画和摄影的和谐融合《素描》系列
2022-09-01 1
-

《访问古典绘画》在古典绘画上作画
2022-09-01 5
-

艺术家Stefanie Röhnisch 的氛围感绘画作品
2022-09-01 4
-

丹麦艺术家Kaja Meyer 创作复杂矛盾的艺术绘画
2022-09-02 2
-

对绘画艺术家Frannie Wise来说,大自然是他最大的灵感来源
2022-09-02 2
-

Photoshop制作人像照片超酷的半手绘素描绘画效果
2022-09-02 3
-

PS滤镜制作人物彩铅绘画效果教程
2022-09-03 1
-

PS将普通照片打造绘画效果
2022-09-03 2