PS进行人物边缘发光效果设置
在拍摄美丽图片的时候,我们都希望成为图片中的亮点。这个效果其实可以通过后期图片处理来完成。今天小编就为大家介绍PS进行人物边缘发光效果设置方法,教程很简单,适合新手来学习,推荐过来,一起来学习吧!

1、首先,打开一张图片,单击左侧工具栏下角的“快速蒙版”按钮,进入快速蒙板编辑模式,然后单击左侧“画笔工具”,将图中需要做成发光效果的区域填涂出来。

填涂区域完成后,单击左下角的“快速蒙板”按钮,退出快速蒙版编辑模式。
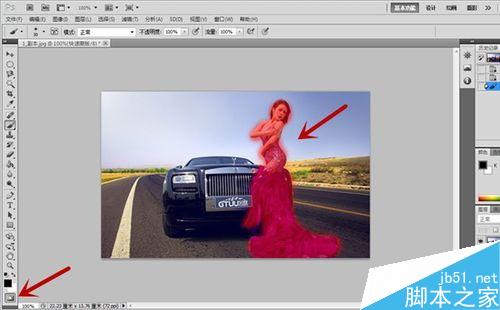
点击上方菜单栏中的“选择”-“反向”按钮,使选中区域为人物。
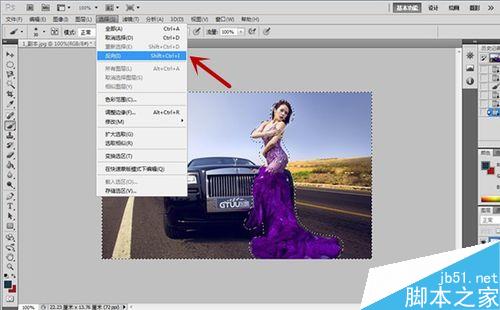
选中人物后,先后按住“Ctrl+C”和“Ctrl+V”,复制粘贴生成新的图层,如图所示。
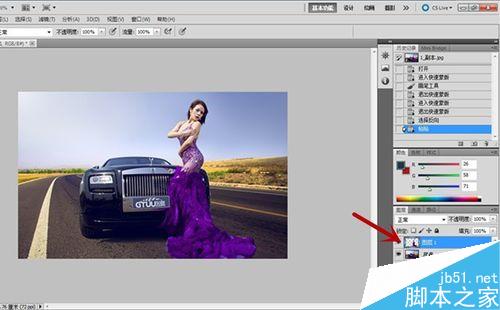
在新的图层模式中,我们单击右键选中“混合选项”,然后在编辑栏中中选中“外发光”选项,编辑人物发光颜色和透明度,然后单击确定。

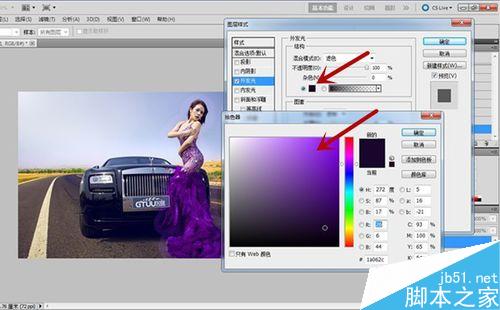
接着,如果觉得效果不够明显,还可以单击原始图层,选择菜单栏中“图像”-“调整”-“去色”选项,将原始图层去色处理,就能凸显出发光效果。
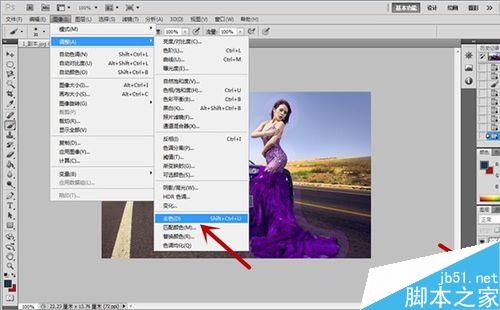
最后做出的效果如图所示。

以上就是PS进行人物边缘发光效果设置方法介绍,操作很简单的,希望能对大家有所帮助!
-

PS怎么去掉动态图水印?完美去掉动态图的水印的教程
2022-09-04 12
-

PS液化工具、网络变形工具给美女瘦身完整教程
2022-09-04 9
-

PS利用自定义画笔制作唯美逼真的飘雪效果
2022-09-04 6
-

PS快速的美白照片中人物图像的肌肤
2022-09-04 3
-

利用PS查看数码照片的详细数据的教程
2022-09-04 25
-

PS怎么修改动物的皮毛光泽度?PS曲线调节光洁度的教程
2022-09-04 8
-

PS把一张普通的照片制作成一张精美的水彩画
2022-09-04 4
-

PS怎么去除瓷器反射到玻璃上的杂光?
2022-09-04 1
-

PS后期制作强烈效果的景深照片
2022-09-04 8
-

PS怎么给照片的人物进行美白?
2022-09-04 11
-

照片修复教程:PS修补特别破损的老照片
2022-09-04 9
-

PS将使模糊的图片变得更加清晰
2022-09-04 4
-

PS快速把图片处理成手绘素描效果
2022-09-04 4
-

PS如何进行衣服颜色的更换?
2022-09-04 8
-

Photoshop将高原山区人物图片调至出灿烂的霞光色
2022-09-04 3
-

PS把照片做成黑白相间的点彩效果
2022-09-04 7
-

PS利用图层蒙版工具精细美化商业人像大片中的发丝
2022-09-04 5
-

Photoshop调制出深秋暗蓝色树林中的人物图片
2022-09-04 4
-

PS图层怎么导入AI转换成矢量图?
2022-09-04 7
-

PS电影海报的修饰与调色技巧详解
2022-09-04 4
-

Photoshop修复完美的人物图片
2022-09-04 6