PS把照片做成黑白相间的点彩效果
看惯了彩色照片,突然看到黑白照片有种令人想念的感觉。这篇教程是向PSD素材网(www.PSD.cn)的朋友介绍PS把照片做成黑白相间的点彩效果方法,感兴趣的朋友快快来学习吧!

方法/步骤
1、打开照片:选择>文件,打开要编辑的图片,转到“通道”面板,如图:
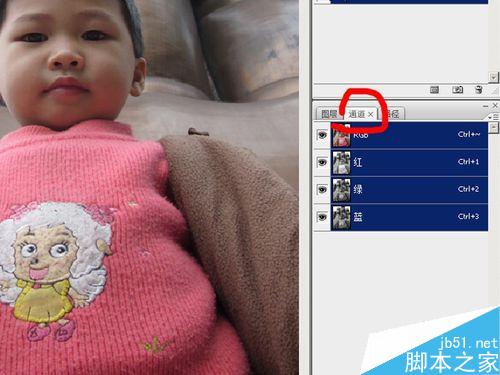
2、Lab颜色:点击 >图像>模式>Lab颜色,此时图像转换为“Lab颜色”模式,看到“图层板”通道“中的图片,明度的那张就是张很好的黑白图片。
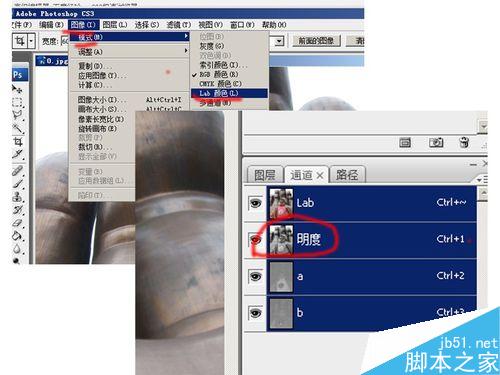
3、复制”明度“照片:在”通道“处单击”明度“照片,按键盘ctrl+a进行全选。按键盘ctrl+c复制,单击通道上的” lab"恢复彩图。注意别点到前面那个眼睛了,否则没用的。
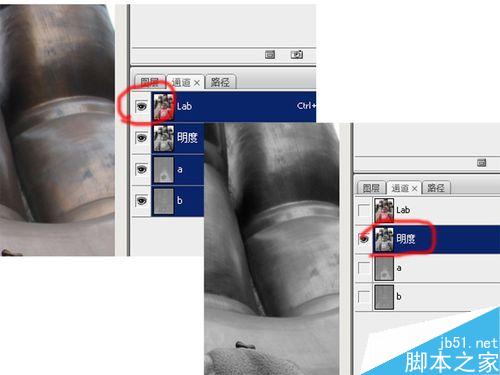
4、粘贴黑白图片:切换至图层面版,按键盘ctrl+v得到黑白新图层。
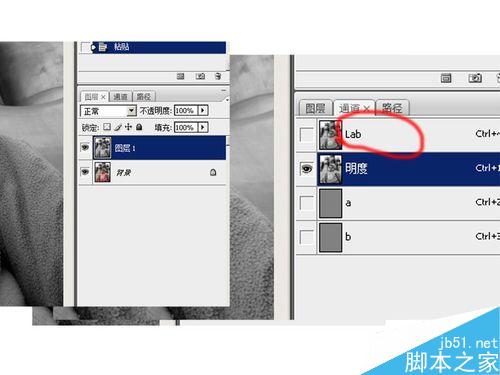
5、恢复“rgb颜色”:在菜单工具栏中点击"图像>模式>RGB颜色"在弹出对话框中单击"不合拼"按钮。
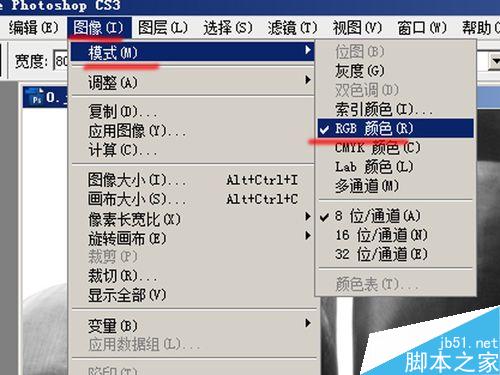
6、添加蒙版:选中图层,为图层添加蒙版,在蒙版中,黑色表示隐藏图像、白色则相反,所以蒙版只对该图层有用,不影响其它图层。
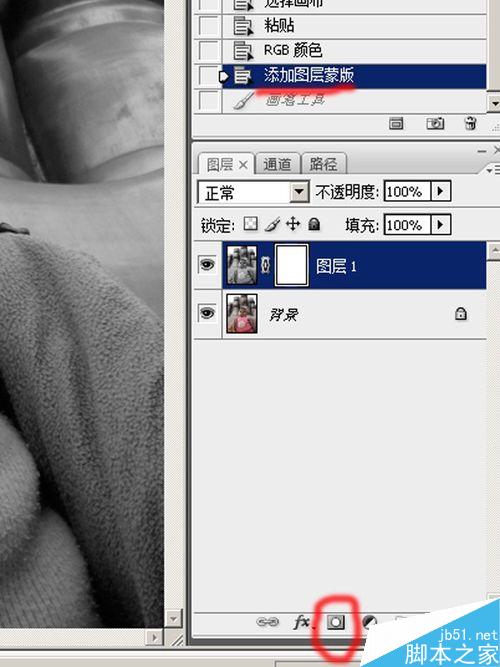
7、色彩处理:用“画笔工具”修改图片,选择工具箱中的"画笔工具",笔尖设为一百,按D键设置默认颜色"前景为黑色、背景为白色"。在像图要留色彩的地方擦除,如果不小心按过边了,把前景色调为白色,在过边的地方擦回来就好了

以上就是PS把照片做成黑白相间的点彩效果方法介绍,操作很简单的,大家学会了吗?希望能对大家有所帮助!
-

Photoshop把灰蒙蒙的佛像照片添加出科技场景效果
2022-09-03 6
-

PS二维码图无限放大后边缘模糊该怎么办?
2022-09-03 9
-

PS利用通道选区工具快速消除室内人像脸部的油腻反光
2022-09-03 7
-

PS把图片制作漂亮的末状彩粉效果
2022-09-03 5
-

PS利用中性灰给商用大头人像精细磨皮
2022-09-03 2
-

如何用PS快速变换图片上的天空?
2022-09-03 4
-

PS怎么去掉动态图水印?完美去掉动态图的水印的教程
2022-09-04 12
-

PS液化工具、网络变形工具给美女瘦身完整教程
2022-09-04 9
-

PS利用自定义画笔制作唯美逼真的飘雪效果
2022-09-04 6
-

PS快速的美白照片中人物图像的肌肤
2022-09-04 3
-

利用PS查看数码照片的详细数据的教程
2022-09-04 25
-

PS怎么修改动物的皮毛光泽度?PS曲线调节光洁度的教程
2022-09-04 8
-

Photoshop制作梦幻绚丽的人像照片光影效果教程
2022-09-04 25
-

PS把一张普通的照片制作成一张精美的水彩画
2022-09-04 4
-

PS怎么去除瓷器反射到玻璃上的杂光?
2022-09-04 1
-

PS后期制作强烈效果的景深照片
2022-09-04 8
-

PS怎么给照片的人物进行美白?
2022-09-04 11
-

照片修复教程:PS修补特别破损的老照片
2022-09-04 9
-

PS将使模糊的图片变得更加清晰
2022-09-04 4
-

PS快速把图片处理成手绘素描效果
2022-09-04 4
-

PS如何进行衣服颜色的更换?
2022-09-04 8