Photoshop使用调色与渲染工具打造出梦幻的绿紫色水景人物图片
素材图片主色为黄绿色,调色的时候把绿色调暗;黄色转为淡绿色;然后把暗部颜色加深,并增加紫红色;最后给图片渲染淡绿色高光,把整体处理柔和即可。
原图
最终效果
1、打开原图素材大图,创建可选颜色调整图层,对绿色,青色进行调整,参数及效果如下图。这一步把图片中的绿色和青色调暗一点。 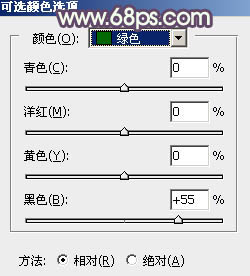
<图1> 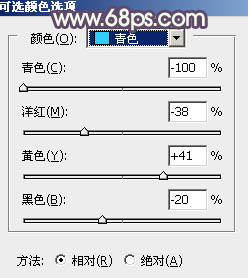
<图2> 
<图3>
2、按Ctrl + Alt + 2 调出高光选区,按Ctrl + Shift + I 反选得到暗部选区,然后创建曲线调整图层,对RGB、红、绿、蓝通道进行调整,参数及效果如下图。这一步把图片暗部颜色加深,并增加蓝紫色。 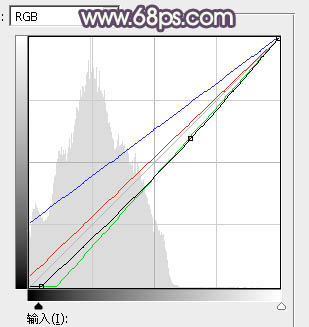
<图4> 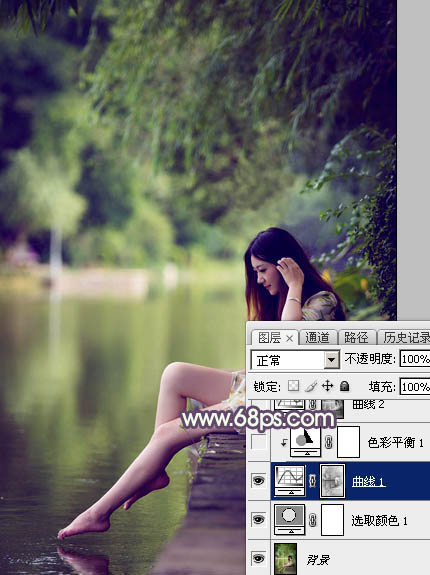
<图5>
3、创建色彩平衡调整图层,对阴影,高光进行调整,参数设置如图6,7,确定后按Ctrl + Alt + G 创建剪切蒙版,效果如图8。这一步给图片暗部增加紫红色。 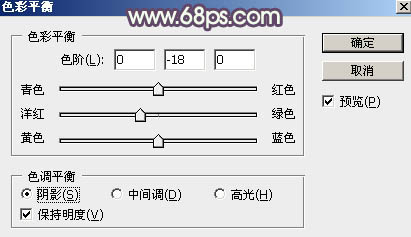
<图6> 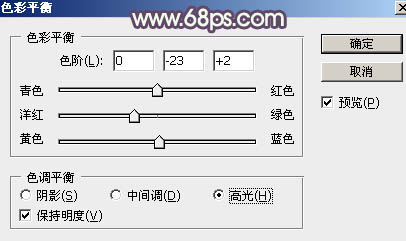
<图7> 
<图8>
4、按Ctrl + Alt + 2 调出高光选区,然后创建曲线调整图层,对RGB、红、绿、蓝通道进行调整,参数设置如图9 - 12,效果如图13。这一步把图片高光区域调亮,并增加淡青色。 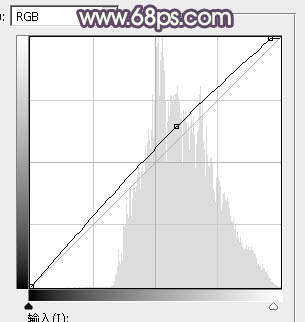
<图9> 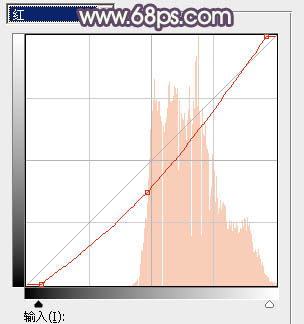
<图10> 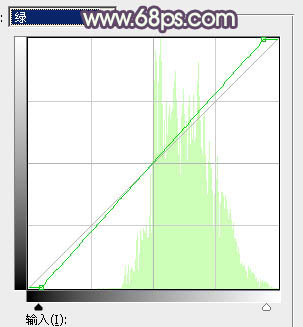
<图11> 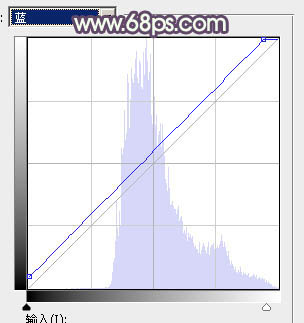
<图12> 
<图13>
5、创建可选颜色调整图层,对绿、青、蓝、洋红、黑进行调整,参数设置如图14 - 18,效果如图19。这一步主要把图片中的冷色调暗一点。 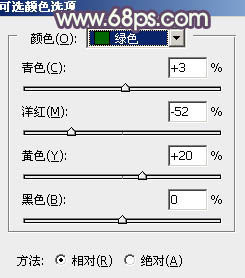
<图14> 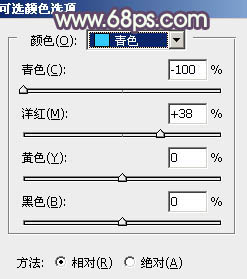
<图15> 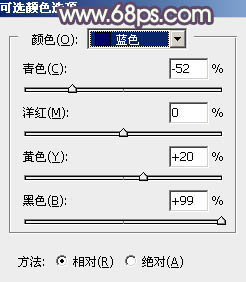
<图16> 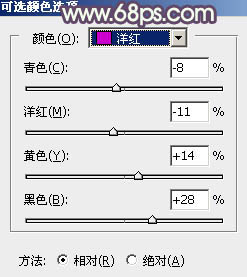
<图17> 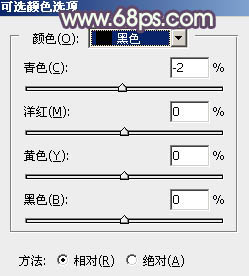
<图18> 
<图19>
6、新建一个图层,用椭圆选框工具拉出下图所示的选区,羽化50个像素后填充淡绿色:#D8ECB9,取消选区后效果如下图。 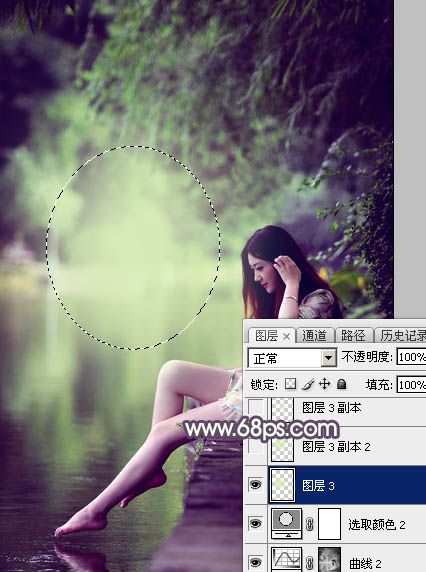
<图20>
7、按Ctrl + J 把当前图层复制一层,混合模式改为“柔光”,效果如下图。 
<图21>
8、按Ctrl + J 把当前图层复制一层,按Ctrl + T 稍微缩小一点,混合模式改为“滤色”,不透明度改为:50%,效果如下图。这几步给图片中间位置增加淡绿色高光。 
<图22>
9、创建可选颜色调整图层,对红色,蓝色进行调整,参数及效果如下图。这一步微调图片中的暖色及冷色。 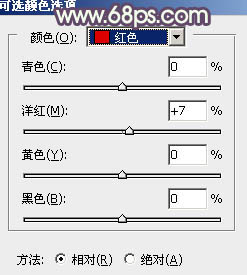
<图23> 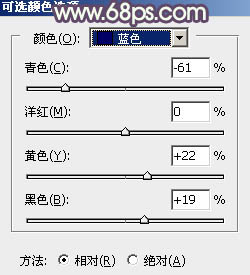
<图24> 
<图25>
10、把背景图层复制一层,按Ctrl + Shift + ] 置顶,用钢笔工具把人物脸部及肤色部分抠出来,转为选区后添加图层蒙版,效果如下图。 
<图26>
11、创建曲线调整图层,对RGB通道进行调整,参数设置如图27,确定后创建剪切蒙版,效果如图28。这一步把肤色高光部分调亮一点。 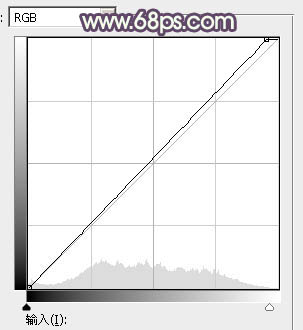
<图27> 
<图28>
12、创建可选颜色调整图层,对红色,白色进行调整,参数设置如图29,30,确定后创建剪切蒙版,效果如图31。这一步把肤色稍微调红润一点。 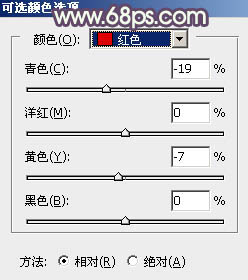
<图29> 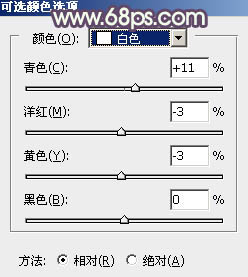
<图30> 
<图31>
13、按Ctrl + J 把当前可选颜色调整图层复制一层,并创建剪切蒙版,效果如下图。 
<图32>
14、创建亮度/对比度调整图层,参数设置如图33,确定后创建剪切蒙版,效果如图34。这一步增加肤色调亮。 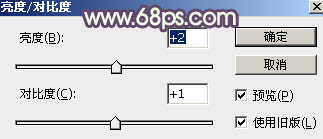
<图33> 
<图34>
15、新建一个图层,按Ctrl + Alt + Shift + E 盖印图层,选择菜单:滤镜 > 模糊 > 动感模糊,角度设置为-45度,距离设置为120,确定后把混合模式改为“柔光”,不透明度改为:30%,效果如下图。这一步把图片柔化处理。 
<图35>
16、新建一个图层,盖印图层,用模糊工具把下图选区部分模糊处理。 
<图36>
17、新建一个图层,盖印图层,简单给人物磨一下皮,把背光区域稍微调暗一点,效果如下图。 
<图37>
18、按Ctrl + Alt + 2 调出高光选区,按Ctrl + Shift + I 反选,然后创建曲线调整图层,对RGB,绿通道进行调整,参数及效果如下图。这一步把图片暗部稍微调暗一点。 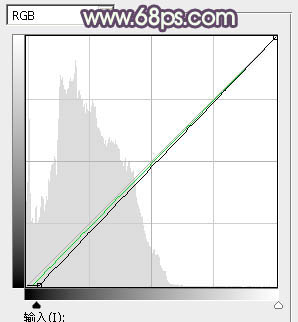
<图38> 
<图39>
19、创建可选颜色调整图层,对绿色进行调整,参数及效果如下图。这一步把图片中的绿色调暗一点。 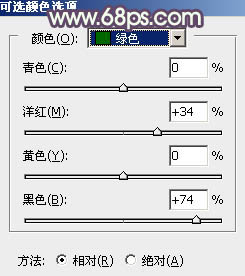
<图40> 
<图41>
20、按Ctrl + J 把当前可选颜色调整图层复制一层,效果如下图。 
<图42>
21、新建一个图层,盖印图层。选择菜单:滤镜 > 模糊 > 动感模糊,数值默认,确定后把混合模式改为“柔光”,不透明度改为:30%,效果如下图。 
<图43>
最后微调一下颜色,完成最终效果。 
-

PS将人物照片制作成素面图案填色效果
2022-09-03 7
-

Photoshop将草地人物图片调制出甜美清新的春季粉绿色
2022-09-03 2
-

用Photoshop去除人物脸上的痣
2022-09-03 8
-

Photoshop将草地人物图片调制出小清新的淡调青黄色效果
2022-09-03 4
-

Photoshop调制出梦幻的淡调青蓝色池塘边的人物图片
2022-09-04 0
-

PS快速的美白照片中人物图像的肌肤
2022-09-04 3
-

PS怎么给照片的人物进行美白?
2022-09-04 11
-

Photoshop将高原山区人物图片调至出灿烂的霞光色
2022-09-04 3
-

Photoshop调制出深秋暗蓝色树林中的人物图片
2022-09-04 4
-

Photoshop修复完美的人物图片
2022-09-04 6
-

PS进行人物边缘发光效果设置
2022-09-04 9
-

PS轻松将照片中的人物拉高
2022-09-04 42
-

PS利用滤镜及素材快速把人物转为火焰人像效果
2022-09-04 5
-

Photoshop人物皮肤修得更加自然白皙好看
2022-09-04 4
-

Photoshop将树林人物图片打造出唯美的淡调紫红色特效
2022-09-04 10
-

Photoshop将偏暗的水景情侣图片打造华丽大气的霞光色调
2022-09-04 2
-

Photoshop调制出秋季冷褐色草原人物图片
2022-09-04 7
-

Photoshop制出唯美的冬季飘雪水景人物图片
2022-09-04 3
-

Photoshop为荷塘边的人物调出大气的晨曦暗黄色
2022-09-04 3
-

Photoshop调出暗调秋季青红色树林人物图片
2022-09-04 4
-

怎么快速给照片美白?PS快速给人物照片美白
2022-09-04 4