PS打造暖色调的夏日校园小清新照片
这篇教程教PSD素材网(www.PSD.cn)的PS照片处理学习者们使用PS打造唯美小清新色调照片,教程调节出来的照片色调挺漂亮的,调色的难度一般,推荐一下和PSD素材网(www.PSD.cn)的朋友们一起分享学习了,我们先来看看调节的效果图吧:

对于学生党来说,拍摄一组校园题材的照片那是必不可少的。可是,拍多了是不是老有一种千篇一律的感觉呢?和别人的也差不多,画面感不强,不够吸引眼球?下面将给大家详细介绍一种暖色调的夏日校园小清新风格后期,保证瞬间让你的照片与众不同!

对比图
具体的调色步骤如下:
先将图片导入LR,降低一些高光,将阴影、白色色阶、黑色色阶往右移动,具体数值根据照片而定,这一步将背景提亮,清晰度也提高2个数值!然后将明亮度中的橙色往右移,提亮人物的皮肤!


由于没有打光,在侧逆光的情况下模特的左脸有些偏暗,按住Ctr+Atr+2,提取高光,提高亮度,加强对比。再按Ctrl+I将其反相,还是提高亮度,将暗部提亮一些。
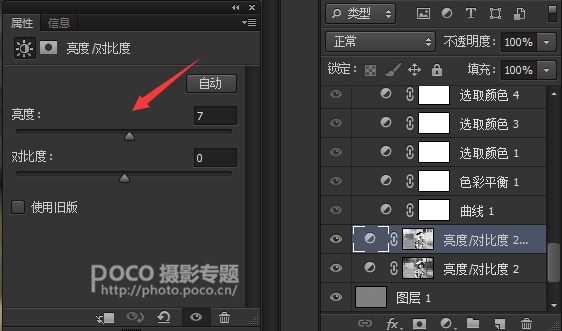
接下来拉下S型曲线,使图片对比度加强一些!
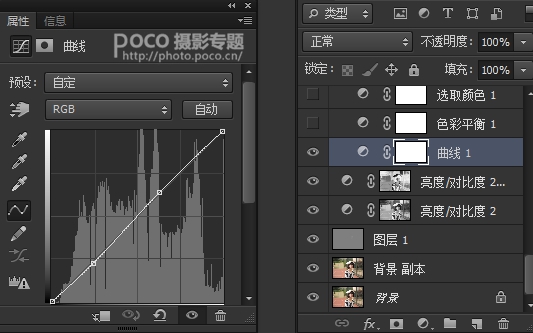
现在开始调色阶段!建立色彩平衡调整图层,在阴影里往青色,洋红,蓝色方面调,这一步是图片暗部增加一些蓝调,不至于那么土黄!
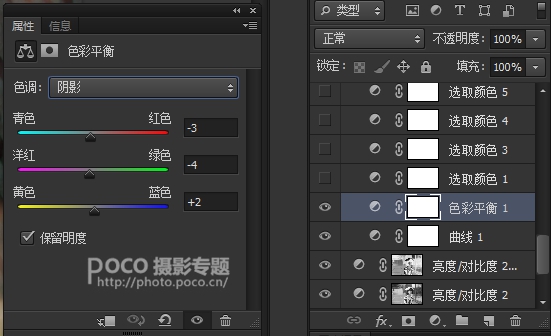
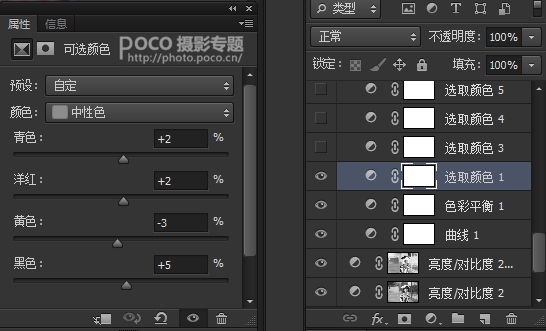
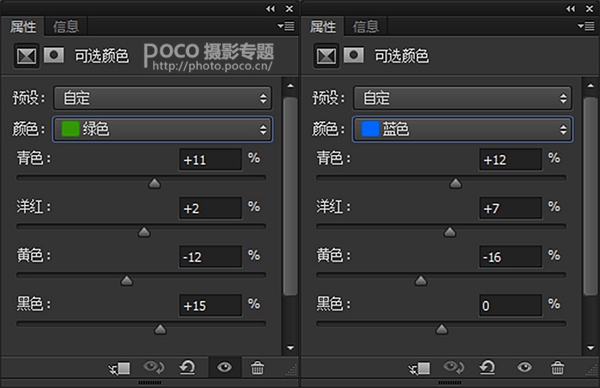


接着连续拉两次曲线!

图片的整体效果如下!

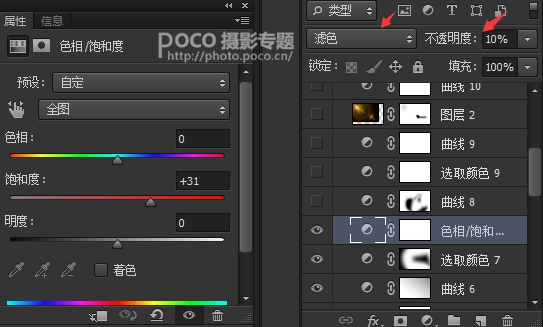

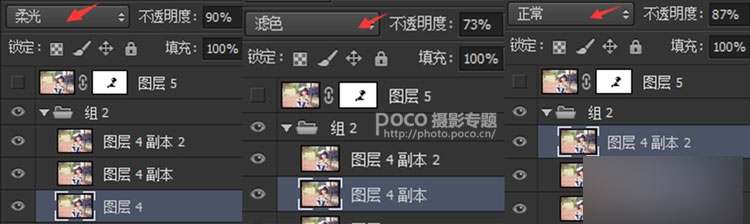

PS:文件包里有一张原图,一张经过LR处理过的图,如果没有LR的朋友可以拿LR处理过的来进行操作,有LR的朋友可以拿原图进行处理!
以上就是PS打造暖色调的夏日校园小清新照片教程,希望大家喜欢!
-

PS仅需一招即可提升的照片质感
2022-09-04 2
-

PS制作诗情画意的复古和富含诗意的人像照片
2022-09-04 5
-

无需磨皮 PS快速修出完美肌肤效果教程
2022-09-04 3
-

绿色风景照片PS后期系统全面的修图知识分享
2022-09-04 8
-

PS给人像打造绚丽漂亮的光线人物照片
2022-09-04 5
-

PS教你如何把帅气小伙变成满脸皱纹的老大爷
2022-09-04 9
-

PS给美女调出甜美彩妆花饰效果照片教程
2022-09-04 6
-

PS后期打造朦胧梦幻光斑的夜景照片
2022-09-04 6
-

PS利用计算及修复画笔快速为人像祛斑及磨皮
2022-09-04 3
-

PS如何瘦脸?PS瘦脸教程
2022-09-04 4
-

人像后期进阶教程:PS打造唯美彩虹妆面
2022-09-04 11
-

色彩后期:PS完美还原照片色彩教程
2022-09-04 19
-

PS快速修复曝光不足照片的两种方法
2022-09-04 10
-

PS电商修图之吹风机产品修图教程
2022-09-04 6
-

PS超强修复偏灰的风景照片
2022-09-04 2
-

PS利用图案图章及混合器画笔工具把人物转油画效果
2022-09-04 6
-

PS教你将照片做成手绘作品
2022-09-04 4
-

PS制作朦胧美的日系杂志风格照片
2022-09-04 5
-

超详细的PS+SAI照片转手绘图文教程
2022-09-04 8
-

PS教你制作另类釉瓷肌肤头像
2022-09-04 8
-

PS结合SAI把美女图片转为清爽可爱的仿手绘效果
2022-09-04 8