PS给人像打造绚丽漂亮的光线人物照片
这篇教程教PSD素材网(www.PSD.cn)的PS照片处理学习者们PS打造绚丽光线人物照片,教程制作出来的照片挺漂亮的。制作的难度不大,推荐一下和PSD素材网(www.PSD.cn)的朋友们一起分享学习了,我们先来看看原图和效果图的对比吧:
原图

最终效果

局部放大

具体的调色步骤如下:
1、打开原图,计算出暗部,载入选区,新建曲线调整图层,不需要调整然后确认,把混合模式改为"滤色",用黑色画笔涂去脸部外的区域。
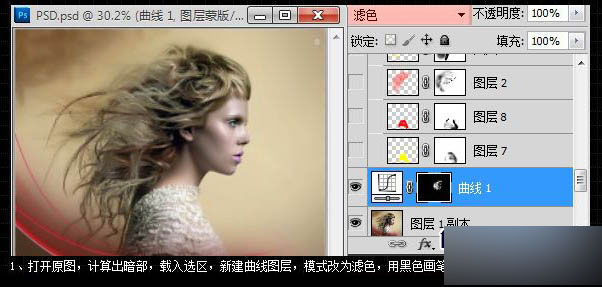
2、新建一个空白图层,选择柔角画笔,用黄色在衣服部分涂出如下图区域。涂好后把图层混合模式改为"叠加",不透明度改为:70%。
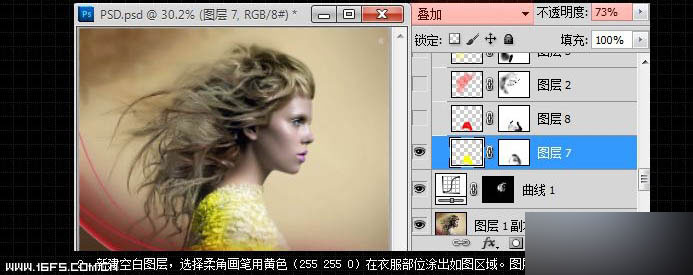
3、新建一个图层,再用红色在衣服上涂抹,图层模式改为"叠加",不透明度改为:85%,用蒙版修不小心抹到的地方。
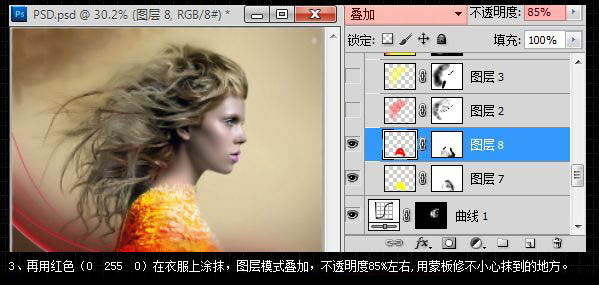
4、新建一个图层,用红色在头发上涂抹,注意改变画笔的不透明度,模式为"叠加",用蒙版修补小心抹到的地方。

5、新建一个图层,用黄色同第四步方法进行涂抹。

6、新建一个图层,用渐变工具选择红色到黄色的渐变,拉出如图渐变,模式为"柔光",用蒙版留出头发部位。
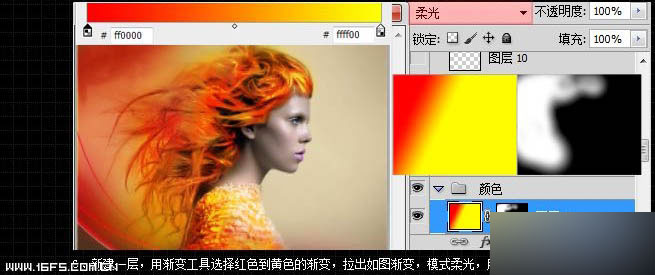
7、这一步用手绘的方法把头发的高光部分用黄色加强,暗光用红色加强。

8、用图中的两颜色为嘴唇上色,改模式为"颜色",这样效果没有如图中的润,本人的方法是把嘴唇复制一层,模式改为"滤色",执行:图像 > 调整 > 阈值,看效果太欧洲,适当可以调整图层不透明度。

9、眼影的画法网上有很多,本人的方法是用颜色叠加上色,两种颜色两个图层,用蒙版细细把两个图层溶起来。

10、用笔刷刷上亮点,再提亮图层,加强对比度,适当锐化完成最终效果。

最终效果:

以上就是PS给人像打造绚丽漂亮的光线人物照片方法介绍,喜欢的朋友可以跟着教程一起来学习,希望能对大家有所帮助!
-

PS制作仿梦露的经典怀旧海报效果照片
2022-09-04 6
-

PS手把手教你打造酷炫的360度星球特效
2022-09-04 15
-

Photoshop给手表产品添加高端环境的空间光线背景效果
2022-09-04 2
-

Photoshop调出漂亮的晨曦逆光草原人物图片
2022-09-04 4
-

PS为图片添加动感效果_制作动感特效的方法 PS为图片添加动感效果_制作动感特效图文教
2022-09-04 4
-

Photoshop快速把美女人像照片转素描效果新手教程
2022-09-04 4
-

Photoshop利用液化工具快速把大叔的照片转为调皮的Q版大头像
2022-09-04 5
-

PS怎么瘦脸?PS瘦脸教程
2022-09-04 7
-

用PS将照片变成漂亮的山水画效果
2022-09-04 21
-

PS国内外商业人像修图实用技巧
2022-09-04 2
-

用PS通道功能给暗色图片调亮
2022-09-04 2
-

PS把美女照片调出超通透效果
2022-09-04 5
-

PS处理人物脸部逆光比较暗淡的方法
2022-09-04 8
-

PS快速制作出超级大片的天空效果图
2022-09-04 3
-

PS怎么给建筑总平面图中的建筑添加阴影?
2022-09-04 16
-

photoshop教你利用画笔及蒙版快速将人物制作动感喷溅效果
2022-09-04 11
-

PS仅需一招即可提升的照片质感
2022-09-04 2
-

PS制作诗情画意的复古和富含诗意的人像照片
2022-09-04 5
-

Photoshop为树林人物图片打造梦幻的淡调蓝紫色
2022-09-04 3
-

无需磨皮 PS快速修出完美肌肤效果教程
2022-09-04 3
-

绿色风景照片PS后期系统全面的修图知识分享
2022-09-04 8