PS为图片添加动感效果_制作动感特效的方法 PS为图片添加动感效果_制作动感特效图文教
下面通过图文并茂的方式给大家展示PS为图片添加动感效果_制作动感特效图文教程,需要的朋友参考下

PSD素材网(www.PSD.cn)友情提醒所需:工具/原料
PS(Photoshop cs6)
方法/步骤
1.打开PS,选择要进行操作的图片后打开,如图,图片已呈现在画布中,沫沫选用的是一个正在进行跑步的女人图片,接下来就是为这张图片添加动感效果。
首先,点击左下角“以快速蒙版模式编辑”,同时在左侧工具栏选择画笔工具。
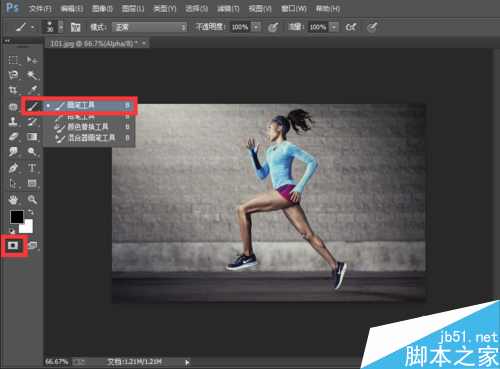
2.将画笔工具参数设为以下数值。
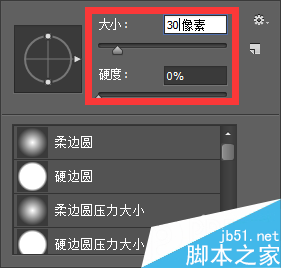
3.将前景色切换为黑色,用画笔工具在人物后方进行涂抹,直到涂抹成下图样式为止。
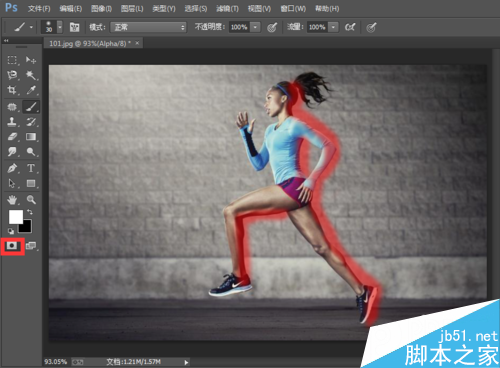
4.接下来,点击方才的按钮,退出快速蒙版编辑模式,这时刚才涂抹过的地方自动形成了选区,快捷键Shift+Ctrl+I选择反向。

5.接下来就是为选区添加动感模糊下效果啦!首先将背景复制一层,在复制的图层上进行操作。
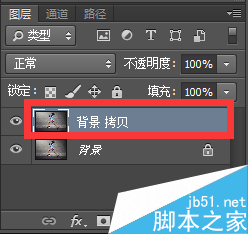
6.依次点击操作栏【滤镜】→【模糊】→【动感模糊】。
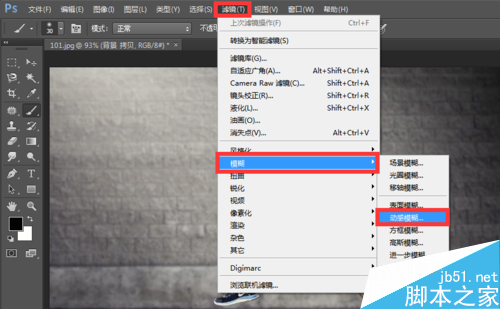
7.将动感模糊的角度设置为-40度,距离为130像素,点击【确定】。
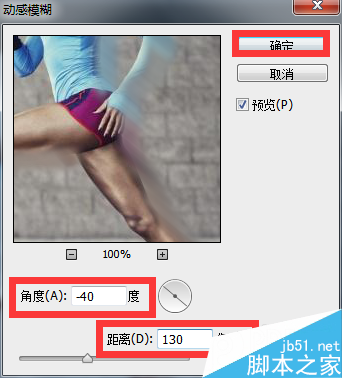
8.如图,动感效果已经制作出来了,但为了使动感特效看起来更加真实,还需对图像色阶进行调整,快捷键Ctrl+L,进入色阶调整界面。

9.将参数设为以下数值后点击【确定】。
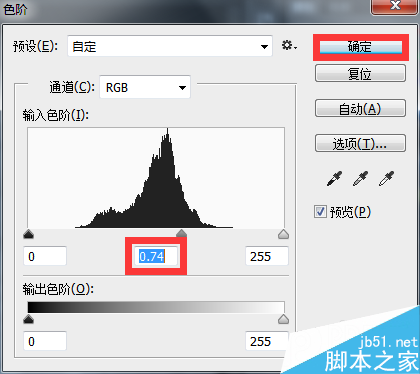
10.如图,现在的动态效果看起来是不是更加真实了呢?快捷键Ctrl+D取消选区。由于最开始以快速蒙版模式编辑的时候,人物多余的部分也被涂抹进去了,为了使图片看起来更美观,我们可以选用橡皮擦工具擦除多余部分

11.具体方法是点击【橡皮擦工具】,将橡皮擦的大小设为20像素,硬度改为0%。

12.接下来便对人物周围进行细心涂抹,涂抹过后最终效果就新鲜出炉啦!看起来是不是有了动起来的感觉了呢?

注意事项
由于小编在这里只是为大家做示范,所以对图片的操作并没有太多细心,画面效果不好,希望大家不要介意哦!
如果小编的经验对小伙伴们有所帮助,记得点赞收藏哦,同时可以点页面右边的双箭头一键分享到朋友圈、QQ空间、微信微博等帮助更多需要的人,小编定将感激不尽。
-

看看这个DJ的米兰公寓室内设计
2022-09-04 3
-

LG艺术中心开幕庆典海报设计
2022-09-04 3
-

Andrea Koporova 超现实摄影作品:“鬼城”
2022-09-04 2
-

优雅的iPhone外壳由真正的大理石制成
2022-09-04 2
-

流行歌手比莉·艾利什第一本专著中的亲密照片
2022-09-04 4
-

Photoshop结合SAI软件给可爱女孩照片做转手绘处理效果
2022-09-04 2
-

PS CS6调出复古的老电影的照片效果
2022-09-04 2
-

Photoshop调出暗调古典冷褐色水边的美女图片
2022-09-04 7
-

PS非常节省时间的中性灰磨皮教程
2022-09-04 6
-

Photoshop修复严重曝光不足的风光大片效果后期教程
2022-09-04 3
-

Photoshop调出可爱女孩人像唯美漂亮通透的肤色效果
2022-09-04 11
-

PS把照片制作成具有红外摄影效果的照片
2022-09-04 8
-

PS实现给美女换另一件衣服
2022-09-04 4
-

photoshop调出唯美的自然色调的婚纱照片
2022-09-04 3
-

Photoshop草地上的人物调制出偏冷的黄褐色
2022-09-04 3
-

Photoshop浅谈彩色半调在人像合成的原理及实例应用
2022-09-04 4
-

Photoshop快速去除数码照片中的游客路人
2022-09-04 4
-

PS制作仿梦露的经典怀旧海报效果照片
2022-09-04 6
-

PS手把手教你打造酷炫的360度星球特效
2022-09-04 15
-

Photoshop给手表产品添加高端环境的空间光线背景效果
2022-09-04 2
-

Photoshop调出漂亮的晨曦逆光草原人物图片
2022-09-04 4