Photoshop草地上的人物调制出偏冷的黄褐色
素材图片颜色非常简单。调色的时候只需要把草地颜色转为黄褐色;暗部颜色转为蓝紫色;然后在顶部区域增加高光,底部区域稍微调暗即可。
原图
最终效果
1、打开原图素材,创建可选颜色调整图层,对黄、绿、黑进行调整,参数设置如图1 - 3,效果如图4。这一步主要把图片中的黄绿色转为黄褐色。 
<图1> 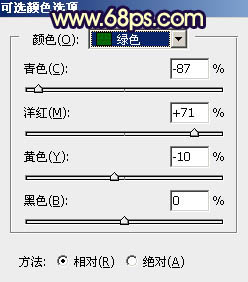
<图2> 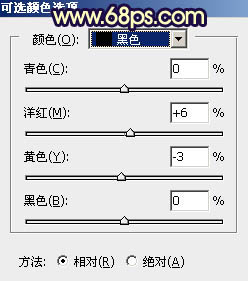
<图3> 
<图4>
2、创建曲线调整图层,对RGB、绿、蓝通道进行调整,参数及效果如下图。这一步增加图片高光亮度,并给暗部增加蓝紫色。 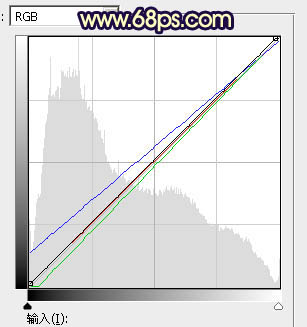
<图5> 
<图6>
3、创建可选颜色调整图层,对红、黄、蓝、中性、黑进行调整,参数设置如图7 - 11,效果如图12。这一步主要给图片增加橙黄色。 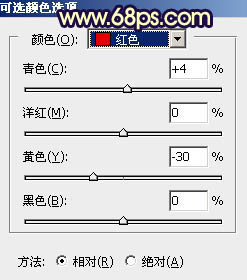
<图7> 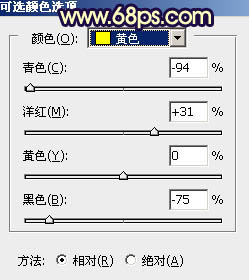
<图8> 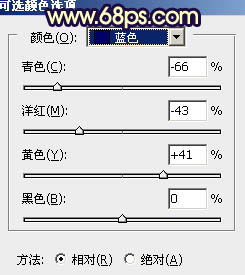
<图9> 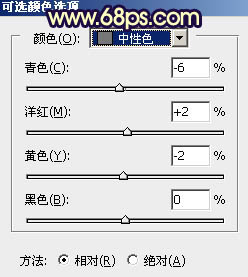
<图10> 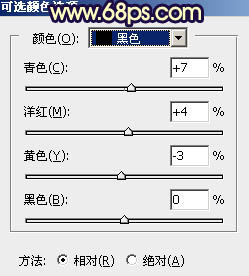
<图11> 
<图12>
4、按Ctrl + Alt + 2 调出高光选区,按Ctrl + Shift + I 反选得到暗部选区,然后创建曲线调整图层,对RGB、绿、蓝通道进行调整,参数及效果如下图。这一步把图片暗部颜色调暗,并增加蓝紫色。 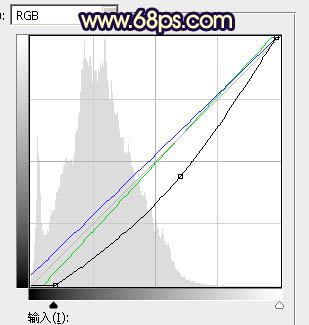
<图13> 
<图14>
5、创建可选颜色调整图层,对洋红进行调整,参数设置如图15,确定后按Ctrl + Alt + G 创建剪切蒙版,效果如图16。这一步把暗部洋红色稍微调暗一点。 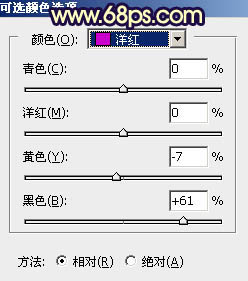
<图15> 
<图16>
6、创建可选颜色调整图层,对红、黄、青、蓝、白、黑进行调整,参数设置如图17 - 22,效果如图23。这一步主要给图片增加暖色。 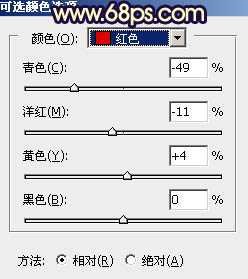
<图17> 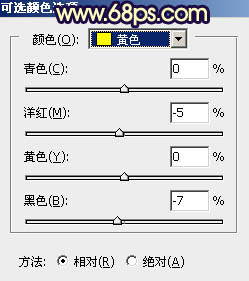
<图18> 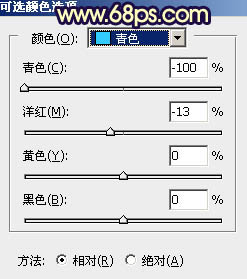
<图19> 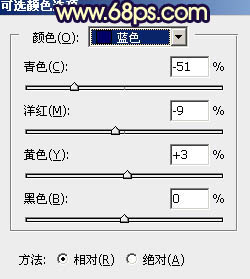
<图20> 
<图21> 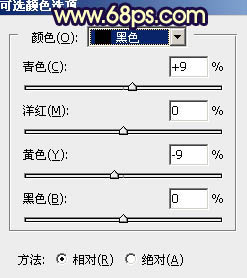
<图22>

<图23>
7、创建曲线调整图层,对红,蓝通道进行调整,参数及效果如下图。这一步给图片增加蓝色。 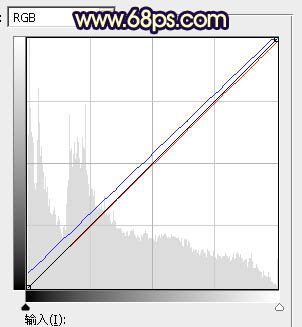
<图24> 
<图25>
8、创建可选颜色调整图层,对红、黄、蓝、白进行调整,参数设置如图26 - 29,效果如图30。这一步给图片增加暖色,高光部分增加淡蓝色。 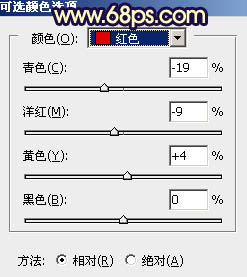
<图26> 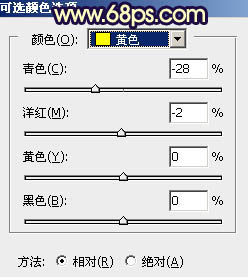
<图27> 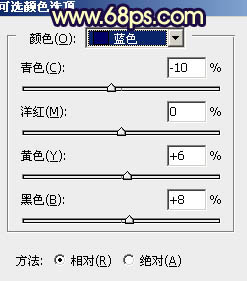
<图28> 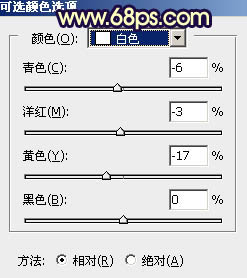
<图29> 
<图30>
9、创建纯色调整图层,颜色设置为橙黄色:#FCC219,确定后把蒙版填充黑色,用透明度较低的柔边白色画笔把下图选区部分擦出来,确定后把混合模式改为“滤色”,效果如下图。 
<图31>
10、按Ctrl + J 把当前纯色调整图层复制一层,蒙版填充黑色,同样用白色画笔把下图选区部分擦出来,效果如下图。这两步给图片顶部位置增加橙黄色高光。 
<图32>
11、创建曲线调整图层,把RGB通道稍微调暗一点,参数设置如图33,确定后把蒙版填充黑色,用白色画笔把底部区域擦出来,效果如图34。这一步把图片底部区域调暗一点。 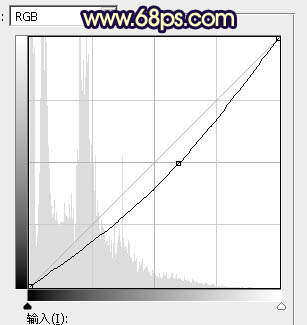
<图33> 
<图34>
12、把背景图层复制一层,按Ctrl + Shift + ] 置顶,用钢笔工具把人物头部及肤色部分抠出来,转为选区后添加图层蒙版,效果如下图。 
<图35>
13、创建曲线调整图层,对各通道进行调整,参数设置如图36,确定后创建剪切蒙版,效果如图37。这一步把人物肤色调亮,调红润一点。 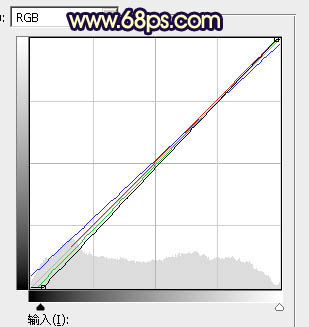
<图36> 
<图37>
14、创建色彩平衡调整图层,对高光进行调整,参数设置如图38,确定后创建剪切蒙版,效果如图39。这一步给肤色高光部分增加淡黄色。 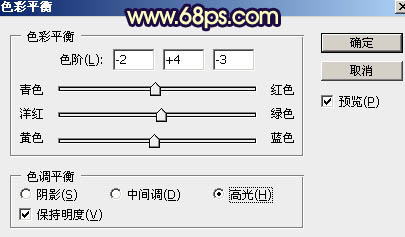
<图38> 
<图39>
15、创建可选颜色调整图层,对红、黄、白进行调整,参数设置如图40 - 42,确定后创建剪切蒙版,效果如图43。这一步把人物肤色调红润一点。 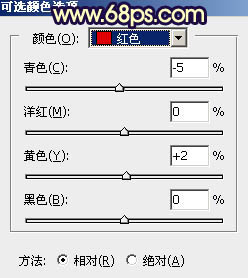
<图40> 
<图41> 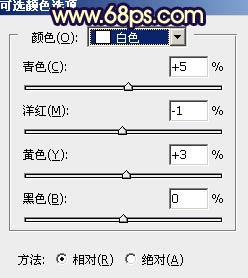
<图42> 
<图43>
16、新建一个图层,创建剪切蒙版,把前景色设置为橙黄色:#FB9F35,用画笔把人物头发受光区域涂上前景色,效果如下图。 
<图44>
最后给人物磨一下皮,加强一下局部明暗,完成最终效果。 
-

PS怎么给照片的人物进行美白?
2022-09-04 11
-

Photoshop将高原山区人物图片调至出灿烂的霞光色
2022-09-04 3
-

Photoshop调制出深秋暗蓝色树林中的人物图片
2022-09-04 4
-

Photoshop修复完美的人物图片
2022-09-04 6
-

PS进行人物边缘发光效果设置
2022-09-04 9
-

PS轻松将照片中的人物拉高
2022-09-04 42
-

PS利用滤镜及素材快速把人物转为火焰人像效果
2022-09-04 5
-

Photoshop人物皮肤修得更加自然白皙好看
2022-09-04 4
-

Photoshop将树林人物图片打造出唯美的淡调紫红色特效
2022-09-04 10
-

Photoshop调制出秋季冷褐色草原人物图片
2022-09-04 7
-

Photoshop制出唯美的冬季飘雪水景人物图片
2022-09-04 3
-

Photoshop为荷塘边的人物调出大气的晨曦暗黄色
2022-09-04 3
-

Photoshop调出暗调秋季青红色树林人物图片
2022-09-04 4
-

怎么快速给照片美白?PS快速给人物照片美白
2022-09-04 4
-

Photoshop使用调色与渲染工具打造出梦幻的绿紫色水景人物图片
2022-09-04 8
-

Photoshop将树丛中的人物加上柔和的秋季暖色
2022-09-04 3
-

PS利用滤镜及图层叠加制作出古典仿工笔人物图片
2022-09-04 5
-

Photoshop为水景人物图片打造艳丽的秋季暖色特效
2022-09-04 3
-

Photoshop调出暗调深秋色树林路边的人物图片
2022-09-04 4
-

PS给人物照片磨皮祛痘教程
2022-09-04 6
-

Photoshop调制出柔美的古典暗绿色水景人物图片
2022-09-04 3