Photoshop调制出柔美的古典暗绿色水景人物图片
素材图片为暗绿色,处理的时候可以先降低主色饱和度得到中性图片;然后给高光部分增加淡蓝色,并调亮,暗部稍微压暗一点;最后给图片增加暗绿色,再单独调整一下人物部分的颜色即可。
原图
最终效果
1、打开素材大图,创建色相/饱和度调整图层,对全图、红、黄、绿、青、蓝进行调整,参数设置如图1 - 6,效果如图7。这一步快速把图片主色转为中性色。 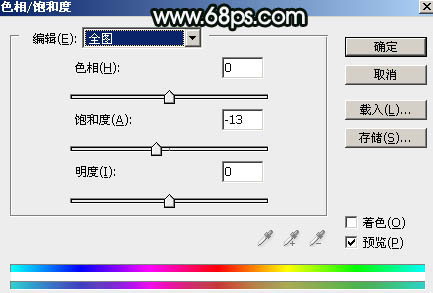
<图1> 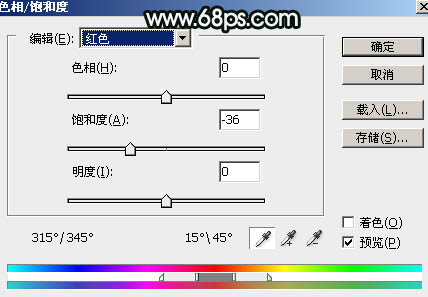
<图2> 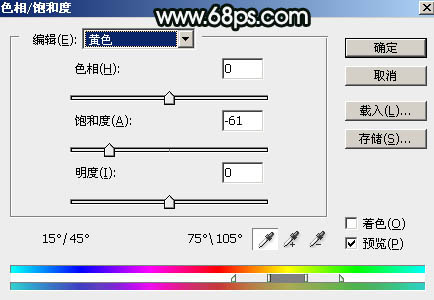
<图3> 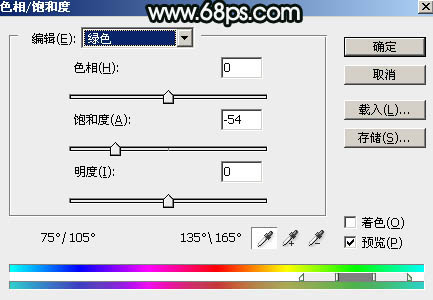
<图4> 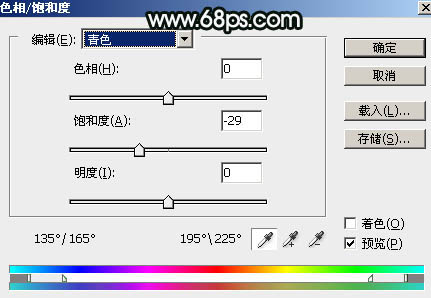
<图5> 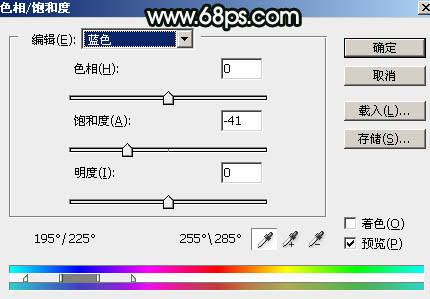
<图6> 
<图7>
2、创建曲线调整图层,对RGB、红、蓝通道进行调整,参数及效果如下图。这一步把图片暗部颜色调暗,并减少红色增加蓝色。 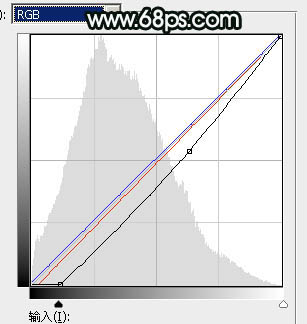
<图8> 
<图9>
3、创建可选颜色调整图层,对黄、绿、黑进行调整,参数设置如图10 - 12,效果如图13。这一步主要给图片增加青绿色。 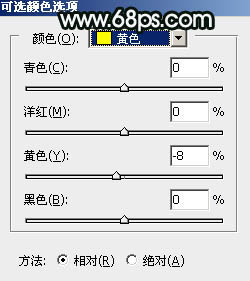
<图10> 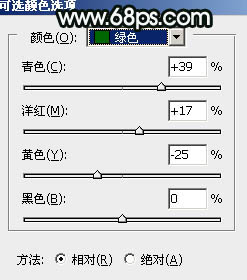
<图11> 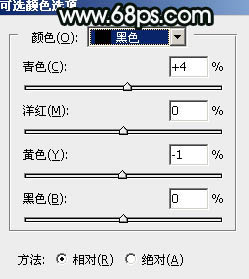
<图12> 
<图13>
4、按Ctrl + Alt + 2 调出高光选区,然后创建曲线调整图层,对RGB、绿、蓝通道进行调整,参数及效果如下图。这一步把图片高光部分调亮,并增加淡蓝色。 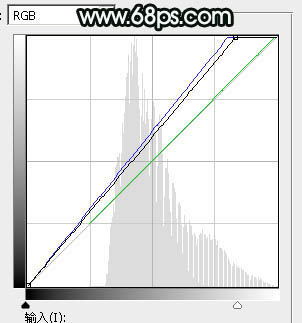
<图14> 
<图15>
5、新建一个图层,按字母键“D”把前,背景颜色恢复到默认的黑白,然后选择菜单:滤镜 > 渲染 > 云彩,确定后把混合模式改为“滤色”,不透明度改为:80%。按住Alt键添加图层蒙版,用透明度较低的柔边白色画笔把下图选区部分擦出来,效果如下图。这一步给图片中间部分增加烟雾效果。 
<图16>
6、按Ctrl + J 把当前云彩图层复制一层,把蒙版填充黑色,同样用白色画笔把下图选区部分擦出来。 
<图17>
7、把背景图层复制一层,按Ctrl + Shift + ] 置顶,用钢笔工具把人物脸部及肤色部分抠出来,转为选区后添加图层蒙版,如下图。 
<图18>
8、创建色相/饱和度调整图层,对全图、红、黄进行调整,参数设置如图19 - 21,确定后按Ctrl + Alt + G 创建剪切蒙版,效果如图22。这一步把肤色转为中性色。 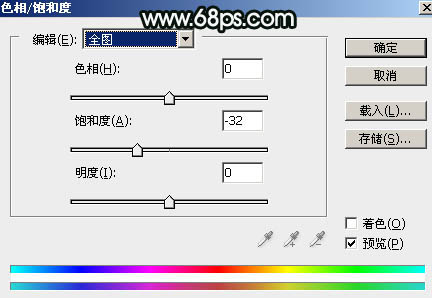
<图19> 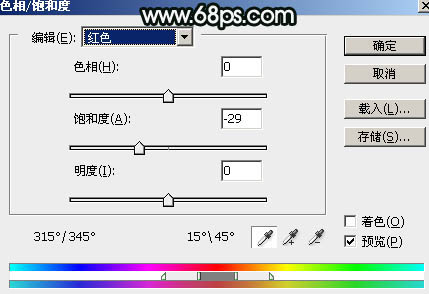
<图20>
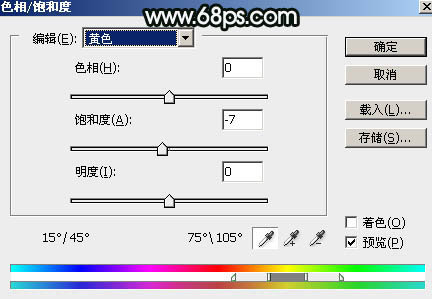
<图21> 
<图22>
9、创建亮度/对比度调整图层,适当增加亮度及对比度,参数设置如图23,确定后创建剪切蒙版,效果如图24。 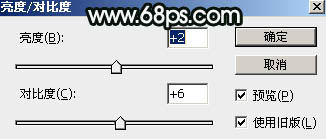
<图23> 
<图24>
10、创建曲线调整图层,对RGB通道进行调整,增加明暗对比,参数设置如图25,确定后创建剪切蒙版,效果如图26。 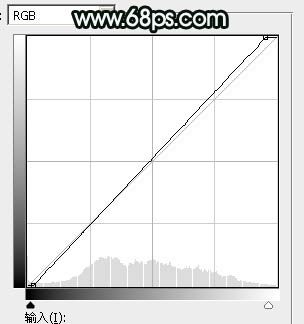
<图25> 
<图26>
11、创建可选颜色调整图层,对红色,白色进行调整,参数设置如图27,28,确定后创建剪切蒙版,效果如图29。这一步给肤色增加红色。 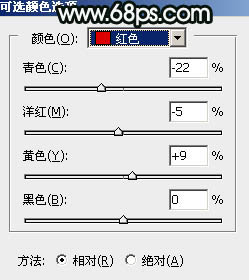
<图27> 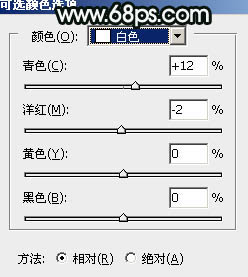
<图28> 
<图29>
12、创建可选颜色调整图层,对青色,白色进行调整,参数及效果如下图。这一步给图片增加青蓝色。 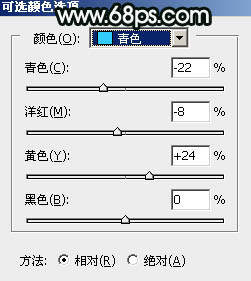
<图30> 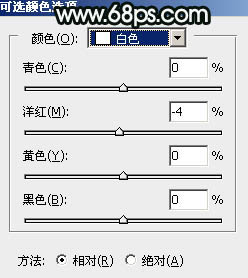
<图31> 
<图32>
13、创建纯色调整图层,颜色设置为暗青色:#232C2B,确定后把蒙版填充黑色,再用透明度较低的白色柔边画笔把底部要暗部的区域擦出来,如下图。 
<图33>
14、新建一个图层,按Ctrl + Alt + Shift + E 盖印图层,用模糊工具把下图选区部分模糊处理。 
<图34>
15、新建一个图层,盖印图层。选择菜单:滤镜 > 模糊 > 动感模糊,角度设置为-45度,距离设置为100,确定后把混合模式改为“柔光”,不透明度改为:50%,效果如下图。 
<图35>
16、新建一个图层,盖印图层。简单给人物磨一下皮,效果如下图。 
<图36>
17、创建曲线调整图层,把RGB通道稍微调暗一点如图37,确定后把蒙版填充黑色,再用白色画笔把人物背光区域擦出来,如图38。 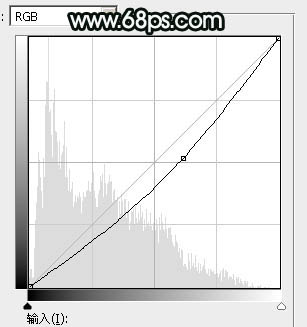
<图37> 
<图38>
18、新建一个图层,用椭圆选框工具拉出下图所示的选区,羽化35个像素后填充青绿色:#ADB8B3,取消选区后把混合模式改为“滤色”,效果如下图。 
<图39>
最后微调一下颜色,加强一下局部明暗,完成最终效果。 
-

Photoshop将高原山区人物图片调至出灿烂的霞光色
2022-09-04 3
-

Photoshop调制出深秋暗蓝色树林中的人物图片
2022-09-04 4
-

Photoshop修复完美的人物图片
2022-09-04 6
-

PS进行人物边缘发光效果设置
2022-09-04 9
-

PS轻松将照片中的人物拉高
2022-09-04 42
-

PS利用滤镜及素材快速把人物转为火焰人像效果
2022-09-04 5
-

Photoshop人物皮肤修得更加自然白皙好看
2022-09-04 4
-

Photoshop将树林人物图片打造出唯美的淡调紫红色特效
2022-09-04 10
-

Photoshop结合SAI手绘板将古典美女打造梦幻仿手绘照片效果
2022-09-04 4
-

Photoshop将偏暗的水景情侣图片打造华丽大气的霞光色调
2022-09-04 2
-

Photoshop调制出秋季冷褐色草原人物图片
2022-09-04 7
-

Photoshop制出唯美的冬季飘雪水景人物图片
2022-09-04 3
-

Photoshop为荷塘边的人物调出大气的晨曦暗黄色
2022-09-04 3
-

Photoshop调出暗调秋季青红色树林人物图片
2022-09-04 4
-

怎么快速给照片美白?PS快速给人物照片美白
2022-09-04 4
-

Photoshop使用调色与渲染工具打造出梦幻的绿紫色水景人物图片
2022-09-04 8
-

Photoshop将树丛中的人物加上柔和的秋季暖色
2022-09-04 3
-

PS利用滤镜及图层叠加制作出古典仿工笔人物图片
2022-09-04 5
-

Photoshop为水景人物图片打造艳丽的秋季暖色特效
2022-09-04 3
-

Photoshop调出暗调深秋色树林路边的人物图片
2022-09-04 4
-

PS给人物照片磨皮祛痘教程
2022-09-04 6