Photoshop结合SAI手绘板将古典美女打造梦幻仿手绘照片效果
这篇教程是向PSD素材网(www.PSD.cn)的朋友介绍Photoshop结合SAI手绘板将古典美女打造梦幻仿手绘照片效果,这种手绘的效果非常的漂亮,前半部分是PS里面操作,后期在SAI里面绘画加以补充完成最终效果图,喜欢的朋友一起里学习吧。
效果图:

原图:

对于一些新手选择数位板的角度来说,高曼的一百多,友基跟影拓的都是200-500的都有,看你自己的选择,高曼跟友基我都用过,个人感觉还不错,如果你是土豪,你也可以买几千以上的数位屏看见好多人都在板子这个问题上纠结。
不要看不起一百多的板子,不是越贵的板子就画的好看,如果给你再好的板子你不会画照样没用,我建议练手可以先用一百多的,等慢慢画的好了再用友基影拓的就行,画画跟板子无关,看你自己的努力跟技术买啥板子还是看你们自己吧,好了,我们开始更了。
首先在ps里打开你的图
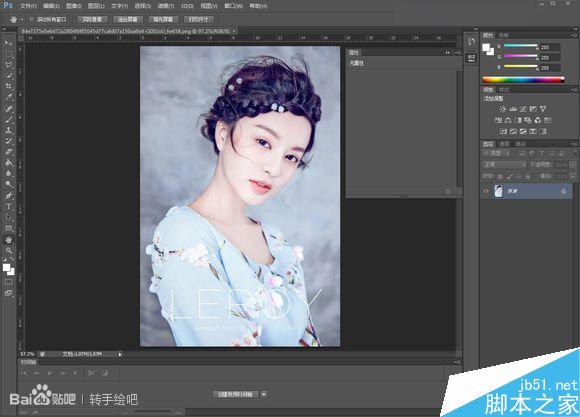
接着找到曲线,给图图提亮一下
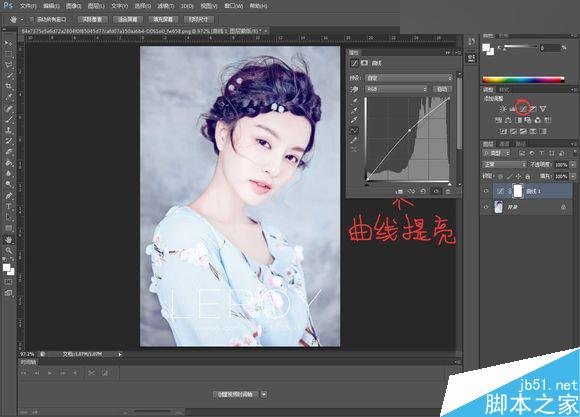
找到那个可选颜色,就是我画红圈圈的地方、 先调红色,红色里面减青色
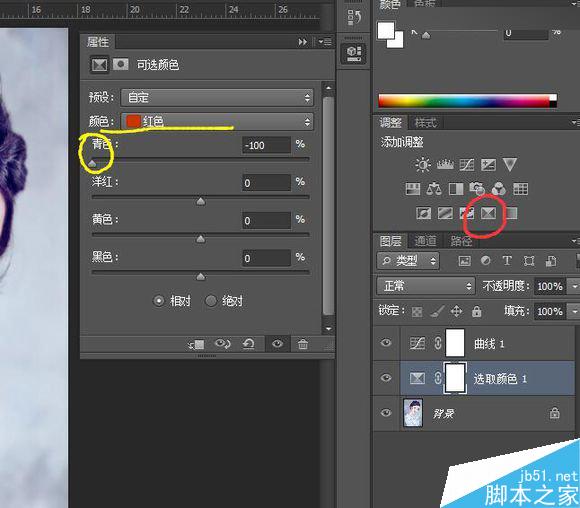
然后点击那个红色哪一栏,就可以换颜色啦 我们找到黄色、 黄色里面加青色,减黄色
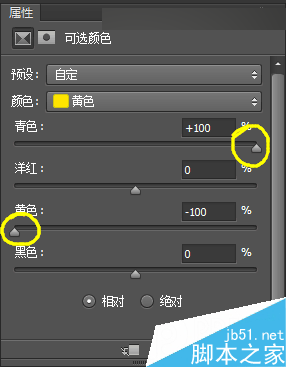
最后调黑色 黑色的【洋红】要在【黄色】后面,才有唯美淡紫的效果,减【青色】就是加红色,黑色的整体都调调

然后找到那个【色彩平衡】,整体调调
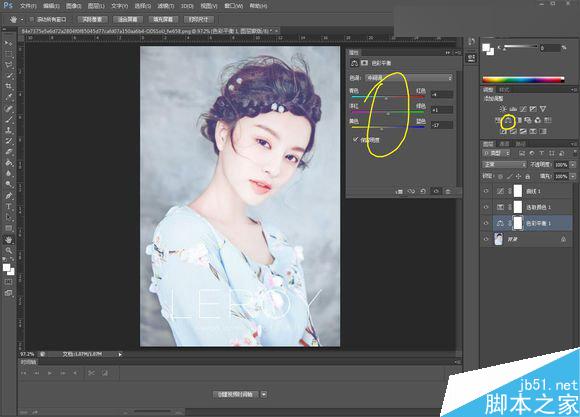
找到【图像】点进去,看见【图像大小】了就点一下,先调300像素,再调2000-2500的宽度
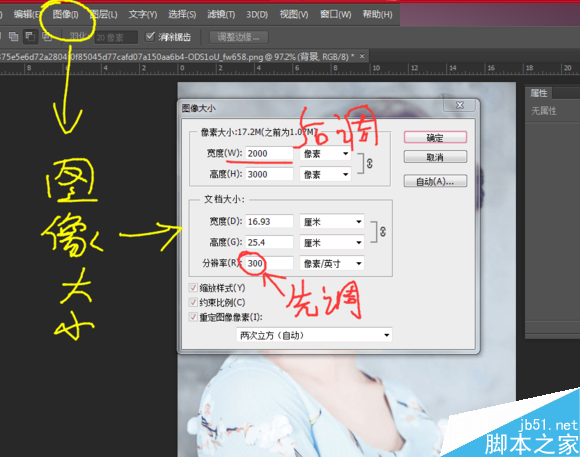
然后找到【多边形套索工具】,·要是第三个图标不是那个就对着他右键一下,或者点击右下角的小三角, 就可以换成多边形套索工具,
套索工具我们用来圈住皮肤,使用之前我们要先调羽化的像素,调20,这是为了防止大家提亮的时候边缘线过于明显,

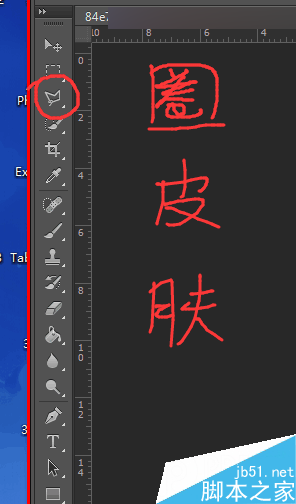
圈住后点击曲线去提亮一下,别太白了哦
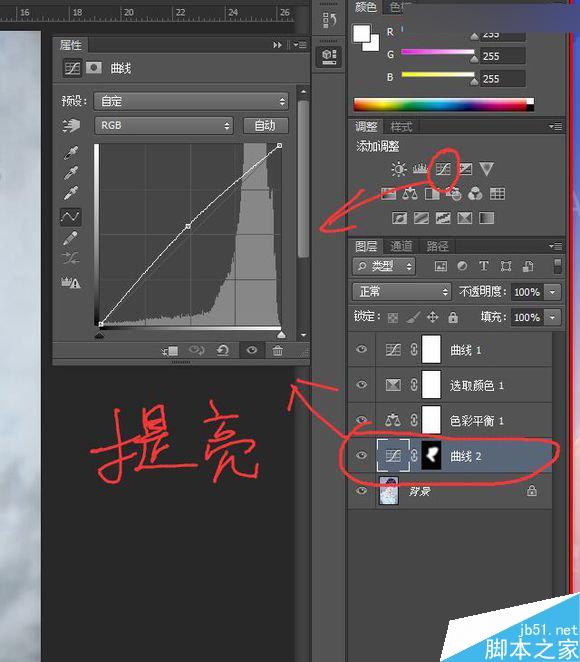
然后找到【滤镜】里的【油画】,我的Cs6的版本,不知道大家有没有油画这个功能,找到后点进去
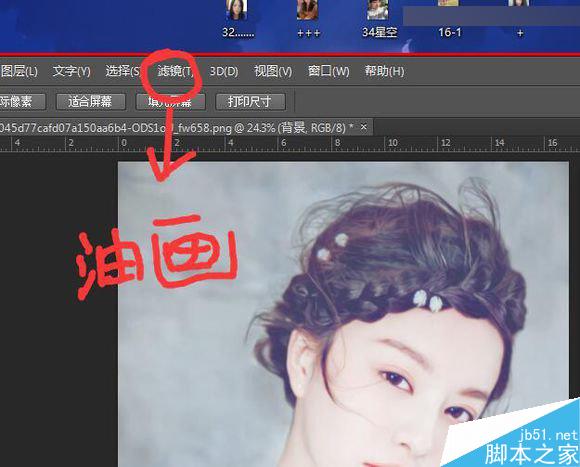
就是这样的 把【闪亮】拉到最低,然后【清洁度】拉到中间
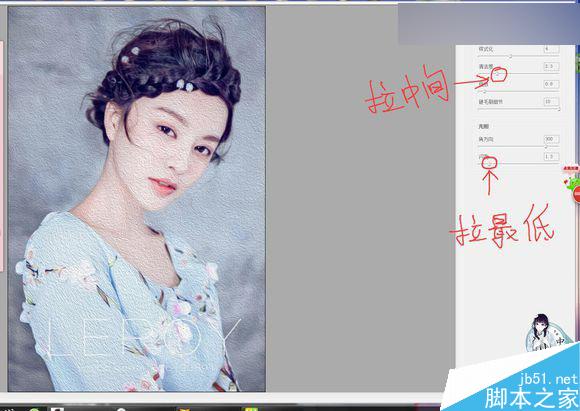
没有【油画】功能的朋友你们可以再【滤镜】里面找【杂色】里的【减少杂色】或者是【中间值】,都可以的

我们存好图,然后打开sai,sai的软件我在上面发了链接,跟ps一起的 我们用【喷枪】涂背景,我选的是他背景里有的颜色,
选了一个淡点的,浓度拉到一百,根据图的位置大小来调整喷枪的大小,方便画

然后【模糊】工具来处理皮肤,别把五官给磨了哦浓度依旧是一百,在原图上磨,新建图层会没效果的
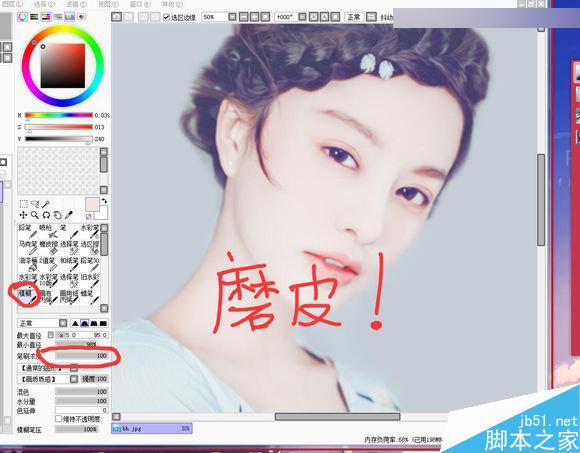
依旧是【模糊】工具,我们把嘴巴磨一下
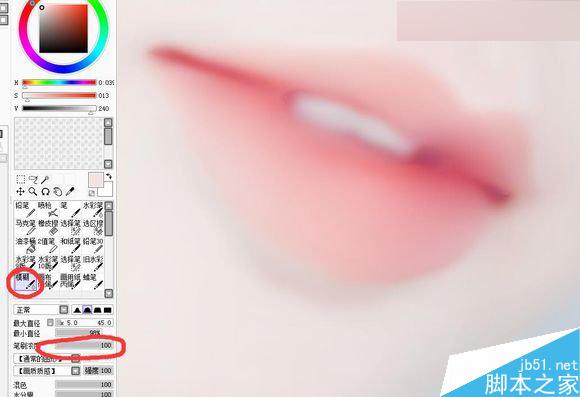
新建一个【正片叠底】模式的图层,选一个粉色,用【水彩笔】涂抹一下嘴巴,你就当是涂口红吧浓度记得是100哦、

然后我们就在【正片叠底】的图层上用【 喷枪】画唇线,吸取一下他原来的唇线的颜色,也就是嘴巴里最深的颜色,浓度放低,
笔刷也放小点,我们先画一遍

然后最大直径再调小一点点, 浓度也拉高一点,再勾一遍唇线,牙齿的线记得也勾一下,别让他模糊了

最后新建一个【发光】模式的图层,我是用马克笔画的高光,不知道位置的模仿我的就行,记得选白色哦,浓度要100

接着是鼻子,在【正片叠底】的图层上用【水彩笔】画阴影,先吸取嘴巴的颜色 ,然后浓度100,鼻孔有多大笔刷就调多宽吧,
围着鼻尖画一个u字形
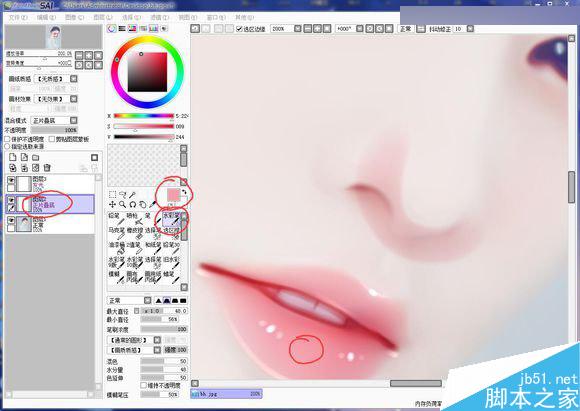
然后水彩笔放大,把它轻轻的抹开

首先把水彩笔放小,先在鼻孔下面画一条

我们把最外面的那一面抹开,里面那一面不要
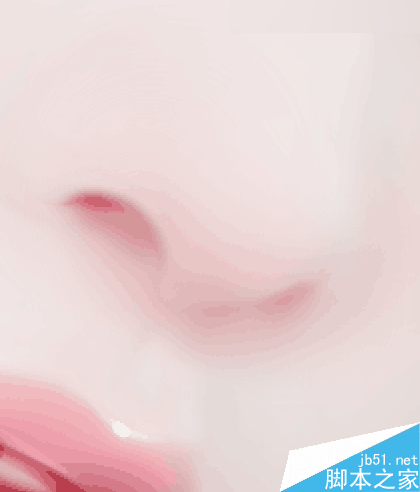
接着我们也在鼻翼旁边画一条、里面那个边就相当于轮廓分界线了

然后依旧是用水彩笔,把外围轻轻的抹开了,别用力去抹,会有颜色的

我们把【喷枪】放小,浓度放低,在【正片叠底】的图层上勾一下鼻子的轮廓线

要上高光了,用【马克笔】在发光图层上先沿着鼻子的轮廓勾一下

适当的擦淡点,橡皮擦浓度别太高,然后点上最后的高光点,鼻子就完成啦、

然后画腮红,你们不画也行,我个人的习惯了 吸取嘴巴的颜色,用【水彩笔】在【正片叠底】图层上先画一条,
鬼知道位置在哪,我乱画的嘿嘿
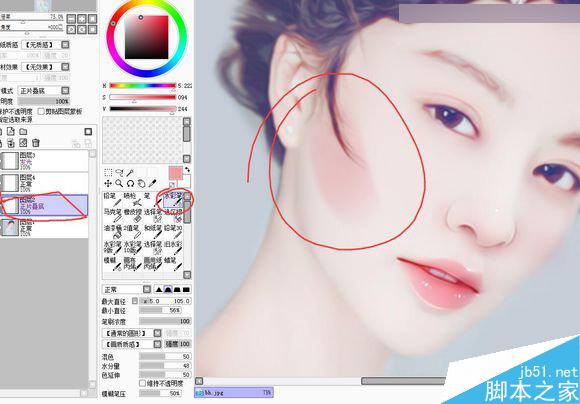
然后笔刷放大抹开颜色
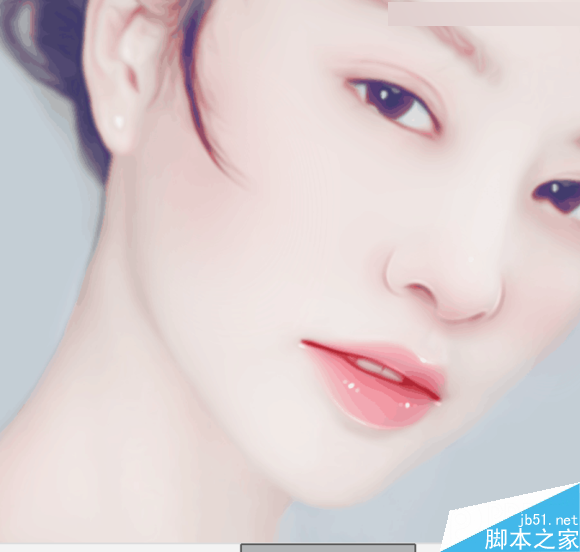
然后眉毛。
眉毛我也是马克笔,在原图上画的,就是图层一,也就是那个背景图层、 我选的是头发里最深的颜色

最后轮到眼睛了,【喷枪】在原图上先涂眼白,吸取他原来的颜色
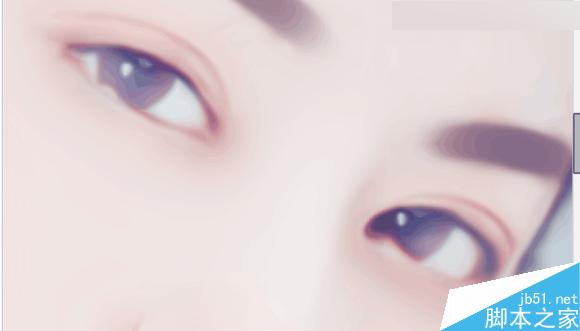
然后就在头发里选最深的颜色画眼珠,浓度高点
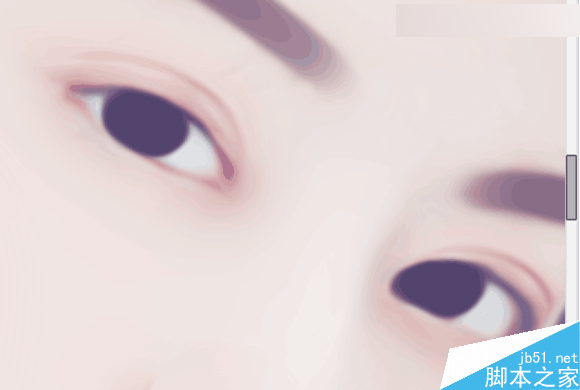
把眼线画上,依旧是【喷枪】
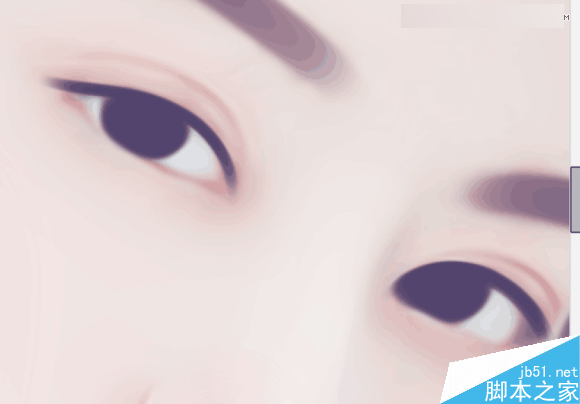
然后吸取眼角的红色画下眼睑,

用模糊工具把后面半截模糊一下

把他原来的双眼皮线模糊了,我们先用马克笔吸取一下眼线边缘的色画一条,除了正片叠底跟发光模式图层上画的我说明了,
其余的都在原图上画的
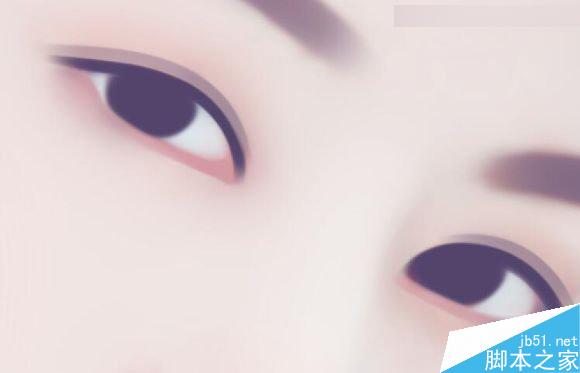
喷枪放小,画双眼皮、

浓度调淡,笔刷放大,画一下眼睛里的阴影、
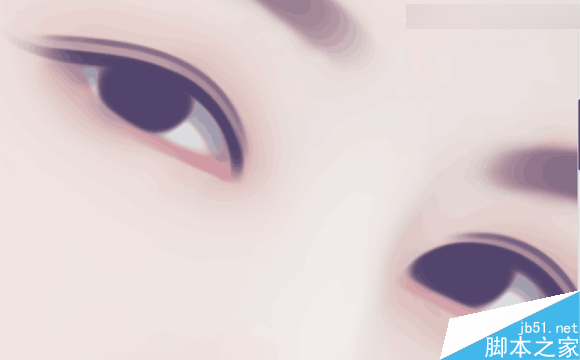
选一个金黄色,用水彩笔沿着眼珠画半圈


然后把上面抹开,
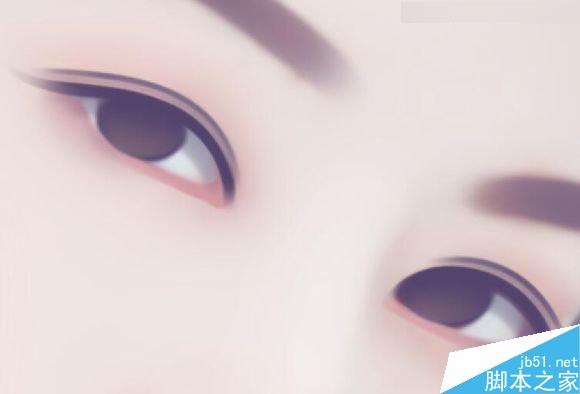
接着用喷枪吸取一下眼珠的深色,先画一半眼珠,然后在中间画一个小圆
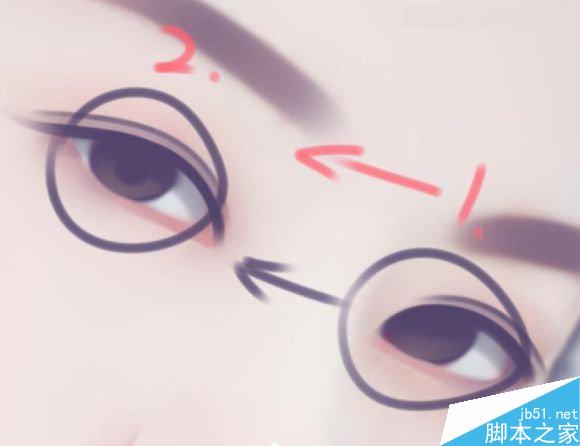
然后就是这样的

用马克笔画瞳孔线、

睫毛我也是马克笔画的

再发光图层里先把眼睛里白色的高光画出来,大家跟着我的位置点就行

然后选一个金黄色,在眼珠下面画一条
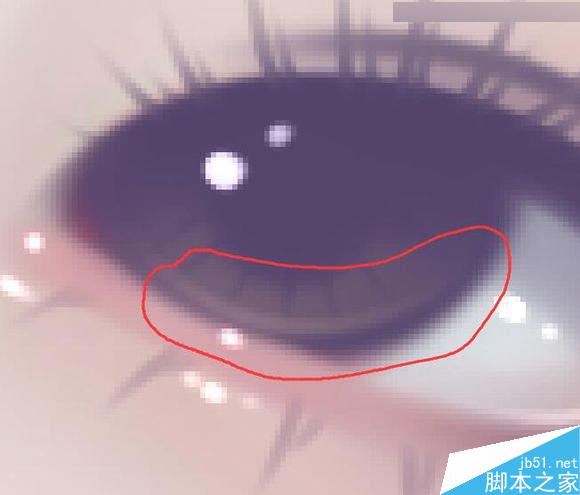
然后把笔刷放大点,跟着我画就行

在发光模式下面新建一个覆盖模式,用刚刚的金黄色画半圈
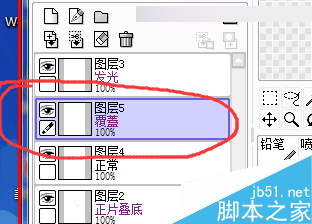

然后在覆盖模式上面再建一个发光模式,要在原来的发光图层下面 我们在高光点下涂一下,别太深、
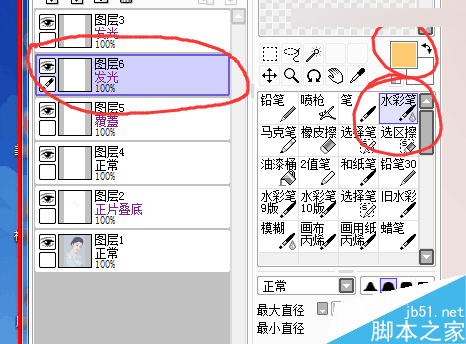

我们五官就画好了 然后可以去ps里调一下大小


最后终于头发了,头发是转手绘里最不好把握的,我是用马克笔在原图上先涂个走向 浓度是一百、
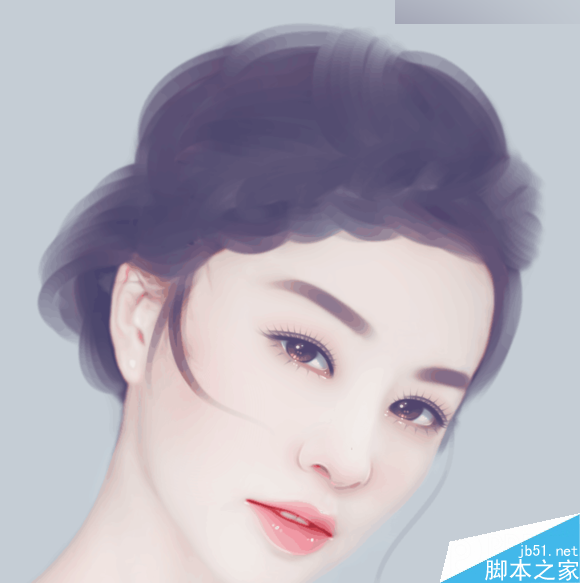
然后笔刷放小,给他画多余的发丝
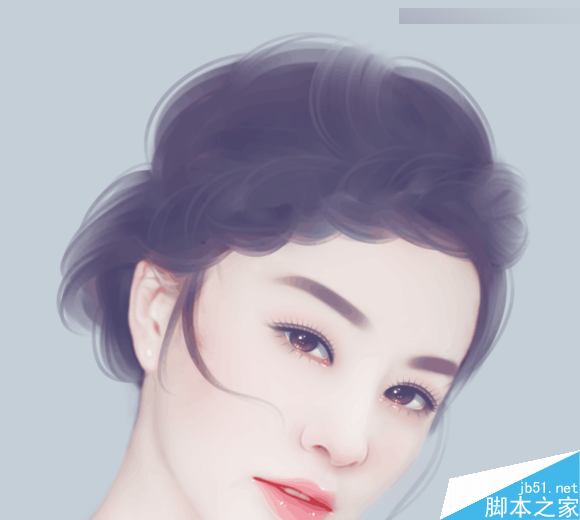
选一个边缘的颜色,画一下颜色浅的部分,让他能看出来头发颜色的不同
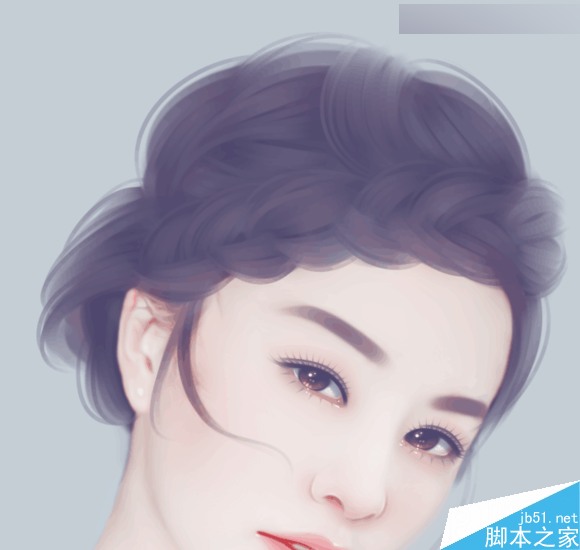
选一个黄色,然后笔刷慢慢放小,慢慢画亮处
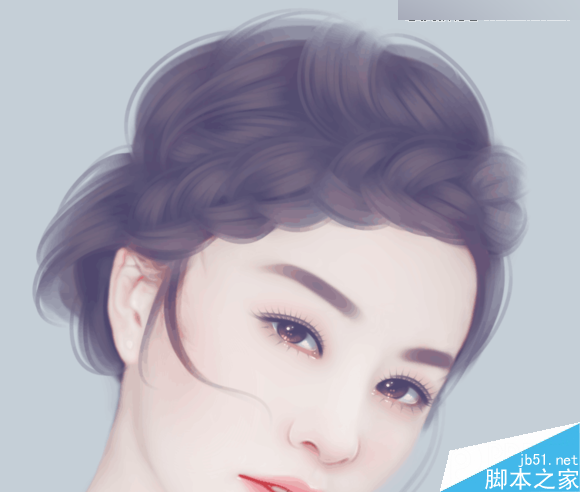
笔刷越来越小的细化
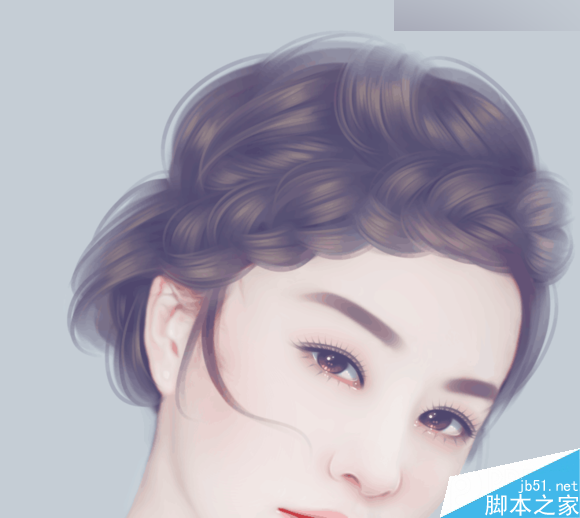
然后画出亮点,一边给他画点多余的发丝出来
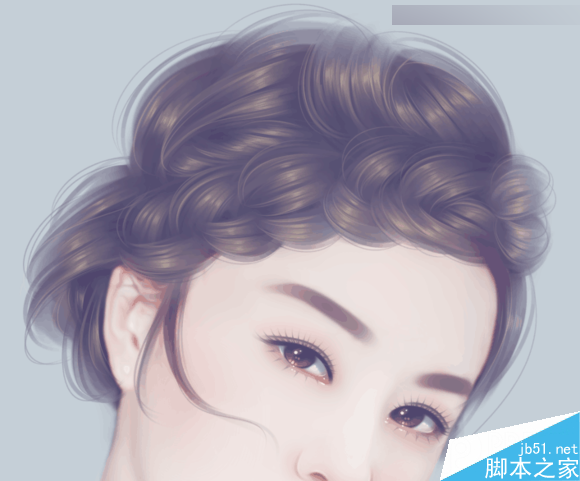
我们再画出头发里的小花,仔细的细化、【我不会话花,我乱画的难看死了】
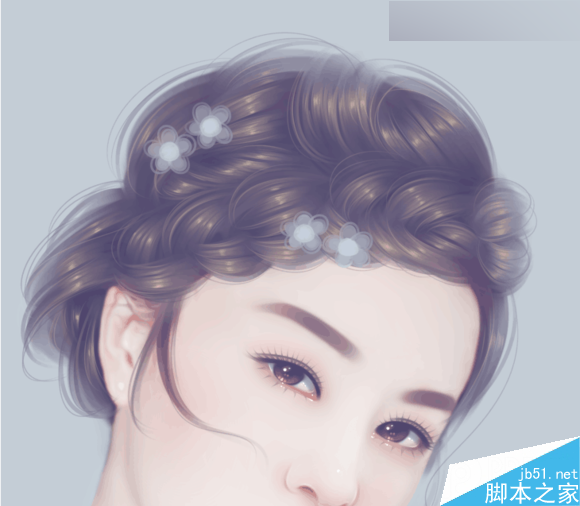
最后给衣服勾线

完成!!!!!

教程结束,以上就是Photoshop结合SAI手绘板将古典美女打造梦幻仿手绘照片效果教程,大家学会了吗?希望能对大家有所帮助!
-

Photoshop将古装美女图片转为细腻的工笔画效果
2022-09-04 4
-

Photoshop给美女长发添加立体层次感的云层效果
2022-09-04 4
-

Photoshop制作梦幻绚丽的人像照片光影效果教程
2022-09-04 25
-

Photoshop将芦苇边的情侣加上唯美的晨曦
2022-09-04 2
-

Photoshop使用笔刷工具制作艺术化的梦幻唯美的美女
2022-09-04 5
-

Photoshop将高原山区人物图片调至出灿烂的霞光色
2022-09-04 3
-

Photoshop调制出深秋暗蓝色树林中的人物图片
2022-09-04 4
-

Photoshop修复完美的人物图片
2022-09-04 6
-

Photoshop制作超创意的视觉错觉场景图效果
2022-09-04 7
-

Photoshop将美女图片打造出古色古香的园林人像效果
2022-09-04 5
-

Photoshop设计制作复古个性喷溅人像海报
2022-09-04 1
-

用Photoshop快速制作手工画像
2022-09-04 8
-

Photoshop结合SAI软件详细解析转手绘人像中眼睛的画法
2022-09-04 2
-

Photoshop给对称的化妆瓶完美修图换背景
2022-09-04 5
-

Photoshop人物皮肤修得更加自然白皙好看
2022-09-04 4
-

photoshop网页切图怎么用?PS网页切图图文教程
2022-09-04 1
-

Photoshop将树林人物图片打造出唯美的淡调紫红色特效
2022-09-04 10
-

Photoshop将彩色照片制作成素描效果的方法
2022-09-04 4
-

PS怎么设置gif大小? Photoshop改变GIF动图大小的教程
2022-09-04 6
-

Photoshop结合SAI软件给国外美女调出唯美的手绘效果
2022-09-04 2
-

Photoshop后期调成Joanna(阴湿)风格的阴天效果教程
2022-09-04 2