Photoshop将彩色照片制作成素描效果的方法
在生活中,我们经常看到铅笔制作的素描画。今天小编为大家分享Photoshop将彩色照片制作成素描效果的方法,这种方法也可以提高我们单独使用铅笔练习素描的能力。这里主要使用滤镜及阈值来实现具体效果,好了,下面我们一起来学习吧!

方法/步骤
1、首先,我们用Ps打开一张美女的图片。

2、之后,点击“滤镜”-->其他-->高反差保留。
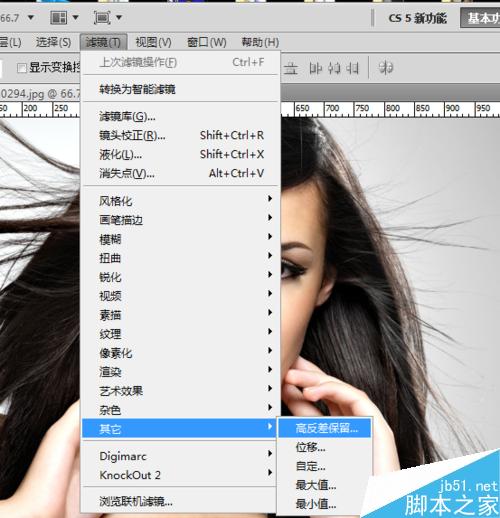
3、在这里,我们设置数值为9左右,目的是将过于光亮的部分去除。
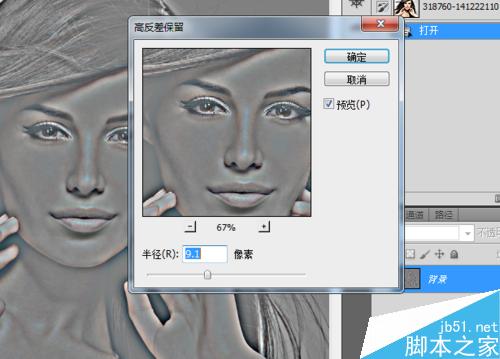
4、确定后,点击“调整”-->阈值。
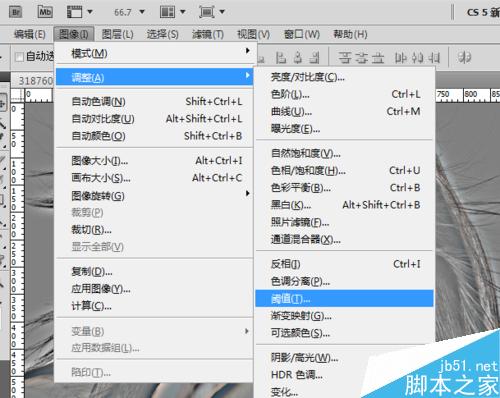
5、拖动下方的滑块,调节图片的阈值大小,以杂点不明显为佳。
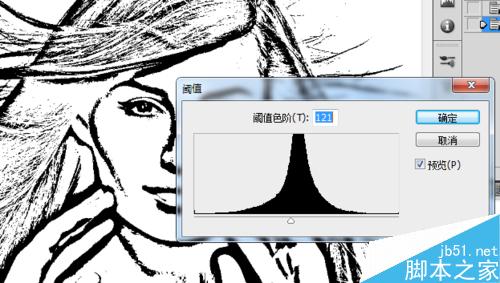
6、这时,处理完的图片层次感不强,而且边缘的线条较为僵硬。我们使用滤镜-->模糊--->高斯模糊。
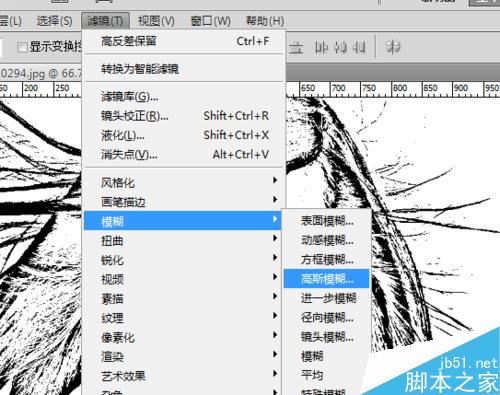
7、在弹出的对话页面,将数值调节在0.7~1.0之间即可,主要以能看清五观为宜。
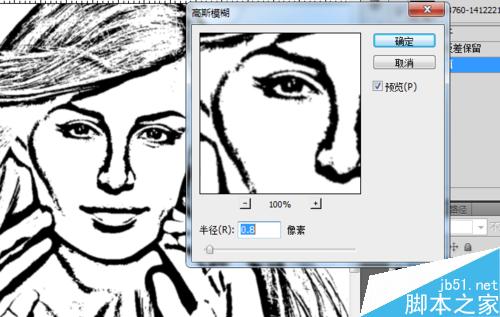
8、如图片,还存在部分杂点,可以用橡皮擦工具进行去除,修饰后效果如图。

以上就是Photoshop将彩色照片制作成素描效果的方法介绍,操作很简单的,大家学会了吗?希望这篇教程能对大家有所帮助!
-

Photoshop为头发增加漂亮的色彩
2022-09-03 5
-

Photoshop把灰蒙蒙的佛像照片添加出科技场景效果
2022-09-03 6
-

Photoshop调制出梦幻的淡调青蓝色池塘边的人物图片
2022-09-04 0
-

Photoshop将古装美女图片转为细腻的工笔画效果
2022-09-04 4
-

Photoshop给美女长发添加立体层次感的云层效果
2022-09-04 4
-

Photoshop制作梦幻绚丽的人像照片光影效果教程
2022-09-04 25
-

Photoshop将芦苇边的情侣加上唯美的晨曦
2022-09-04 2
-

Photoshop使用笔刷工具制作艺术化的梦幻唯美的美女
2022-09-04 5
-

PS快速把图片处理成手绘素描效果
2022-09-04 4
-

Photoshop将高原山区人物图片调至出灿烂的霞光色
2022-09-04 3
-

Photoshop调制出深秋暗蓝色树林中的人物图片
2022-09-04 4
-

Photoshop修复完美的人物图片
2022-09-04 6
-

Photoshop制作超创意的视觉错觉场景图效果
2022-09-04 7
-

Photoshop将美女图片打造出古色古香的园林人像效果
2022-09-04 5
-

Photoshop设计制作复古个性喷溅人像海报
2022-09-04 1
-

用Photoshop快速制作手工画像
2022-09-04 8
-

Photoshop结合SAI软件详细解析转手绘人像中眼睛的画法
2022-09-04 2
-

Photoshop给对称的化妆瓶完美修图换背景
2022-09-04 5
-

Photoshop人物皮肤修得更加自然白皙好看
2022-09-04 4
-

photoshop网页切图怎么用?PS网页切图图文教程
2022-09-04 1
-

Photoshop将树林人物图片打造出唯美的淡调紫红色特效
2022-09-04 10