photoshop调出唯美的自然色调的婚纱照片
相片拍的不好或觉得背景不够理想,没关系,今天为大家介绍photoshop调出唯美的自然色调的婚纱照片方法,教程推荐到PSD素材网(www.PSD.cn),喜欢的朋友一起来学习吧。
方法/步骤
1、效果图

2、打开素材,复制背景得到“背景副本”将副本混合模式为“滤色”不透明度为30%

3、单击图层面板中的“创建新的填充或调整图层”按钮在弹出的对话框中选择“曲线”命令,输出为“46”输入为“56”得到效果如图:

4、同上步骤,选择“色彩平衡”调整图层
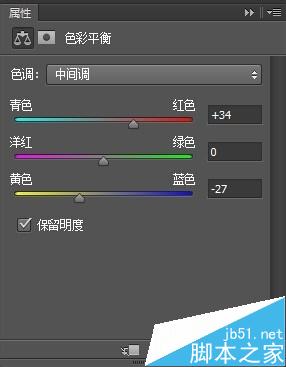
5、在“色彩平衡1”图层添加蒙版,前景色为黑色,用画笔工具在人物皮肤处涂抹,

6、单击图层面板中的“创建新的填充或调整图层”按钮在弹出的对话框中选择“色相/饱和度”再为其添加蒙版用黑色画笔涂抹人物皮肤

7、添加“色阶”调整图层
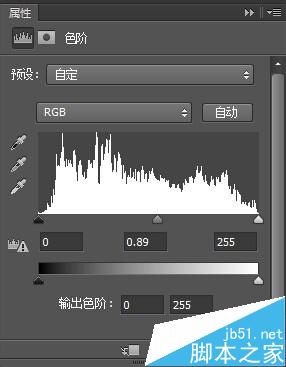
8、再次添加“色彩平衡”添加蒙版,用黑色画笔涂抹人物皮肤
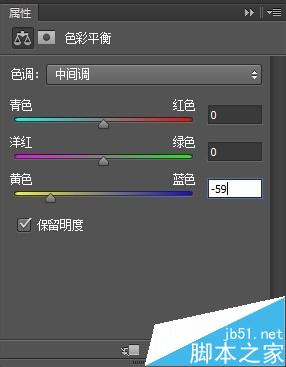
9、三建加E盖印图层【三建加E=ctrl+shift+Alt+E】然后“滤镜>模糊>高斯模糊”模糊半径为5像素,单击确定

10、为盖印图层添加“图层蒙版”用柔角黑色画笔,不透明度为50%在近景处涂抹,效果如图。这样就完成了。

以上就是photoshop调出唯美的自然色调的婚纱照片方法介绍,大家看明白了吗?希望能对大家有所帮助!
-

Photoshop使用调色与渲染工具打造出梦幻的绿紫色水景人物图片
2022-09-04 8
-

photoshop旋转视图工具不能处理图片该怎么办?
2022-09-04 16
-

Photoshop将树丛中的人物加上柔和的秋季暖色
2022-09-04 3
-

Photoshop调出唯美的暗调霞光色的外景泛白图片
2022-09-04 4
-

Photoshop详细解析荧光妆容人像片后期商业修图教程
2022-09-04 8
-

Photoshop人像照片肖像后期磨皮精修处理技巧详细解析教程
2022-09-04 5
-

Photoshop巧用智能滤镜制作手机看图片特效模型
2022-09-04 4
-

Photoshop给雾霾严重的城市照片修复并添加绚丽色彩
2022-09-04 3
-

Photoshop为秋季草原图片打造清爽的韩系淡冷色
2022-09-04 5
-

Photoshop为水景人物图片打造艳丽的秋季暖色特效
2022-09-04 3
-

Photoshop调出唯美的霞光水边古镇效果
2022-09-04 3
-

Photoshop调出暗调深秋色树林路边的人物图片
2022-09-04 4
-

Photoshop调制出柔美的古典暗绿色水景人物图片
2022-09-04 3
-

Photoshop给可爱的美女照片转成唯美的仿手绘效果
2022-09-04 4
-

Photoshop把花千骨照片转唯美的流泪手绘效果
2022-09-04 3
-

Photoshop调出浓郁色调的人像照片电影效果
2022-09-04 3
-

Photoshop将外景风光大片调出IR红外线滤镜的超梦幻雪景照片
2022-09-04 13
-

Photoshop结合SAI软件给可爱女孩照片做转手绘处理效果
2022-09-04 2
-

Photoshop调出暗调古典冷褐色水边的美女图片
2022-09-04 7
-

Photoshop修复严重曝光不足的风光大片效果后期教程
2022-09-04 3
-

Photoshop调出可爱女孩人像唯美漂亮通透的肤色效果
2022-09-04 11