PS处理人物脸部逆光比较暗淡的方法
我们在拍照时,往往会遇到人物脸部逆光的情况下比较暗淡,效果一点都不好,那么怎么办呢?其实我们利用PS就可解决,下面小编为大家介绍一下,方法很简单,只需简单调整一下就可以了!

方法/步骤
1、打开一张需要处理的照片,如图所示。很明显这张照片是在逆光的情况下拍摄的,脸部没有光线非常暗,几乎无法分辨是什么人!所以必须进行必要的处理。
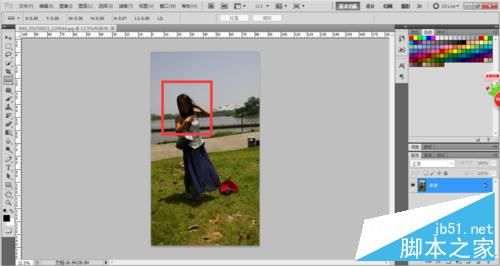
2、用鼠标拖动这个图层到下方的新建图层按钮,这个我们就可以复制一个图层出来。如图所示。
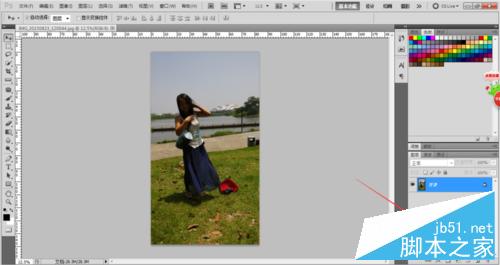
3、选择图层副本,点击下方的图层调整层,我们用到的是色阶和曲线就行图层的调节。

4、调节图层色阶下方的控制小三角,左右是可以拉动的。调整到合适的数值,具体多少的话可以根据左边调整图片的结果而定。
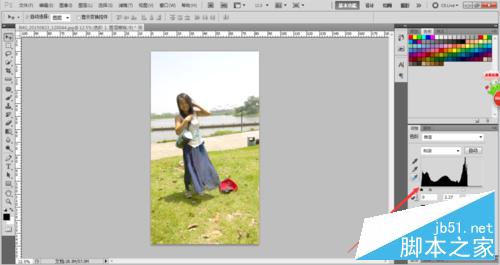
5、同样道理,再次创建曲线调节图层,然后调整图层曲线输出与输入值,确定图像最终效果。
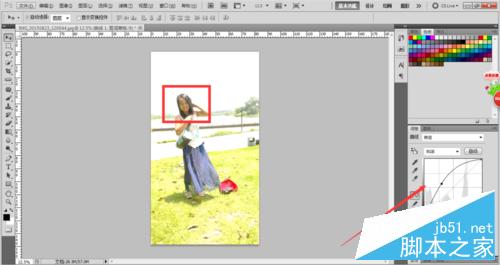
6、选中副本图层,然后点击下方图层蒙版按钮,创建一个图层蒙版。

7、选择画笔工具,调整画笔的大小和硬度。把前景色更改成黑色,然后进行图像的涂抹。
5PS中蒙版的使用(让图层直接无缝融合)

8、如图所示,这个样子肯定是不可以的。差别太大了,再次进行画笔硬度和流量的调节。
0PS技巧-画笔硬度的调整
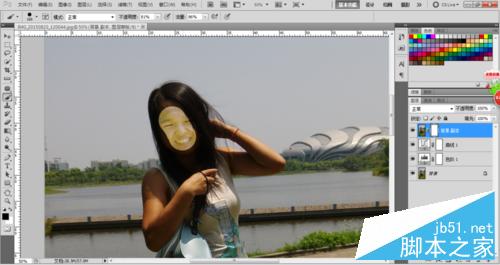
9、这里进行蒙版的调整,可以调整蒙版边缘羽化等等一些数值,让图层直接更自然的融合。
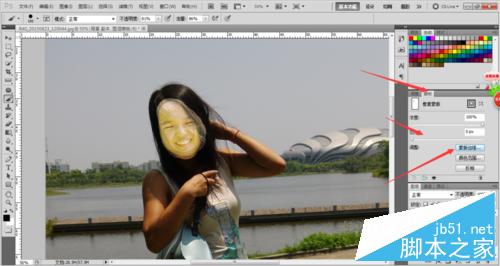
10、通过多次修改,最终得到想要的效果就可以了。不妨多尝试一些不同数值带来的不同效果,多尝试才能找到最合适的。
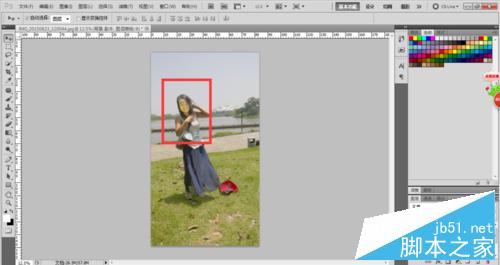
注意事项
通过多次修改,最终得到想要的效果就可以了。不妨多尝试一些不同数值带来的不同效果,多尝试才能找到最合适的。
以上就是PS处理人物脸部逆光比较暗淡的方法介绍,大家学会了吗?希望能对大家有所帮助!
-

PS打造经典质感的黑白人像照片教程
2022-09-04 5
-

PS裁剪图片后图片消失了该怎么办?PS剪裁胡图片为1xp的解决办法
2022-09-04 1
-

PS滤镜扭曲不能用该怎么办?PS中图片不能进行扭曲的解决办法
2022-09-04 2
-

PS柔边画笔打造梦幻的色彩照片效果
2022-09-04 9
-

PS橡皮擦功能去掉图片背景并更换背景图片
2022-09-04 8
-

PS技巧:快速给彩色动漫照片提线稿
2022-09-04 7
-

PS中怎么使用高光处理照片?PS高光快捷键无反应的两种办法
2022-09-04 20
-

PS CS6调出复古的老电影的照片效果
2022-09-04 2
-

PS非常节省时间的中性灰磨皮教程
2022-09-04 6
-

PS把照片制作成具有红外摄影效果的照片
2022-09-04 8
-

PS实现给美女换另一件衣服
2022-09-04 4
-

Photoshop草地上的人物调制出偏冷的黄褐色
2022-09-04 3
-

PS制作仿梦露的经典怀旧海报效果照片
2022-09-04 6
-

PS手把手教你打造酷炫的360度星球特效
2022-09-04 15
-

Photoshop调出漂亮的晨曦逆光草原人物图片
2022-09-04 4
-

PS为图片添加动感效果_制作动感特效的方法 PS为图片添加动感效果_制作动感特效图文教
2022-09-04 4
-

PS怎么瘦脸?PS瘦脸教程
2022-09-04 7
-

用PS将照片变成漂亮的山水画效果
2022-09-04 21
-

PS国内外商业人像修图实用技巧
2022-09-04 2
-

用PS通道功能给暗色图片调亮
2022-09-04 2
-

PS把美女照片调出超通透效果
2022-09-04 5