PS橡皮擦功能去掉图片背景并更换背景图片
这篇教程是向PSD素材网(www.PSD.cn)的朋友介绍PS橡皮擦功能去掉图片背景并更换背景图片方法,希望能够帮助到大家,小编会图文并茂的给大家演示并说明,如果有疑问,欢迎大家提问!


方法/步骤
1、首先我们打开软件,点击“文件”——”打开“并选择自己需要更换背景的图片”打开“。

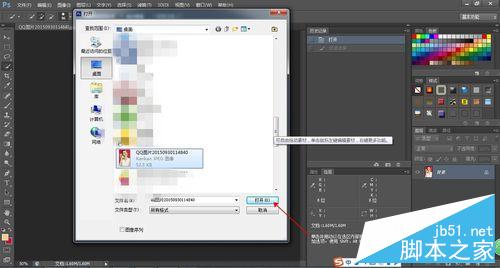
2、打开图片后我们在页面左侧找到橡皮擦工具,将鼠标放在图标上面并单击右键,然后左键单击”背景橡皮擦工具“。
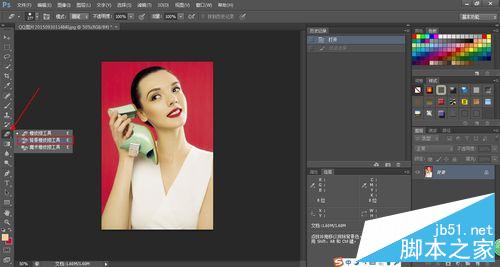
3、点击下三角调整像素,像素越大,涂的范围越广,其他的不变。
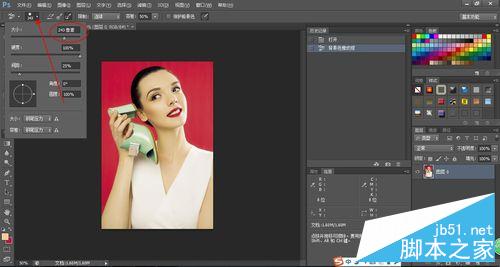
4、左键单击”取样“的图标。
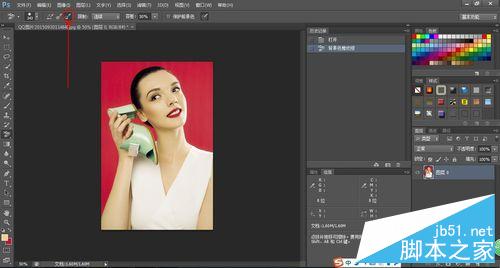
5、然后再鼠标左键单击一下图片的红色背景。注意:不能点击人像哦,我们单击图片背景的目的就是把这个红色的背景给擦掉,只要我们点击了这个背景颜色,橡皮擦工具就会自动记住这个颜色,你的鼠标单击到的地方的这个颜色就会被擦去,其他颜色丝毫不受影响。
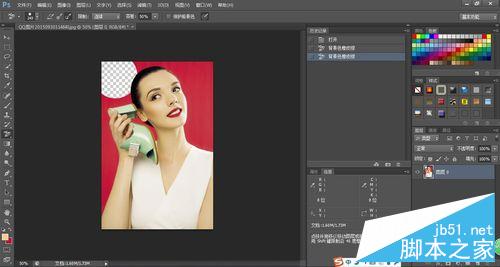
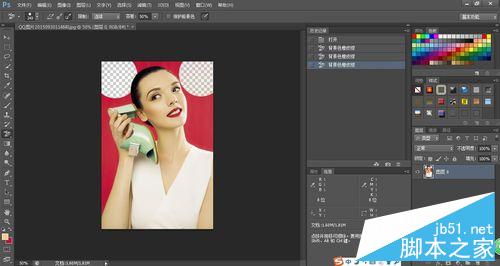
6、这时我们可按住鼠标左键拖动擦掉人像周围的红色背景,也可以单击某个地方去掉相应的颜色,处理好后如图。
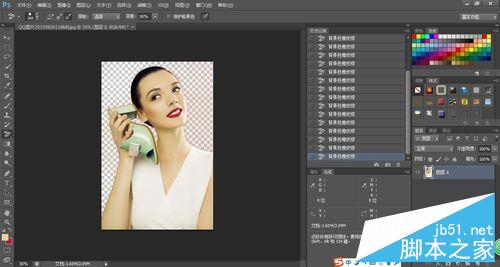
7、现在我们已经把红色背景去掉了,接下来我们给背景换颜色。这就涉及到了图层的问题。
8、首先我们新建一个图层。具体步骤是”图层“——”新建——”图层“——”确定“。
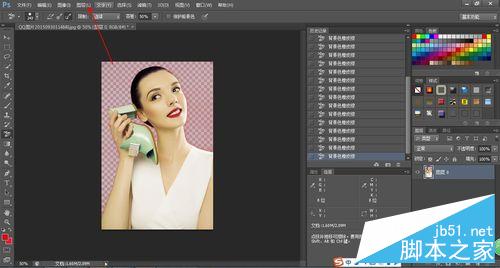

9、图层建好后我们点一下主图前面的眼睛,不让它显示出来。只显示新建的图层即可。
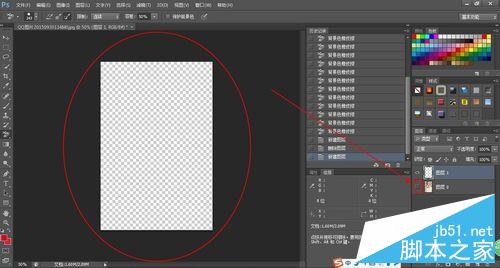
10、然后我们给新建的图层填充颜色,具体的步骤是:图层——新建填充图层(W)——纯色(或者其他)——点击下三角选择想要的颜色——确定。
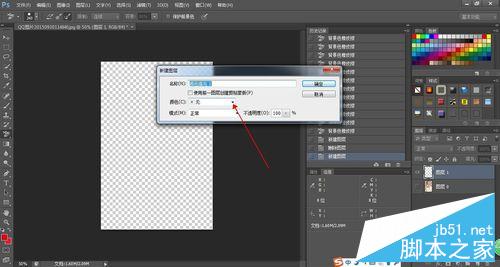
11、这时会弹出一个拾色器,我们点击相应的颜色选择后”确定“完成。
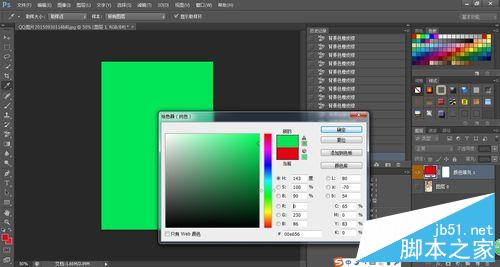
12、注意到右边的图层了吗?这时候我们需要把1拖动到0的下方,单击图层1,按住鼠标左键拖动下来即可。
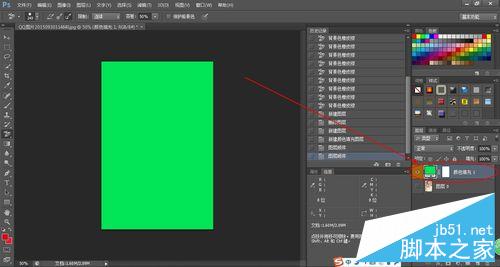
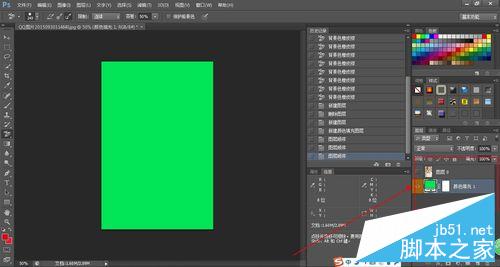
13、最后我们再将主图的小眼睛点亮就能够看到效果了。恭喜你成功了!
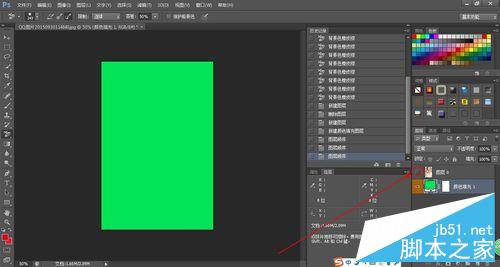
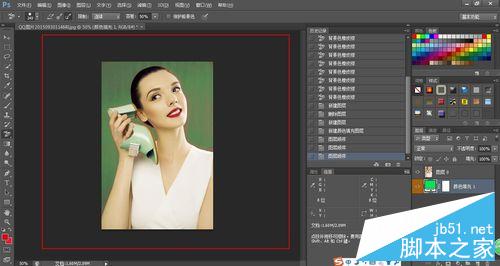
注意事项
当然,我们也可以把背景换为其他颜色,比如在第十步那里还有两个填充的选项可以选择,大家可以自己去试试!
以上就是PS橡皮擦功能去掉图片背景并更换背景图片方法介绍,大家学会了吗?希望这篇教程能对大家有所帮助!
-

用PS匹配颜色功能将多幅图层的颜色相匹配方法
2022-09-04 17
-

Photoshop调出暗调深秋色树林路边的人物图片
2022-09-04 4
-

PS图片处理技巧:消除阴阳脸步骤介绍
2022-09-04 8
-

用PS将夏季绿色图片变成秋季的黄色效果
2022-09-04 4
-

用PS对照片的颜色进行替换
2022-09-04 9
-

PS给人物照片磨皮祛痘教程
2022-09-04 6
-

Photoshop调制出柔美的古典暗绿色水景人物图片
2022-09-04 3
-

用PS校正照片的偏色现象
2022-09-04 5
-

用PS加强照片的光线来体现图像整体颜色对比效果
2022-09-04 3
-

教你用PS修正曝光过度太亮的照片
2022-09-04 19
-

PS后期打造超有质感的商业人像欣赏
2022-09-04 5
-

PS使用图片高光生成光束效果方法介绍
2022-09-04 7
-

PS6曲线上的控制点怎么去掉?
2022-09-04 2
-

PS后期调出文艺逼格的日系胶片色调照片超详细教程
2022-09-04 3
-

PS制作怀旧图章图文教程
2022-09-04 3
-

用PS简单将白天的场景转换成夜晚的城市效果
2022-09-04 4
-

用PS将手机拍摄的照片进行美化
2022-09-04 35
-

PS打造经典质感的黑白人像照片教程
2022-09-04 5
-

PS裁剪图片后图片消失了该怎么办?PS剪裁胡图片为1xp的解决办法
2022-09-04 1
-

PS滤镜扭曲不能用该怎么办?PS中图片不能进行扭曲的解决办法
2022-09-04 2
-

PS柔边画笔打造梦幻的色彩照片效果
2022-09-04 9