教你用PS修正曝光过度太亮的照片
有时候我们照相,相片曝光过度太亮了,下面小编就为大家介绍用PS修正曝光过度太亮的照片,教程很不错哦,很适合新手来学习,推荐过来,一起来学习吧!
下面的图片就是修正之前与之后的照片。


方法/步骤
1、首先,打开需要修正的照片,执行【文件—打开—在弹出的对话框中选择需要修正的照片—单击打开】。
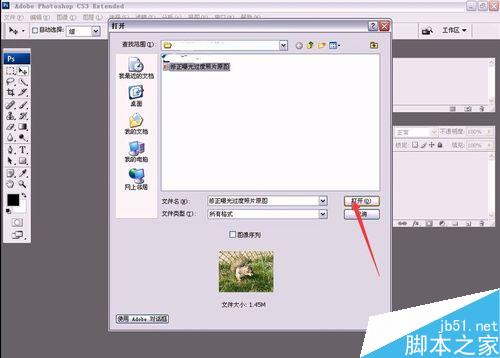
2、其次,将背景图层复制一个背景副本图层,执行【选住背景图层Ctrl+j】。
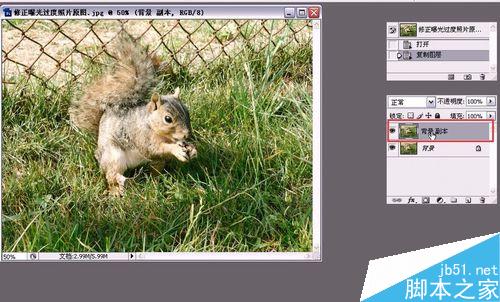
3、然后切换至通道面版,查看各个通道,发现绿通道较亮,按【Ctrl】,单击绿通道的缩览图,调出其选区。
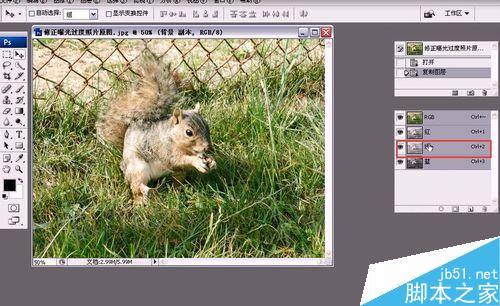
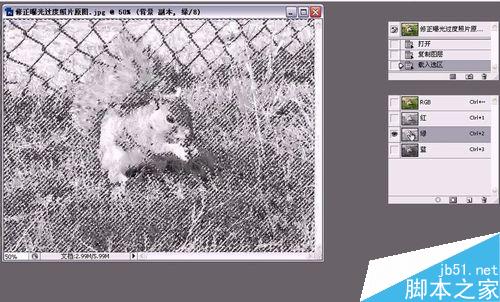
4、然后选择RGB通道,切换回图层面版,选择背景副本图层,单击图层面版中的【添加图层蒙版】按钮,为背景副本图层添加蒙版。
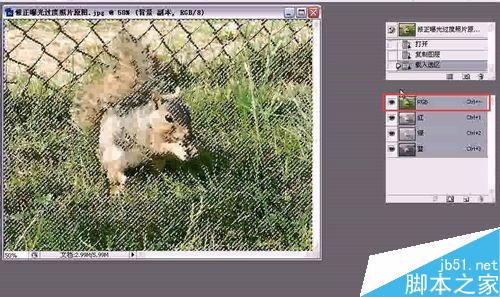


5、然后将背景副本图层的【图层混合模式】设置为正片叠底。

6、然后将背景副本图层复制一个背景副本2图层,执行【选住背景副本图层Ctrl+j】。将背景副本2图层的【不透明度】降到50%
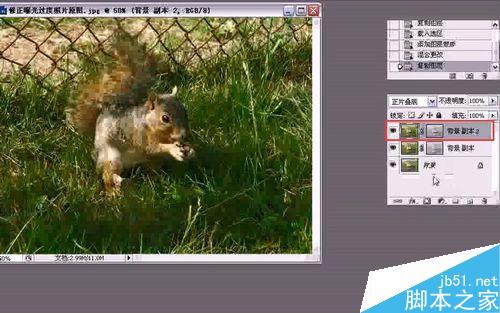

7、然后单击图层面版上【创建新的填充或调整图层】在弹出的下拉菜单中选择【色阶】


8、最后调整色阶,设置具体参数为【2/1.05/248】,设置完毕后单击【确定】按钮。


以上就是用PS修正曝光过度太亮的照片方法介绍,大家觉得怎么样,希望这篇教程能对大家有所帮助!
-

PS利用滤镜及图层叠加制作出古典仿工笔人物图片
2022-09-04 5
-

cad图纸太亮打印不清楚怎么导入PS调节?
2022-09-04 7
-

Photoshop人像照片肖像后期磨皮精修处理技巧详细解析教程
2022-09-04 5
-

PS模糊照片快速还原成清晰照片方法介绍
2022-09-04 13
-

Photoshop给雾霾严重的城市照片修复并添加绚丽色彩
2022-09-04 3
-

PS中将一张图片变为沙画效果的详细图文教程
2022-09-04 8
-

PS利用外挂滤镜打造大气的秋季风景大片
2022-09-04 3
-

PS调出唯美高冷色调电影浓郁风格照片
2022-09-04 2
-

PS后期打造更加质感更有层次的黑白人像照片
2022-09-04 7
-

PS如何磨皮美容?PS对照片磨皮美容介绍
2022-09-04 7
-

用PS制作暖色调风景照片
2022-09-04 2
-

入门:PS最简单的磨皮方法
2022-09-04 17
-

PS让暗淡的嘴唇红润起来方法介绍
2022-09-04 3
-

用PS匹配颜色功能将多幅图层的颜色相匹配方法
2022-09-04 17
-

Lab通道和画笔工具对照片艺术化调色处理介绍
2022-09-04 1
-

PS图片处理技巧:消除阴阳脸步骤介绍
2022-09-04 8
-

用PS将夏季绿色图片变成秋季的黄色效果
2022-09-04 4
-

用PS对照片的颜色进行替换
2022-09-04 9
-

PS给人物照片磨皮祛痘教程
2022-09-04 6
-

用PS校正照片的偏色现象
2022-09-04 5
-

用PS加强照片的光线来体现图像整体颜色对比效果
2022-09-04 3