用PS通道功能给暗色图片调亮
今天小编为大家介绍用ps通道功能给暗色图片调亮方法,教程是通过photoshop的通道中的色彩图层,改变图片的颜色。再用通道混合器、色彩平衡、曲线、照片滤镜、合并图层、渐变叠加、色阶等功能,就可以制作出另一种效果的图片,相当于修复了图片。推荐过来,感兴趣的朋友一起来学习吧!


方法/步骤
1、打开素材,按ctrl+j复制背景为图层1。便于制作后的效果与原图进行比较的同时,还保留了原图。
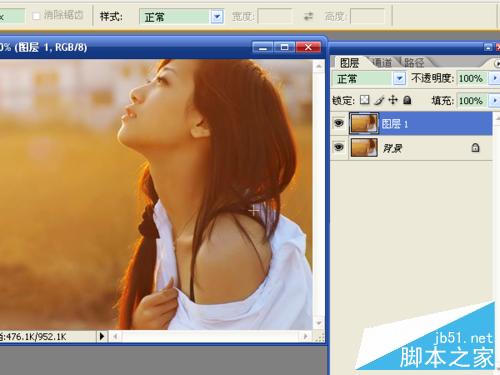
2、在“图层窗口”中选择“通道”选项,从红、蓝、绿通道图层中选择一个效果满意的,按让图层变亮的目的进行选择。这里选择绿色通道,红色通道太亮。

3、按ctrl+a进行全选,按ctrl+c进行复制,选择蓝色通道,按ctrl+v进行粘贴。将最暗的通道进行替换。

4、选择rgb通道,回到图层选项,从下面的“创建新的填充或调整图层”选项中选择“通道混合器”,选择绿色作为调整,增加绿色的数值,选择一个满意的效果即可。

5、再选择“色彩平衡”,进行颜色调整,数值不是固定的,要根据自己的喜好来设。

6、选择“曲线”,将上部调亮一些,产生光的层次感。

7、选择“照片滤镜”,在使用滤镜中选择一种让图片效果更好的颜色,设置浓度。这些设置的数据,根据不同的图片,需要的数据也不一样,更与喜好有关。
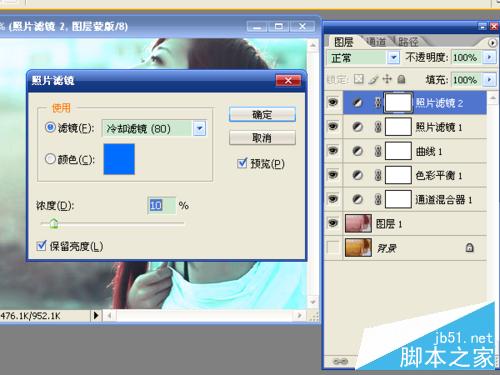
8、去掉背景图层前面的可视性,选择“图层”→“合并所见图层”,将制作出的各种效果合并成一个图层。

9、选择“图层”→“图层样式”→“渐变叠加”,混合模式设置为柔光,选择一种与图片相符的渐变颜色,确定。
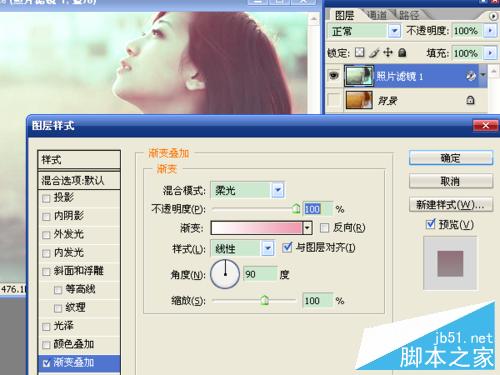
10、在图层窗口中选择“色阶”,将“输入色阶”的前两个值进行改变,调整图像的明暗度。

11、按ctrl+e向下合并图层,此时图层窗口中只有背景和制作好的图层。

12、去掉制作的图层前面的可视性,再选中,用鼠标不断的点击,同时查看效果图与原图的差别。目的是查看制作的最终效果。对不好的地方还可以进行修改,满意后保存即可。

以上就是用ps通道功能给暗色图片调亮方法,教程比较基础,很适合新手来学习,希望大家喜欢!
-

PS后期调出文艺逼格的日系胶片色调照片超详细教程
2022-09-04 3
-

PS制作怀旧图章图文教程
2022-09-04 3
-

用PS简单将白天的场景转换成夜晚的城市效果
2022-09-04 4
-

用PS将手机拍摄的照片进行美化
2022-09-04 35
-

PS打造经典质感的黑白人像照片教程
2022-09-04 5
-

PS裁剪图片后图片消失了该怎么办?PS剪裁胡图片为1xp的解决办法
2022-09-04 1
-

PS滤镜扭曲不能用该怎么办?PS中图片不能进行扭曲的解决办法
2022-09-04 2
-

PS柔边画笔打造梦幻的色彩照片效果
2022-09-04 9
-

PS橡皮擦功能去掉图片背景并更换背景图片
2022-09-04 8
-

PS技巧:快速给彩色动漫照片提线稿
2022-09-04 7
-

PS中怎么使用高光处理照片?PS高光快捷键无反应的两种办法
2022-09-04 20
-

PS CS6调出复古的老电影的照片效果
2022-09-04 2
-

PS非常节省时间的中性灰磨皮教程
2022-09-04 6
-

PS把照片制作成具有红外摄影效果的照片
2022-09-04 8
-

PS实现给美女换另一件衣服
2022-09-04 4
-

PS制作仿梦露的经典怀旧海报效果照片
2022-09-04 6
-

PS手把手教你打造酷炫的360度星球特效
2022-09-04 15
-

PS为图片添加动感效果_制作动感特效的方法 PS为图片添加动感效果_制作动感特效图文教
2022-09-04 4
-

PS怎么瘦脸?PS瘦脸教程
2022-09-04 7
-

用PS将照片变成漂亮的山水画效果
2022-09-04 21
-

PS国内外商业人像修图实用技巧
2022-09-04 2