photoshop教你利用画笔及蒙版快速将人物制作动感喷溅效果
作者制作动感喷溅的方法非常实用,过程:先把人像单独抠出来,方法任意,并更换想要的背景;然后把抠出的人物图像复制一层,用液化或变形工具在需要加效果的区域做变形处理;最后用蒙版及喷溅笔刷增加喷溅效果即可。
原图
最终效果
飞溅效果图制作思维也非常简单:就是将主体对象与背景分离,然后再运用蒙版、泼溅画笔等针对对象进行润色,将图像作变形处理,或者做成你想要的那种效果。 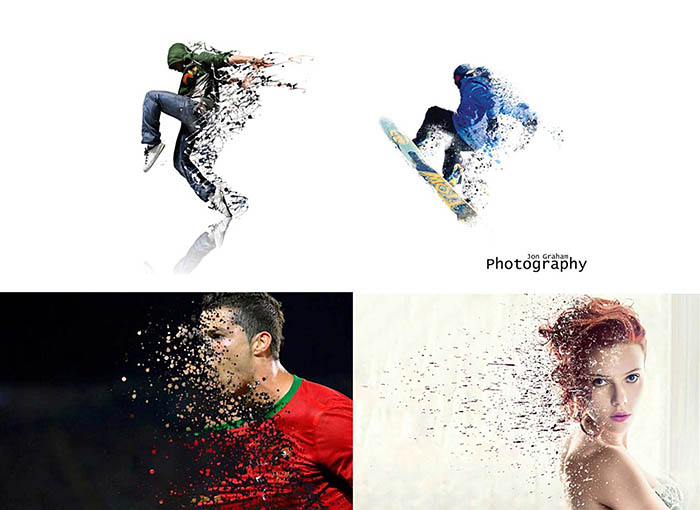
1、先用PS打开主体人物的图像,将这个本该为背景的图层转为普通的图层,图层下方再建一个透明的背景图层。 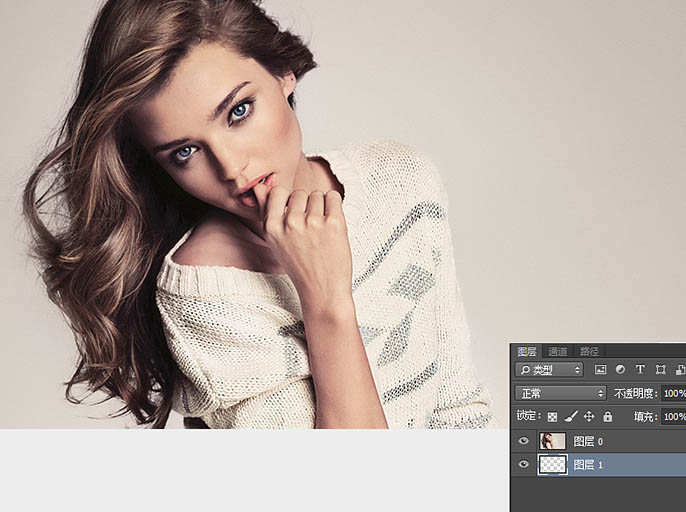
2、将主体对象从背景中“抠”出来,这和普通的去背的方式是一样。根据不同的主体对象和背景的关系,我们选用合适的办法抠图。
由于背景和模特在身体部分的色彩关系并不十分清晰,因此,在这里我选用钢笔工具来抠图。而发丝的部分由于会相对复杂,所以,我会把发丝放到下一步再进一步完善,这里就大致抠出一个轮廓即可。 
3、将钢笔路径转换为选区后,模特就被抠出来了,这时可以复制到新的图层。将原有图层中模特的轮廓部分挖掉,也就是删除掉。 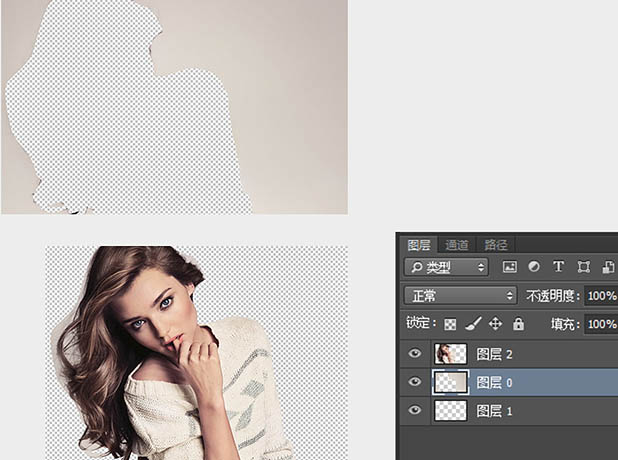
4、抠头发丝一直是PS的技巧难点,考验的也是你的耐心和细致。在此,我采用的是通道来抠出剩下头发里的那些背景色。这个过程并不是固定不变的,有时候我们根据图片的不同特点而选用不同的方式。我在这里提供我所采用的方式,留给大家作为参考。
首先,我进入通道面板,查看哪个通道下图片的黑白最为分明,也就是头发同背景色关系区别最大的那个通道。选好通道后,将该通道复制一层。选中复制的通道层,然后打开【图像>调整>色阶】命令,移动滑块使得黑色变更黑、白色更白。 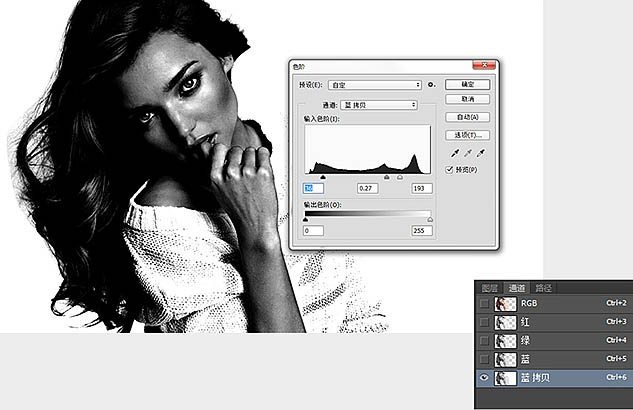
5、在选中复制的蓝色通道图层时,点击“ctrl”键,就能调出选区了。如果你想要抠出的发丝足够黑,那么这些都会出现在选区里。接着,回到图层面板,保留选区不变,选中我们原先抠出的主体人物的图层,然后“ctrl+j”复制出新的图层。选区经过判断,留下我们想要的发丝,而将背景色移走了。 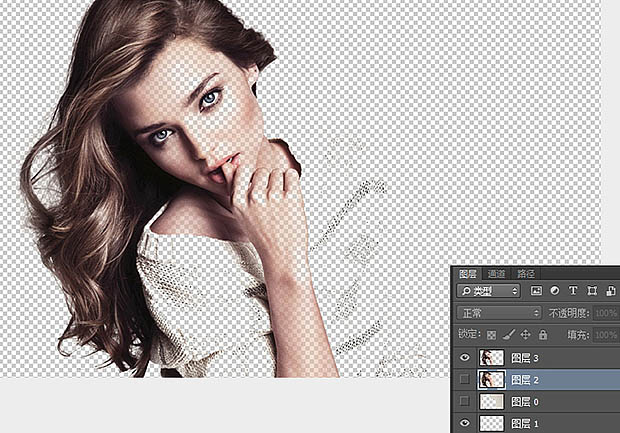
6、虽然,背景色没有了,但是我们也可以看到人物的其他部分也有缺失。这时,回到之前的模特的图层,为这个图层加上一个蒙版。将发丝的部分用黑色画笔涂抹删除掉。轻轻用大而软的画笔在发尾等有背景色的部分扫一扫,就这样发丝就能完美地呼之欲出了。 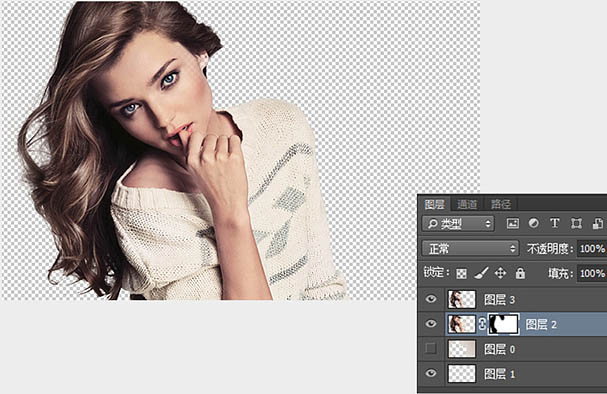
7、是不是觉得,利用通道抠图非常方便呢?关于抠图以后我们会详细再讲,但这里就不赘述了。这时,我们可以将人物移动到画面的右边。 
8、打开背景层,我们可以看到有个非常大的被抠出模特剩下的空白,怎样处理这个空白呢?我在这里,用套索工具选中这个空白。然后进入【编辑>填充】,在填充面板的使用选项中,选择“内容识别”。这时,整个空白就根据背景进行自然平铺了。这是一个很智能的选项,大家在填补空白时可以考虑使用到它。 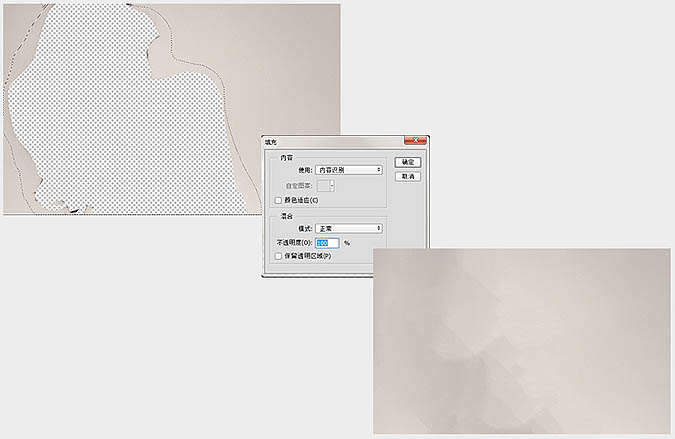
9、在此,我们已经成功完成了将主体从背景中分离。 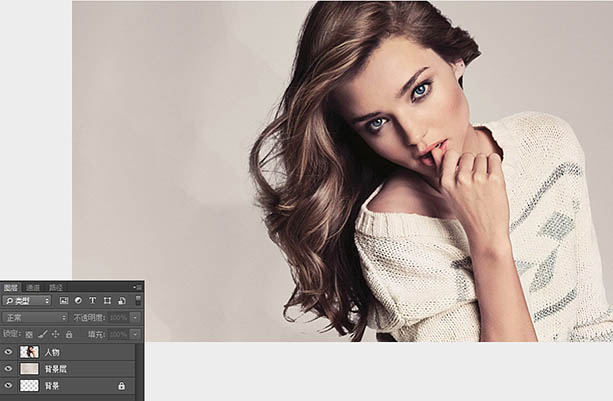
10、没错,让我们开始学着怎样将主体做一些变形处理。这里要变形的是主体的左边部分,那么我们可以先将主体复制一个图层,选中后点击“ctrl+J”,你会看到在我的图层面板中有两个图层:“人物”和“人物 拷贝”。 
11、然后让我们选中“人物”这个图层,打开【滤镜>液化】,在液化面板中,默认采用“向前变形工具”,画笔大小为800,压力为100,对人物的左边部分进行变形拉伸。 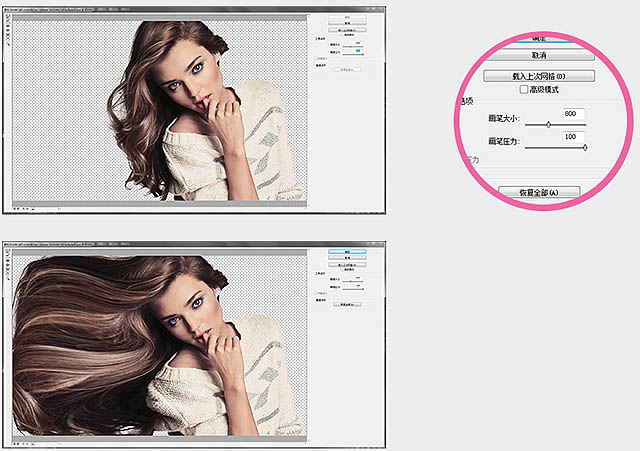
12、面我们为“人物”图层添加一个黑色蒙版(按住“ALT”的同时点击图层面板下的增加蒙版按钮),再为“人物 拷贝”图层增加一个白色蒙版(直接点选图层面板下的增加蒙版按钮)。
这时,很多童鞋有疑问了,为什么要这样呢?请大家思考一下,这里我们有两个图层,一个是变形的图层,很显然它用来做飞溅出去的效果最适合,另一个用来保持原型,当然它也需要一些小小的效果修饰。所以我们把这样两个图层结合起来,就能做出这种飞溅效果。 
13、无论如何,请记住蒙版的使用方式。黑色为删除,而白色又能让它归为原形。采用你喜欢的“泼溅”画笔,然后在白色蒙版上,选择黑色画笔涂抹。涂抹的原则要注意:
a、在黑白两个蒙版上所使用的最好是同一个画笔,画笔的方向最好保持左右一致。
b、画笔可以根据你的对象调整大小和角度。
c、用泼溅画笔时要注意尽量使用画笔的尾部去涂抹,这样的效果会比较细碎而明显,如果画笔较大,细节就会比较粗糙。
d、反复涂抹,找好所要的感觉,如果觉得不满意可以重新来过,蒙版的灵活性非常大。 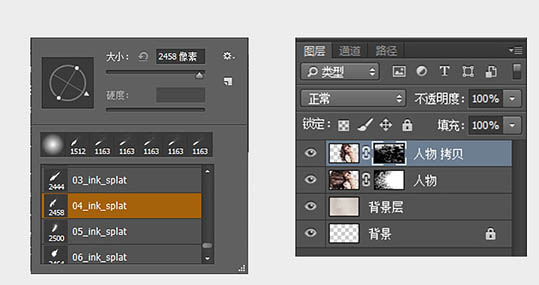
最终效果:
-

PS利用滤镜及素材快速把人物转为火焰人像效果
2022-09-04 5
-

Photoshop人物皮肤修得更加自然白皙好看
2022-09-04 4
-

Photoshop将树林人物图片打造出唯美的淡调紫红色特效
2022-09-04 10
-

Photoshop调制出秋季冷褐色草原人物图片
2022-09-04 7
-

Photoshop制出唯美的冬季飘雪水景人物图片
2022-09-04 3
-

Photoshop为荷塘边的人物调出大气的晨曦暗黄色
2022-09-04 3
-

Photoshop调出暗调秋季青红色树林人物图片
2022-09-04 4
-

怎么快速给照片美白?PS快速给人物照片美白
2022-09-04 4
-

Photoshop使用调色与渲染工具打造出梦幻的绿紫色水景人物图片
2022-09-04 8
-

Photoshop将树丛中的人物加上柔和的秋季暖色
2022-09-04 3
-

PS利用滤镜及图层叠加制作出古典仿工笔人物图片
2022-09-04 5
-

Photoshop为水景人物图片打造艳丽的秋季暖色特效
2022-09-04 3
-

Lab通道和画笔工具对照片艺术化调色处理介绍
2022-09-04 1
-

Photoshop调出暗调深秋色树林路边的人物图片
2022-09-04 4
-

PS给人物照片磨皮祛痘教程
2022-09-04 6
-

Photoshop调制出柔美的古典暗绿色水景人物图片
2022-09-04 3
-

PS柔边画笔打造梦幻的色彩照片效果
2022-09-04 9
-

Photoshop草地上的人物调制出偏冷的黄褐色
2022-09-04 3
-

Photoshop调出漂亮的晨曦逆光草原人物图片
2022-09-04 4
-

Photoshop使用色彩范围和钢笔工具快速制作动感液化喷溅运动鞋
2022-09-04 6
-

PS处理人物脸部逆光比较暗淡的方法
2022-09-04 8