PS快速制作出超级大片的天空效果图
这篇教程是向大家介绍PS快速制作出超级大片的天空效果图方法,教程调出来的效果非常漂亮,难道也不是很难,对于喜欢摄影的朋友真的很值得学习,好了,下面我们一起来欣赏下吧!
我们看了很多摄影高手拍摄的风景照片,有一个共同点就是天空给人的感觉非常的梦幻,非常漂亮。那么对于我们普通的摄影爱好者来说,拍出这样的天空首先是时间上可遇不可求,另一个就需要我们掌握更多的还是各种复杂的摄影技术。

那么手机拍摄的天空有没有可能如此层次分明呢?
不行。
哈哈。
用手机拍风景,虽然很难表现出我们想要表达的"震撼",却仍然有方法可以改善:
本质因为手机相机是自动的,很多参数数据等并不完美和正确,我们可以通过后期来纠正和改善。本人一点拙见,各位大大们请看。
用我的手机,在南京市中心玄武湖给大家做一个示范:
手机拍照很容易天空一片白:

如果对准天空,那么地面就会一片黑:

只要有天空在,下面就一片黑。只要地面正常,天空就一片白。这是为什么呢?
天空是光源,而地面是被天空照亮的。
就像一个灯泡照亮了下面的盒子。
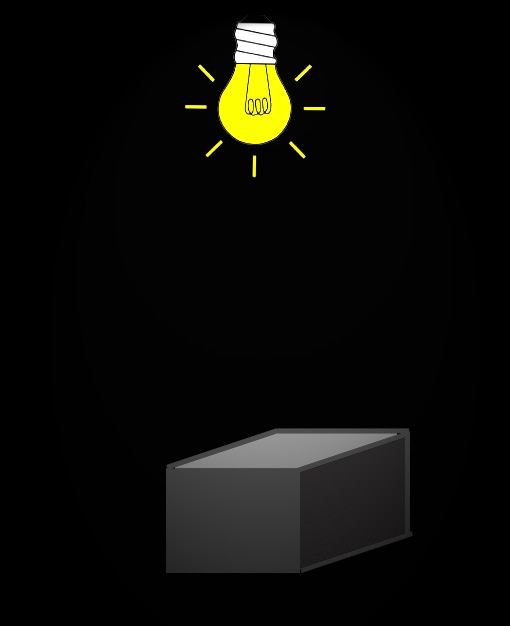
灯泡显然比盒子明亮无数倍。这个差距人眼往往能接受,但是手机的宽容度不如人眼,无法同时拍清楚差距如此之大的两种物体。
所以我们就站在刚才说的湖边,来解决这个问题。
首先我们需要拍一张"合理的照片"。拿出手机,自动模式,用手触摸屏幕的中间,对湖水对焦,然后触摸拍照按钮。(我的手机自动模式已经包含了HDR,没有的人可以打开HDR)
原图是这样:(其实是有点偏暗的。)

接下来,关键是对这张原图进行后期处理,原图链接:20150628_132402.jpg_百度网盘,大家也可以下载练练手。
总体思路:1.纠正曝光。(避免太亮和太暗) 2.校正水平线 3.根据需要增加色彩
首先在PS中打开这张图:
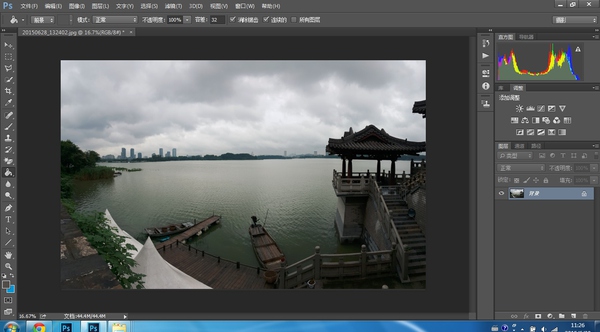
Ctrl+Shift+A进入相机原始(Camera Raw):
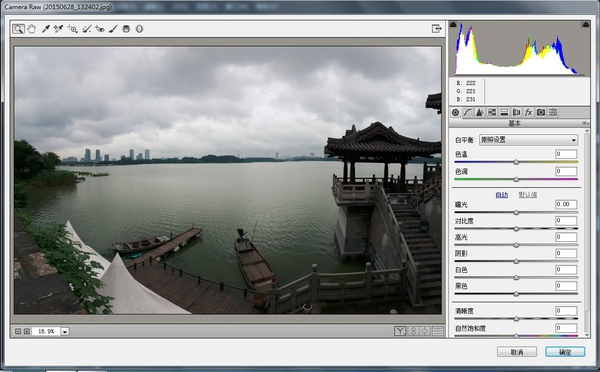
我们看到,红圈里的部分太暗了,已经呈现黑色,没有细节了。
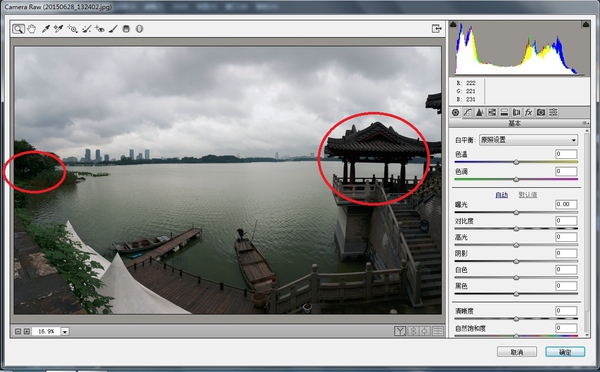
把阴影选项拉到顶:
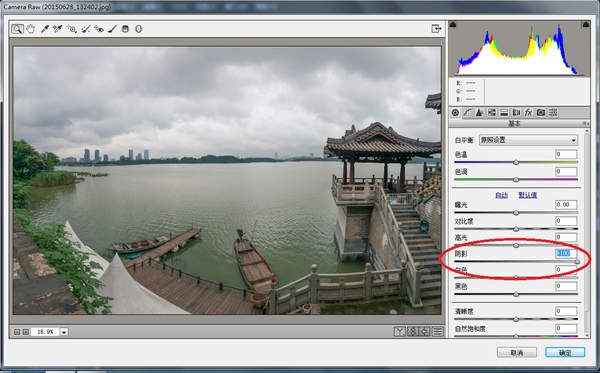
再看天空,基本已经是正确的,但是我们希望乌云的视觉冲击更大一些,所以可以把天空再压暗一些。
把高光拉低,白色增加一点:
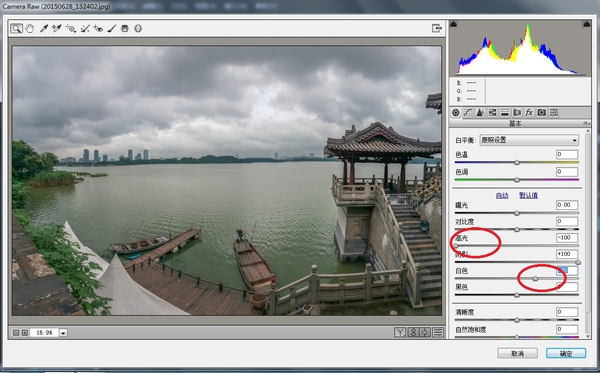
稍微加一点对比度,我一般是不碰对比度的。清晰度稍微加一点,自然饱和加多一些,饱和度减一点。(这里我是随意拉了一下,原则是:注意不要颜色溢出)
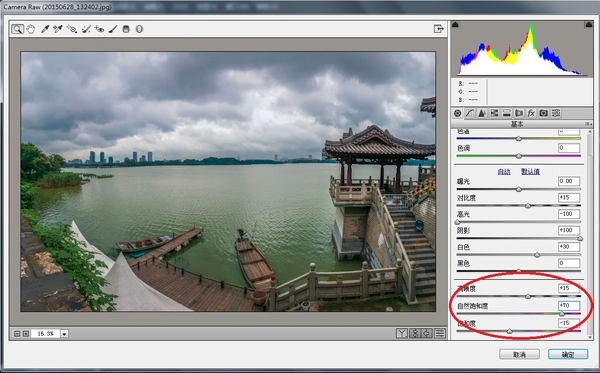
PS cc的2015最新版里面附带了"反雾霾"的新选项。应该是考虑了中国的国情哈哈!
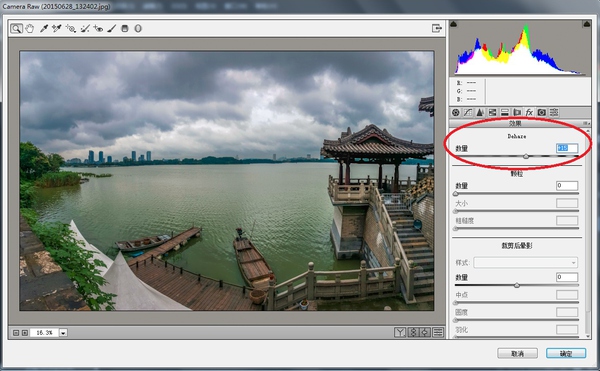
很实用,但是这张照片里并没有雾霾,所以暂时用不到啦。
点击确定,回到Photoshop。
视图-新建参考线-水平:
把参考线拖到地平线附近,看到这张照片不是水平的:
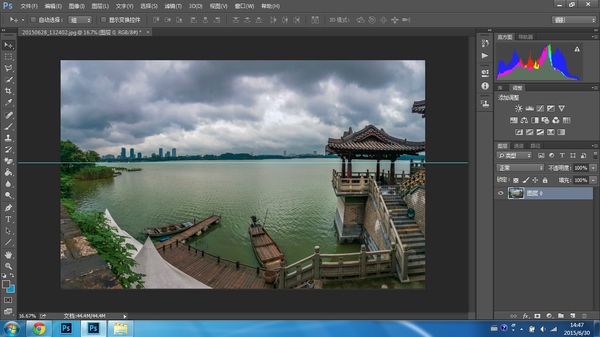
拍风景照一定要记得水平校准~
对着参考线,把图稍微旋转一些,使得地平线水平。
然后图片有空白,不要裁剪(裁剪之后视野就小了啊)。我们选中空白的部分:
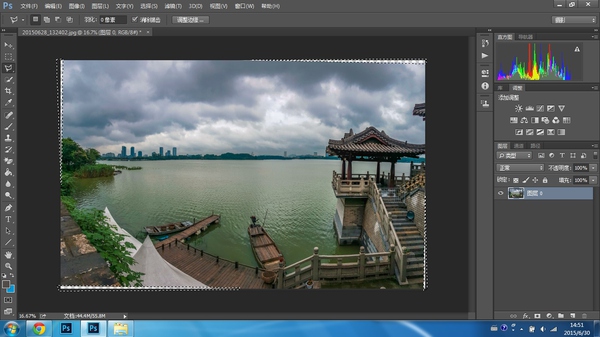
右键-填充:
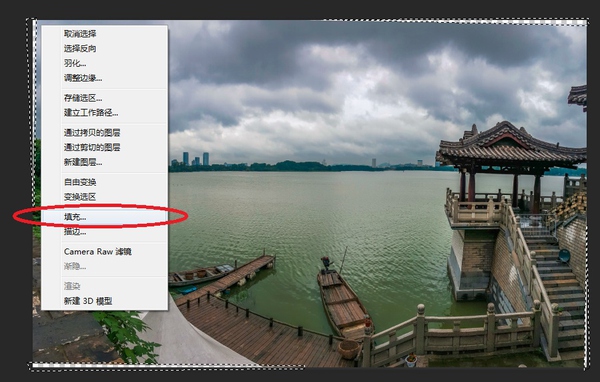
选"内容识别",确定:
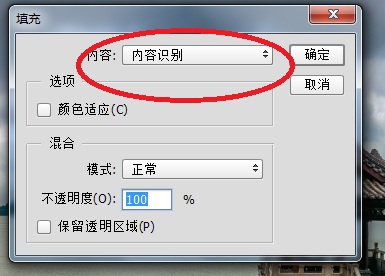
空白部分就填充起来了:
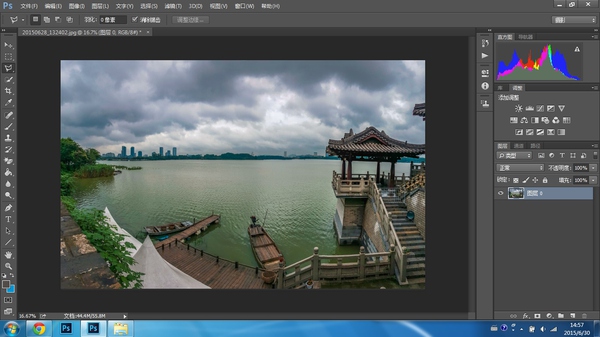
接下来我们看一下颜色。
调颜色不要套滤镜,而要想:你想要什么。
这张图里,我想到的是:乌云应该是有点发暗红和发黄,同时这种颜色的光也倒影在水里。而水的颜色是绿色。建筑颜色保持不变。
Ctrl+J复制图层。
打开调整曲线的面板,红色:
我们发现曲线的高光部分(红框里),对应的是云层发光处,以及水中反光。而低光部分(蓝框里),对应的是绿色的水面:
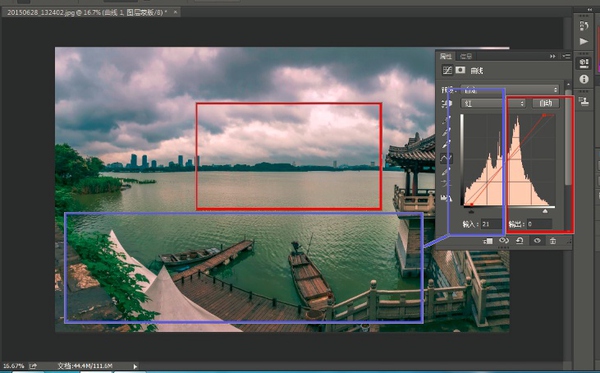
所以把右侧曲线拉高,左侧拉低。使云层发光处和水面反光呈现红色,水面呈现青色。
然后调整蓝色曲线,使得暗处发蓝,亮处(云层和水面反光处)发黄:
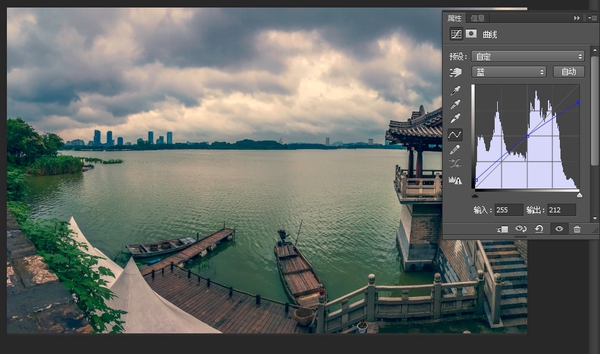
把上面两个图层合并:
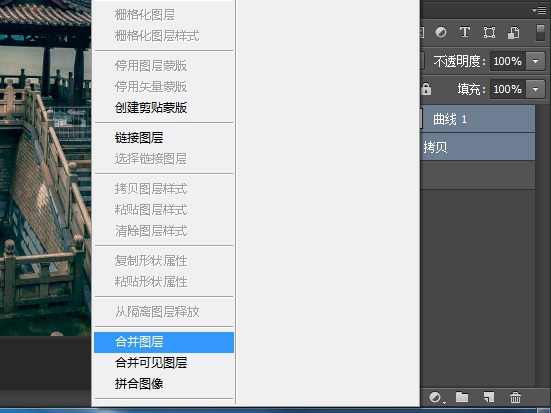
把合并得到的图层拖到最下面。然后对上面的图层新建一个蒙版:
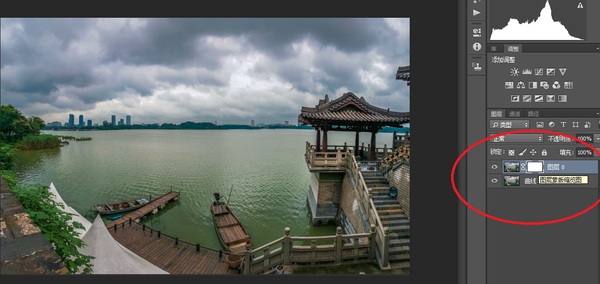
用黑色的,最软的笔刷,刷云层发光处和水面反光处:
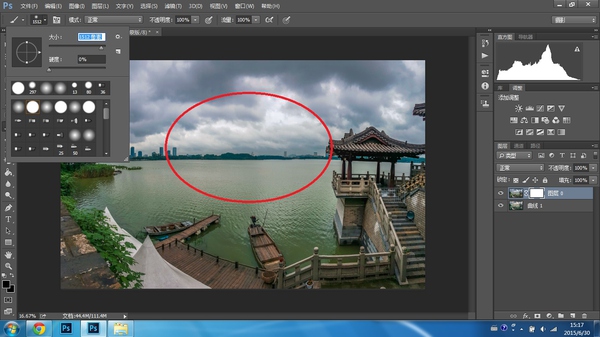
产生傍晚时分该有的霞光:
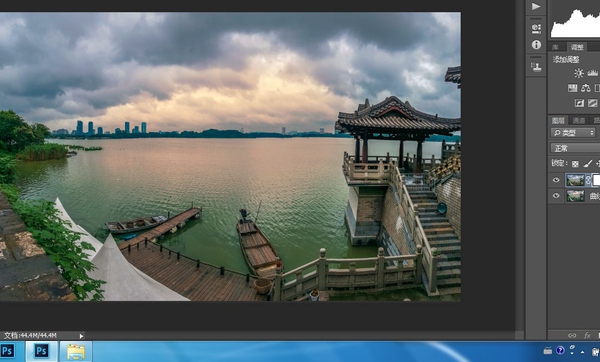
接下来再做点细节调整。就可以发到朋友圈了:(我觉得口味有点重,所以又减淡了一点效果)

傍晚的湖边,肉眼是能看到很震撼的场景的,但是手机并不能直接拍出来。因此我们通过后期,使得照片能够更充分地表达现场,并向欣赏者传达拍摄者当时的情感感受。而后期仅限于亮暗、旋转、颜色强弱,并没有添加无中生有的内容,保留其真实性,也是手机摄影的宗旨之一。
全文完~
最重要的还是曝光,就是亮度合适。颜色鲜艳就见仁见智了,看有些朋友不喜欢鲜艳的颜色,那么给你献上一张黑白:

这些是我最近用手机拍的,可以参考一下云层和地面的"光线平衡":



教程结束,以上就是PS快速制作出超级大片的天空效果图教程,喜欢的朋友可以跟着教程一起来学习吧!
-

用PS将手机拍摄的照片进行美化
2022-09-04 35
-

PS打造经典质感的黑白人像照片教程
2022-09-04 5
-

PS裁剪图片后图片消失了该怎么办?PS剪裁胡图片为1xp的解决办法
2022-09-04 1
-

PS滤镜扭曲不能用该怎么办?PS中图片不能进行扭曲的解决办法
2022-09-04 2
-

PS柔边画笔打造梦幻的色彩照片效果
2022-09-04 9
-

PS橡皮擦功能去掉图片背景并更换背景图片
2022-09-04 8
-

PS技巧:快速给彩色动漫照片提线稿
2022-09-04 7
-

PS中怎么使用高光处理照片?PS高光快捷键无反应的两种办法
2022-09-04 20
-

PS CS6调出复古的老电影的照片效果
2022-09-04 2
-

PS非常节省时间的中性灰磨皮教程
2022-09-04 6
-

PS把照片制作成具有红外摄影效果的照片
2022-09-04 8
-

PS实现给美女换另一件衣服
2022-09-04 4
-

PS制作仿梦露的经典怀旧海报效果照片
2022-09-04 6
-

PS手把手教你打造酷炫的360度星球特效
2022-09-04 15
-

PS为图片添加动感效果_制作动感特效的方法 PS为图片添加动感效果_制作动感特效图文教
2022-09-04 4
-

PS怎么瘦脸?PS瘦脸教程
2022-09-04 7
-

用PS将照片变成漂亮的山水画效果
2022-09-04 21
-

PS国内外商业人像修图实用技巧
2022-09-04 2
-

用PS通道功能给暗色图片调亮
2022-09-04 2
-

PS把美女照片调出超通透效果
2022-09-04 5
-

PS处理人物脸部逆光比较暗淡的方法
2022-09-04 8