PS将美女照片调制成复古油画照片色彩
效果图看上去比较简单,不过处理的过程是较为复杂的。首先需要画出人物的矢量图,并上好色。然后再用PS滤镜把人物处理成特殊的半调效果,再把矢量图及纹理等叠加上去即可。最终效果
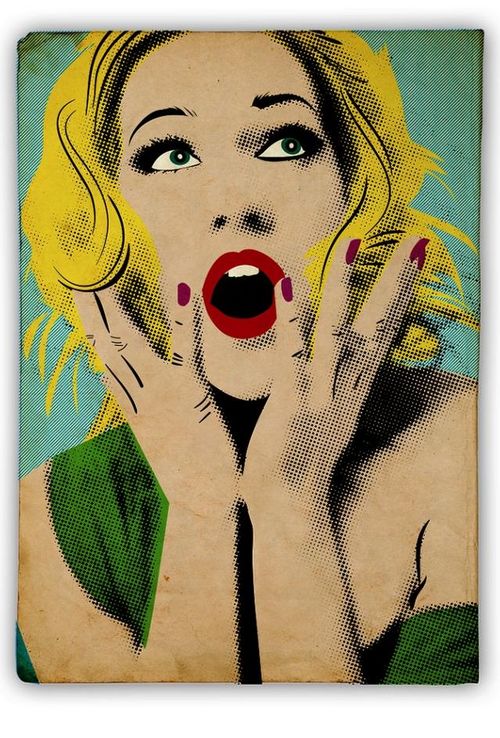
原图

一、打开素材图片,接着选择“铅笔”工具勾画接下来作为参考的区域,我从眼睛开始,在描绘眼球的时候使用了“椭圆工具”。

二、继续使用铅笔工具勾画,当你需要描绘更细节的部分,使用“钢笔工具”,然而,它并不需要太过完美。

三、接下来用铅笔工具勾勒头发部分。

四、现在我已经创建了所有需要用的矢量部分,当然如果你需要你可以画的更加精细,这将取决于你使用的照片。

五、现在把照片丢弃,开始修改矢量线条。其中Illustrator CS5中最好的工具就是“宽度工具” (Shift+W)。 你可以随意改变描边的宽度。
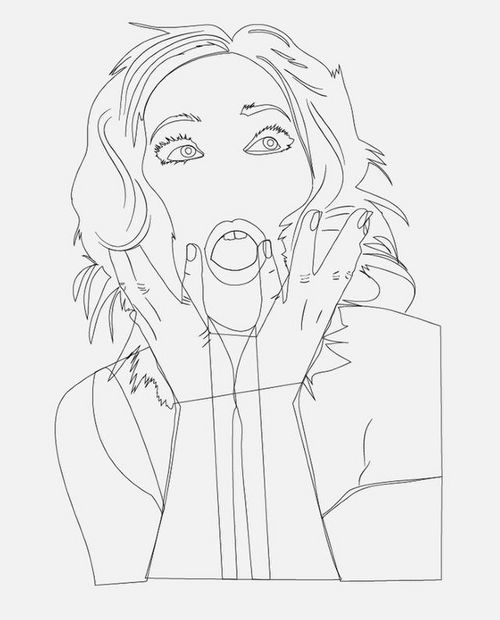
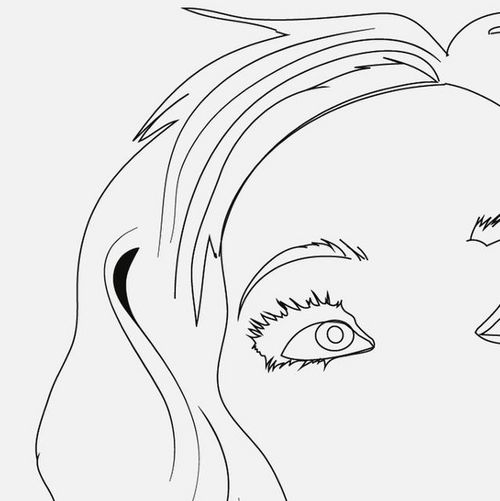

七、完成了以上步骤,下面你可以添加颜色了。我在女孩皮肤部分用了“米黄色”,头发部分使用了“黄色”,眼睛使用了白色,细节部分用了黑色,衣服选择了绿色。
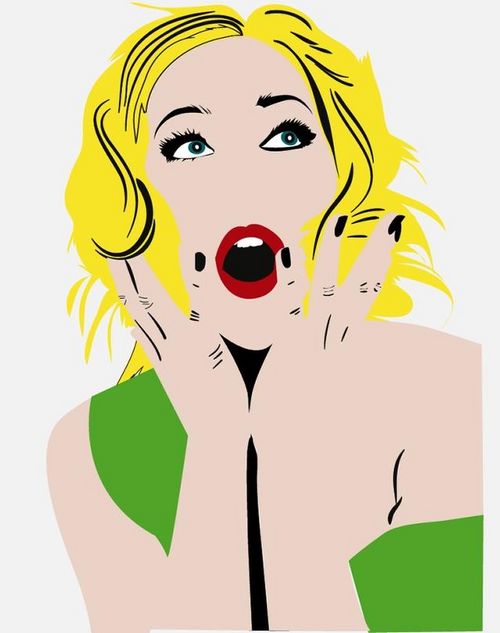
八、现在打开Photoshop软件,使用一个带纹理的纸张做为背景。
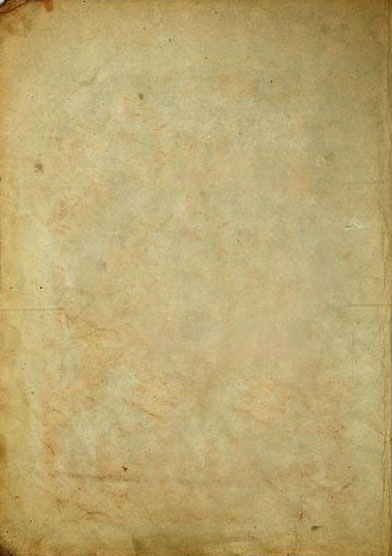
九、当你用Photoshop打开了复古纸张的图片的同时,再打开女孩的照片,这将成为接下来步骤的重要参考。现在使用“正片叠底”功能,得到下面的效果。

十、下面选取纸背景图层,使用“反选”工具,将照片多余的部分删除。
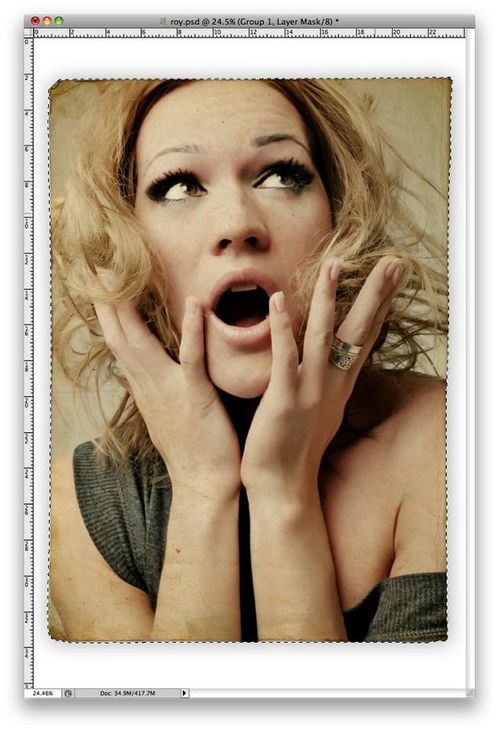
十一、在女孩照片的图层下面创建一个新图层,接着选择“正片叠底”模式,并把新图层填充成蓝绿色。

十二、将我刚刚用Illutrator制作的矢量图片复制到Photoshop下,我使用了“智能对象”粘贴,因为这样我可以随意的改变大小。现在你可以看到我把这个新图层的不透明调到70%,这样我i就可以更容易的调整位置,使图像重合。
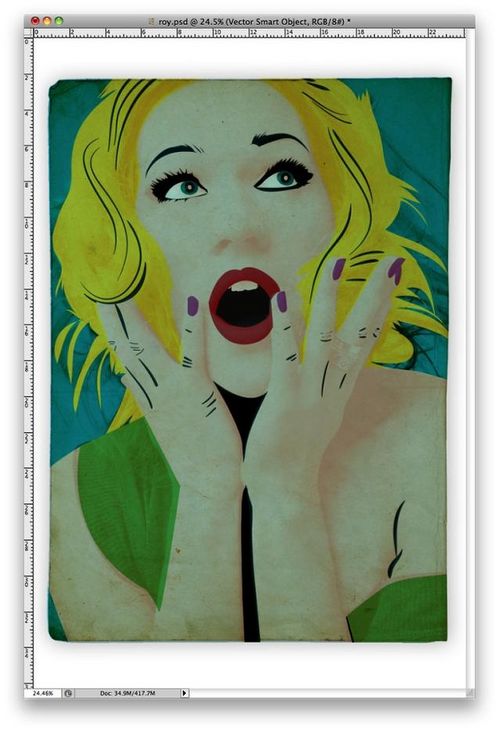
十三、当你调整好位置后,就可以把不透明度改回到100%。
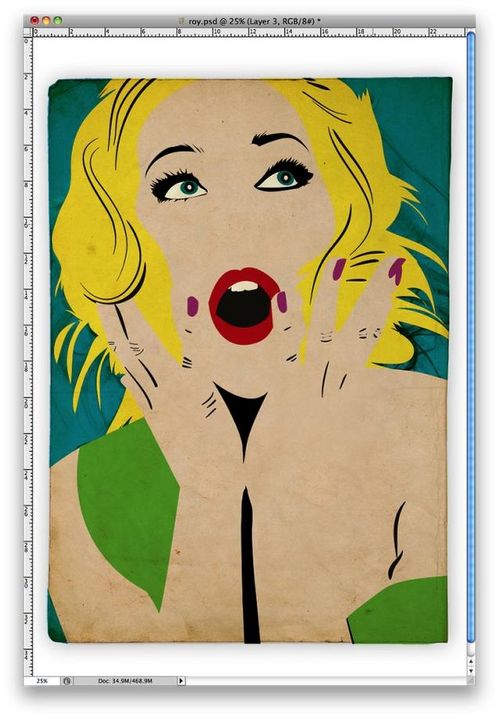
十四、重新调整图层顺序,把女孩照片图层调到矢量图层上面。然后选择图像>调整>去色。你将会得到一张灰白的照片。接着选择图像>调整>色阶,将黑色输入数值改为60.白色输入数值改为195,最后把图层混合模式设为正片叠底。
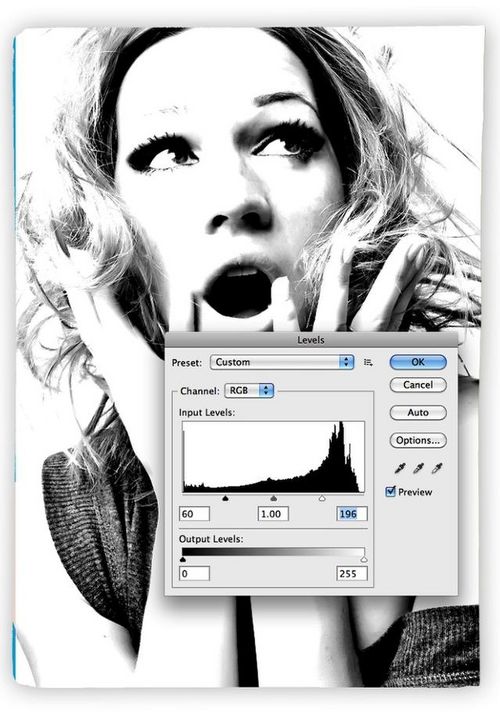
十五、选择过滤>像素化>色彩半调,将最大半径设为15,其他网角通道设为199。TIPS:根据你设置的最大半径数值,通道数值也将不同。
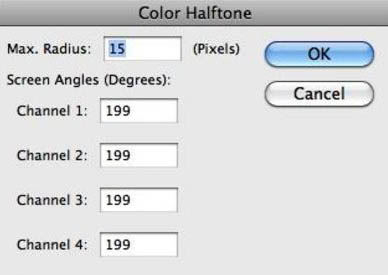
十六、下面就是设置后的效果。不要以为道这里就完成了,现在仍有几处细节需要调整。只有这样才能得到一张复古并且眼睛和牙齿部分较干净的最终图片。

十七、复制纸张的图层,并把它移动到所有图层的上面,把图像混合模式设为“线性加深”。
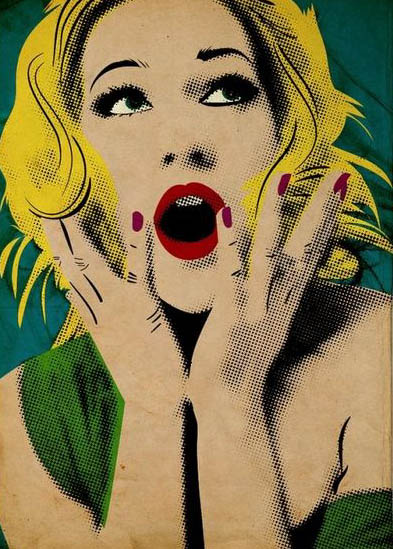
最终效果:
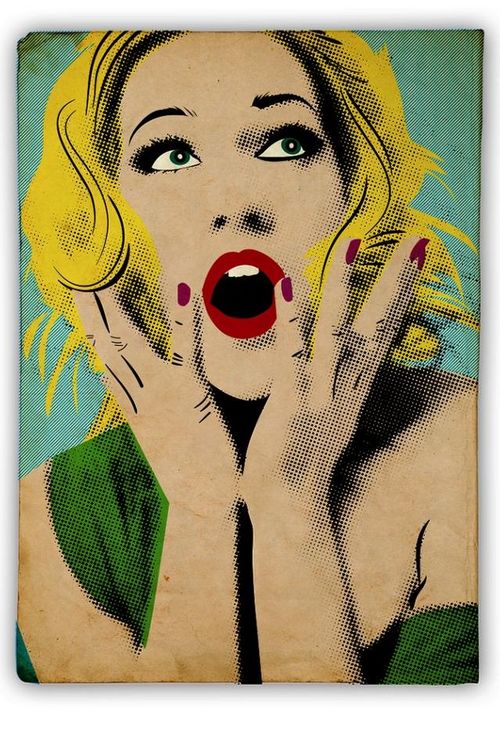
-

Photoshop将田园照片调出唯美手绘油画效果
2022-09-01 6
-

PS如何制作油画效果?PS模拟重色调油画风格人像照片教程
2022-09-01 7
-

拍摄与后期并行 PS+lr打造复古朦胧感人像照片教程
2022-09-01 3
-
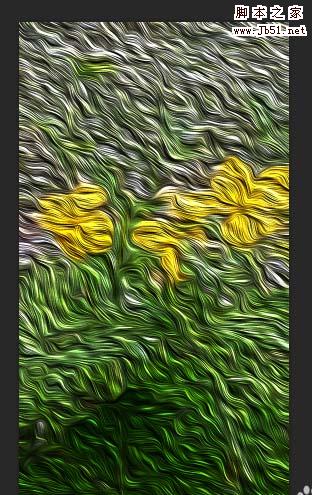
PS cs6怎么给图片制作油画效果?
2022-09-01 4
-

PS把现代人物照片制作成孙郡风格的复古工笔画效果教程
2022-09-01 3
-

Photoshop制作超漂亮的油画艺术人像照片效果
2022-09-01 5
-
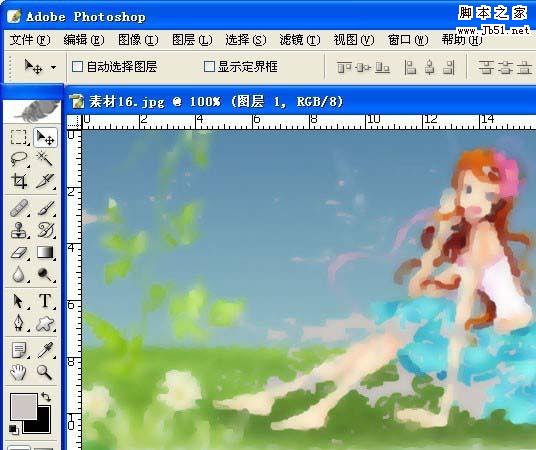
PS怎么使用滤镜给图片制作油画效果?
2022-09-01 3
-
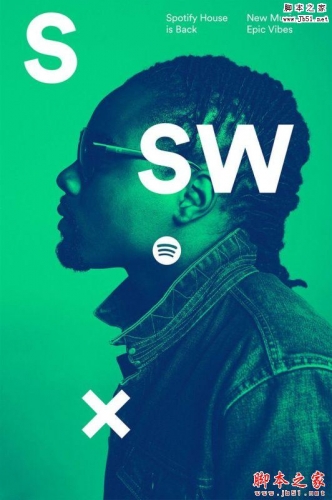
Photoshop制作Duotone风格的单色复古艺术照片
2022-09-01 6
-

PS利用画笔工具制作梦幻油画的外景人像照片
2022-09-01 4
-
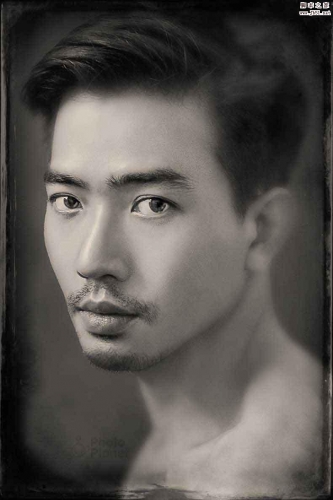
Photoshop制作复古风格的虚化黑白人像效果图
2022-09-01 5
-

用PS将图片制作成油画效果
2022-09-02 3
-

PS人物照怎么制作成油画效果?
2022-09-02 4
-

Photoshop将古装人物图片转为细腻的复古工笔画效果
2022-09-02 2
-

Photoshop快速把欧美男性照片转出手绘油画效果
2022-09-02 1
-

PS将图片制作出雨中油画效果图
2022-09-02 4
-

Photoshop设计制作复古个性喷溅人像海报
2022-09-04 1
-

PS后期打造清晰唯美复古色调的美女照片
2022-09-04 3
-

PS CS6调出复古的老电影的照片效果
2022-09-04 2
-

PS制作诗情画意的复古和富含诗意的人像照片
2022-09-04 5
-

Photoshop利用滤镜及图层叠加制作复古半调纹理人像
2022-09-04 7
-

PS利用图案图章及混合器画笔工具把人物转油画效果
2022-09-04 6