Photoshop调出欧美暗青色建筑边的情侣图片
素材图片主色不是很明显,处理的时候可以用曲线等给图片暗部及中间调部分增加青绿色,可以保持原有的橙红色;然后在顶部边角部分渲染一些橙红色高光;再根据光源位置加强图片局部明暗即可。
原图
最终效果
1、打开素材图片,创建曲线调整图层,对RGB、红、蓝通道进行调整,参数及效果如下图。这一步给图片暗部增加绿色,高光部分增加淡黄色。 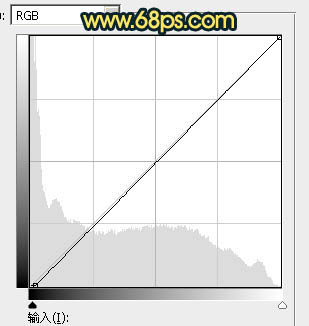
<图1> 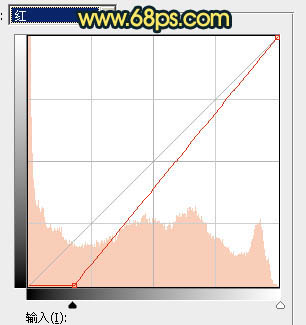
<图2> 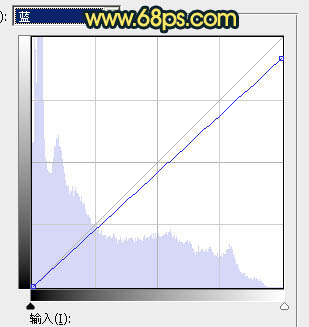
<图3> 
<图4>
2、按Ctrl + Alt + 2 调出高光选区,按Ctrl + Shift + I 反选得到暗部选区,然后创建曲线调整图层,对RGB、红、绿、蓝通道进行调整,参数及效果如下图。这一步把暗部颜色稍微调亮,并增加绿色。 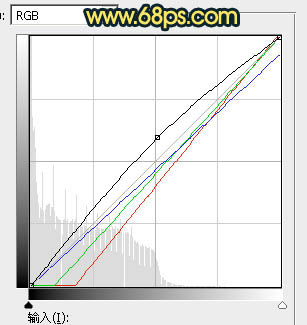
<图5> 
<图6>
3、创建可选颜色调整图层,对红、黄、绿、白、中性、黑进行调整,参数设置如图7 - 12,效果如图13。这一步给图片增加青绿色。 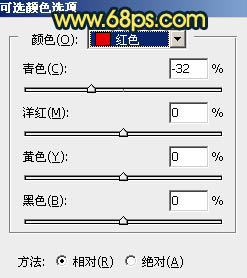
<图7> 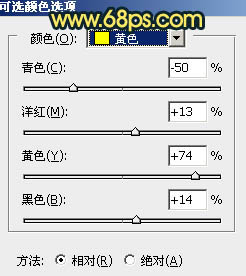
<图8> 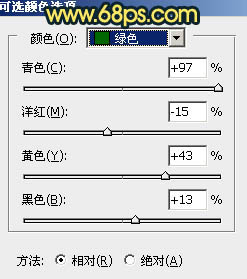
<图9> 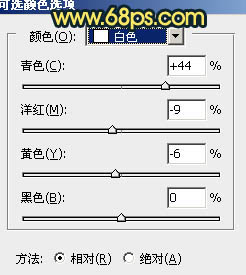
<图10> 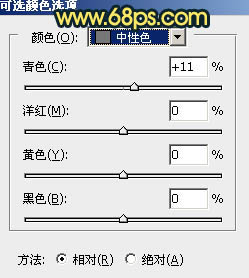
<图11> 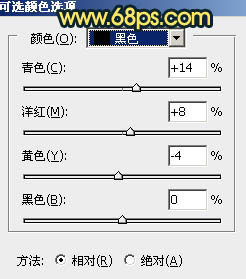
<图12> 
<图13>
4、创建可选颜色调整图层,对红、黄、白、中性、黑进行调整,参数设置如图14 - 18,效果如图19。这一步微调图片中的暖色,并给高光及暗部等增加青色。 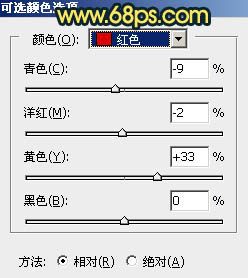
<图14> 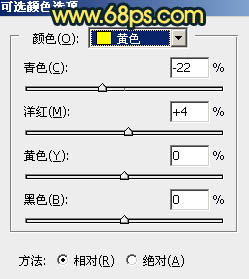
<图15> 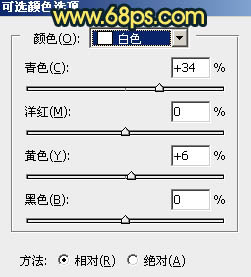
<图16> 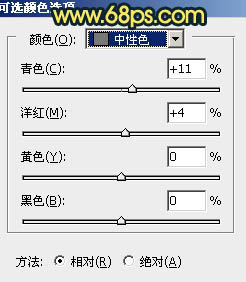
<图17> 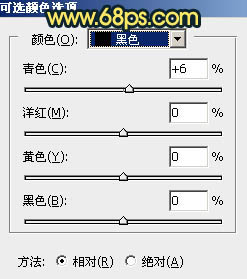
<图18>

<图19>
5、按Ctrl + J 把当前可选颜色调整图层复制一层,效果如下图。 
<图20>
6、创建曲线调整图层,对RGB、红、蓝通道进行调整,参数及效果如下图。这一步增加图片明暗对比,高光部分增加红色,暗部增加绿色。 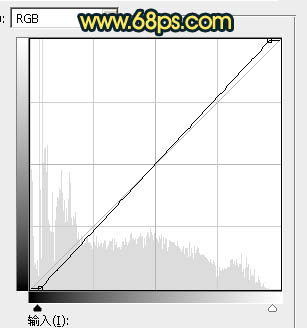
<图21> 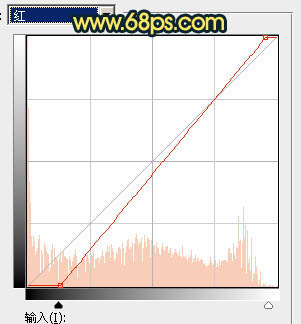
<图22> 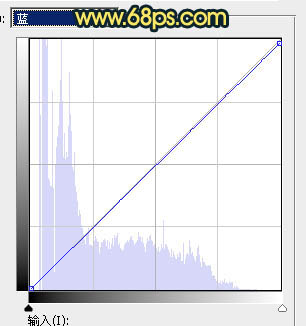
<图23> 
<图24>
7、创建曲线调整图层,对RGB通道进行调整,参数设置如图25,确定后把蒙版填充黑色,用白色画笔把右侧底部区域擦出来,效果如图26。 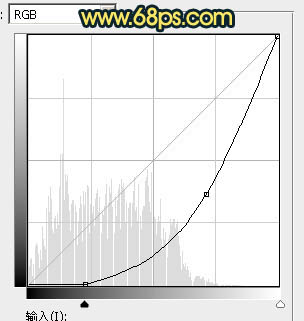
<图25> 
<图26>
8、创建纯色调整图层,颜色设置为橙红色:#C36C0D,确定后把蒙版填充黑色,用白色画笔把左上角区域擦出来,确定后把混合模式改为“滤色”,如下图。 
<图27>
9、按Ctrl + J两次把当前图层复制两层,分别得到副本和副本2图层。副本图层蒙版填充黑色,用白色画笔把左上角局部擦出来如图28。副本2图层混合模式改为“叠加”,不透明度改为:60%,如图29。 
<图28> 
<图29>
10、创建纯色调整图层,颜色设置为橙黄色:#FCE25B,确定后把蒙版填充黑色,用白色画笔把左上角顶部区域擦出来,效果如下图。 
<图30>
11、把前景色设置为橙红色:#D87A12,新建一个图层,混合模式改为“颜色减淡”,用透明度较低画笔把人物头发受光区域涂亮一点,效果如下图。 
<图31>
12、新建一个图层,按Ctrl + Alt + Shift + E 盖印图层,简单给人物磨一下皮,效果如下图。 
<图32>
13、创建曲线调整图层,把RGB通道稍微调暗一点,确定后把蒙版填充黑色,用白色画笔把人物背光区域擦出来,效果如图34。 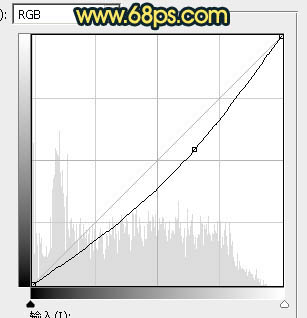
<图33> 
<图34>
14、创建亮度/对比度调整图层,适当增加对比度,参数设置如图35,确定后把蒙版填充黑色,用白色画笔把人物脸部区域擦出来,效果如图36。 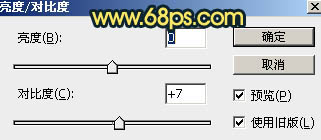
<图35> 
<图36>
最后微调一下颜色,完成最终效果。 
-

Photoshop给池塘边的情侣加上唯美的淡黄色
2022-01-23 10
-

韩国插画家Zipcy心动撩人的情侣插画
2022-01-29 77
-

Painter结合数位板鼠绘漂亮的卡通情侣[
2022-02-19 21
-
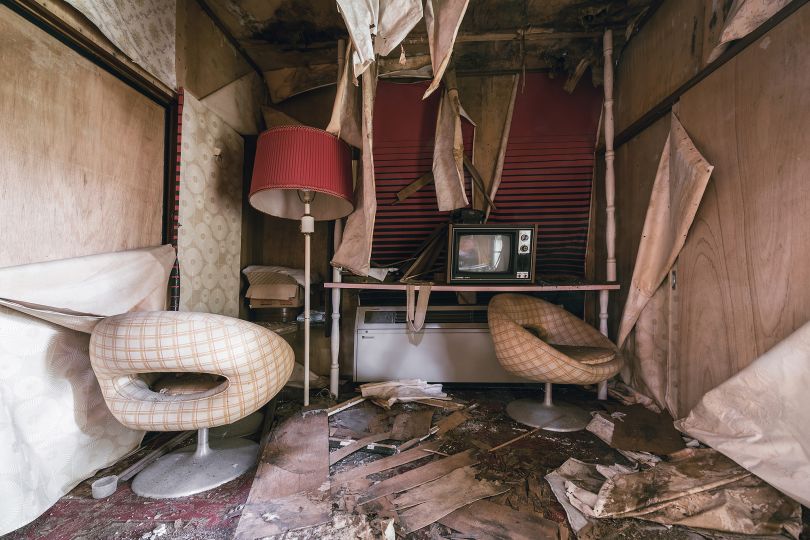
摄影师Bob Thissen 捕捉到了日本废弃的情侣旅馆,有种独特的魅力
2022-09-01 1
-

摄影师David Luraschi 拍摄裸体情侣的平静照片
2022-09-01 0
-

PS设计超酷的情侣人像被粒子打散消失特效教程
2022-09-01 4
-

Photoshop调制出紫色霞光马路上的情侣图片
2022-09-01 4
-

Photoshop为树林人物图片打造梦幻的暗青色逆光效果
2022-09-01 6
-

PS在CMYK模式下做非主流的暗青色图片
2022-09-02 4
-

Photoshop将山坡人物打造梦幻的暗青色效果
2022-09-02 1
-

Photoshop为外景人物图片打造古典梦幻的春季暗青色
2022-09-03 4
-

Photoshop将芦苇边的情侣加上唯美的晨曦
2022-09-04 2
-

Photoshop将偏暗的水景情侣图片打造华丽大气的霞光色调
2022-09-04 2
-

Photoshop调出甜美的暗青色夏季美女图片
2022-09-04 4