Photoshop为街拍情侣加上昏暗的晨曦色
素材图片非常明亮,处理之前需要把整体颜色都压暗,局部区域可以用黑色画笔涂暗;然后用调色工具给图片增加暖色主色;再把天空部分换上霞光背景,局部渲染出高光即可 。
原图
最终效果
1、打开素材图片,创建可选颜色调整图层,对绿色进行调整,参数及效果如下图。这一步把图片中的绿色加深。 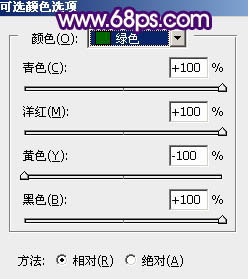
<图1> 
<图2>
2、创建可选颜色调整图层,对黄、白、中性色进行调整,参数设置如图3 - 5,效果如图6。这一步把图片主色转为橙黄色。 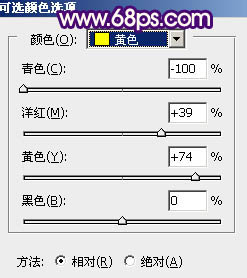
<图3> 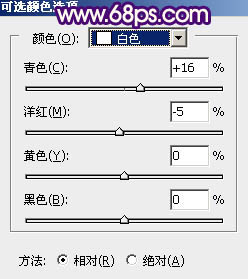
<图4> 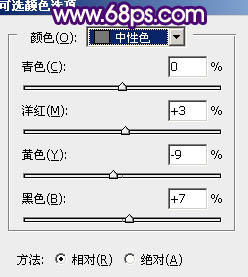
<图5> 
<图6>
3、创建曲线调整图层,对RGB、红、绿、蓝通道进行调整,参数设置如图7 - 10,效果如图11。这一步把图片暗部颜色加深,并增加红褐色。 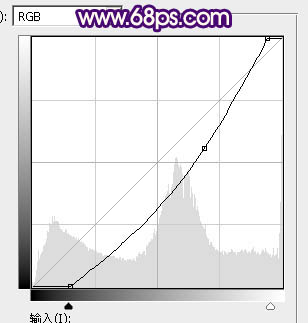
<图7> 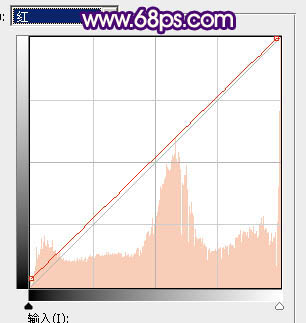
<图8> 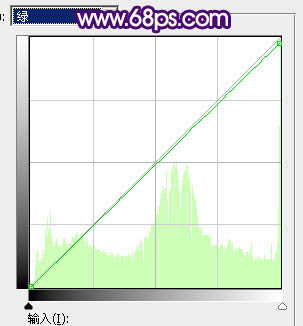
<图9> 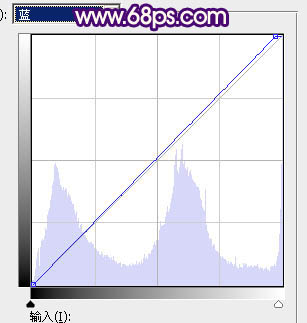
<图10> 
<图11>
4、创建可选颜色调整图层,对黄色进行调整,参数设置如图12,确定后用黑色画笔把左侧部分擦出来,效果如图13。 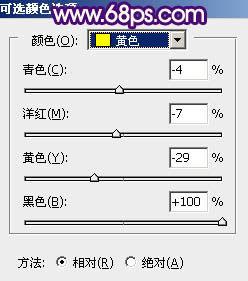
<图12> 
<图13>
5、创建色相/饱和度调整图层,对黄色进行调整,参数设置如图14,确定后按Ctrl + Alt + G 创建剪切蒙版,效果如图15。这两步把右侧树木高光颜色调暗一点。 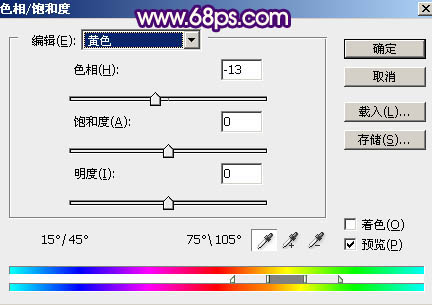
<图14> 
<图15>
6、创建纯色调整图层,颜色设置为暗褐色:#271A06,确定后把蒙版填充黑色,用白色画笔把底部区域涂暗一点,如下图。 
<图16>
7、新建一个图层,前景色为同上的暗褐色,用透明度较低的画笔把右侧部分涂暗一点,如下图。 
<图17>
8、把背景图层复制一层,按Ctrl + Shift + ] 置顶,如下图。 
<图18>
9、进入通道面板,把蓝色通道复制一份,得到蓝副本通道。对蓝副本通道进行调整,按Ctrl + M 调整曲线,把暗部调暗,高光增亮一点,再用黑色画笔把底部区域涂黑,如下图。
按住Ctrl 键鼠标左键点击蓝副本通道缩略图载入选区。
<图19>
10、点RGB通道返回图层面板,新建一个图层填充黑色,再把背景副本图层隐藏或删除,效果如下图。
<图20>
11、打开天空素材,拖进来,调整好位置,按Ctrl + Alt + G 创建剪切蒙版,效果如下图。人物部分会有一点失真,暂时不用去管,后面会修复。

<图21>
12、创建曲线调整图层,对RGB、绿、蓝通道进行调整,参数设置如图22,确定后同上的方法创建剪切蒙版,效果如图23。这一步把天空颜色稍微调暗。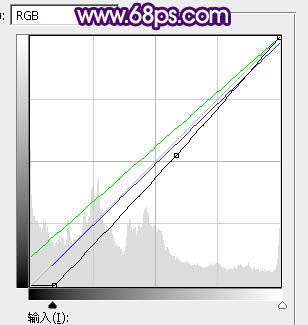
<图22> 
<图23>
13、创建可选颜色调整图层,对白色进行调整,参数设置如图24,确定后创建剪切蒙版,效果如图25。这一步给天空高光部分增加淡黄色。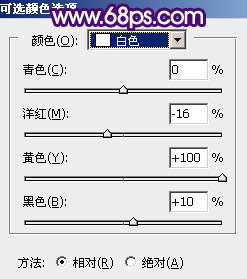
<图24> 
<图25>
14、新建一个图层,用椭圆选框工具拉出下图所示的椭圆选区,羽化40个像素后填充红褐色:#CF6705,取消选区后把混合模式改为“滤色”,效果如下图。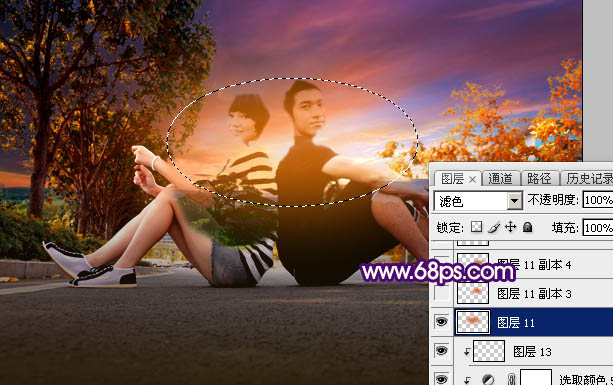
<图26>
15、新建图层,同上的方法给其它的几个地方增加高光,过程如图27 - 29。
<图27> 
<图28> 
<图29>
16、把背景图层复制一层,按Ctrl + Shift + ] 置顶,把人物部分抠出来,方法任选,效果如下图。
<图30>
17、创建纯色调整图层,颜色设置为黑色,确定后把蒙版填充黑色,用白色画笔把底部区域涂出来,然后创建剪切蒙版,效果如下图。
<图31>
18、创建曲线调整图层,对RGB,绿通道进行调整,参数设置如图32,确定后创建剪切蒙版,效果如图33。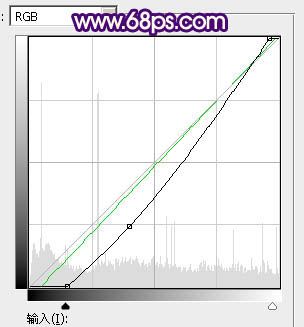
<图32> 
<图33>
19、创建亮度/对比度调整图层,适当增加对比度,参数设置如图34,确定后同上的方法创建剪切蒙版,效果如图35。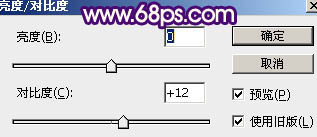
<图34> 
<图35>
20、创建可选颜色调整图层,对白色进行调整,确定后同上的方法创建剪切蒙版。这几步调整人物颜色。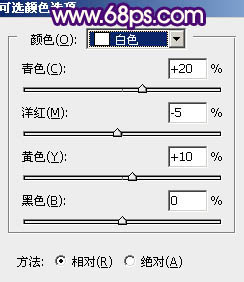
<图36> 
<图37>
21、新建图层,给图片加上暗角,效果如下图。
<图38>
22、新建图层,加强一下局部颜色如图39,40。
<图39> 
<图40>
最后给人物磨一下皮,加强一下局部明暗,完成最终效果。
-

PS+LR把灯光昏暗背景杂乱的室内照片变得干净通透仙气十足教程
2022-09-01 5
-

Photoshop将护栏上的人物加上漂亮的晨曦色
2022-09-01 4
-

Photoshop调制出昏暗的霞光色铁路弯道上的人物图片
2022-09-01 7
-

Photoshop为铁轨上的人物加上昏暗的暖色晨曦效果教程
2022-09-03 3
-

Photoshop为草原上的人物加上昏暗的暖色逆光效果教程
2022-09-03 3
-

Photoshop调出大气的暗调晨曦色荒草人物图片
2022-09-04 4
-

Photoshop调出昏暗的霞光公路上的美女图片
2022-09-04 1
-

Photoshop为泛白的外景人物图片调出昏暗的晨曦色
2022-09-04 2
-

Photoshop将昏暗的外拍图片调制出大气的电影画面效果
2022-09-04 2