Photoshop调出大气的暗调晨曦色荒草人物图片
1、打开素材图片,创建可选颜色调整图层,对绿色进行调整,参数及效果如下图。这一步把图片中的绿色转为青绿色。 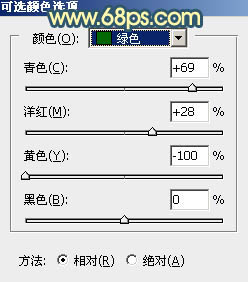
<图1> 
<图2>
2、按Ctrl + J 把当前可选颜色调整图层复制一层,不透明度改为:50%,效果如下图。 
<图3>
3、创建可选颜色调整图层,对黄、绿、中性色进行调整,参数设置如图4 - 6,效果如图7。这一步给图片增加橙黄色。 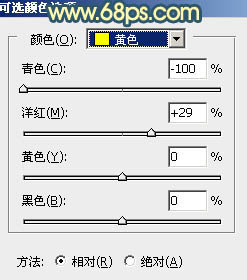
<图4> 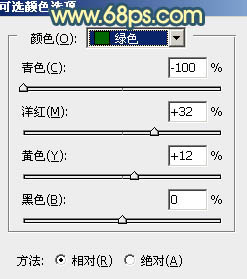
<图5> 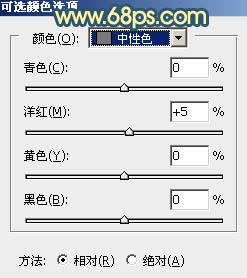
<图6> 
<图7>
来源:PS联盟 作者:Sener
素材图片非常杂乱,处理的时候先给留白的天空加上云彩;然后把草地颜色转为橙黄色,暗部增加一些暗青色;再给图片增加暗角,这样人物就非常突出,画面也非常简洁大气。
原图
最终效果
4、创建曲线调整图层,对RGB、绿、蓝通道进行调整,参数及效果如下图。这一步把图片暗部颜色大幅调暗,并增加一些蓝紫色。 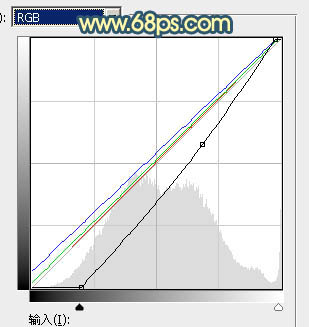
<图8> 
<图9>
5、创建可选颜色调整图层,对黄、绿、白、中性色进行调整,参数设置如图10 - 13,效果如图14。这一步主要给图片增加橙黄色。 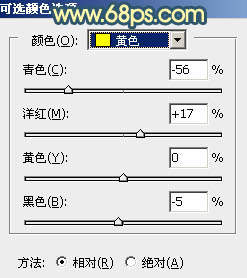
<图10> 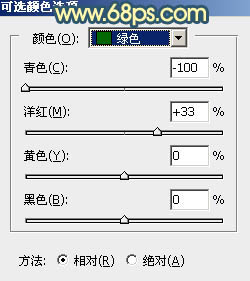
<图11> 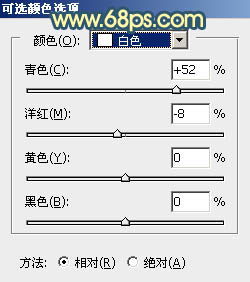
<图12> 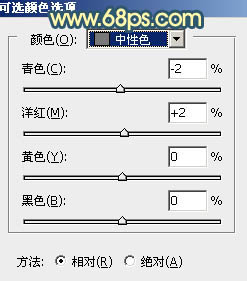
<图13> 
<图14>
6、创建纯色调整图层,颜色设置为暗青色:#1E2A29,确定后把蒙版填充黑色,用白色画笔把底部区域擦出来,效果如下图。这一步给底部增加暗部。 
<图15>
7、创建亮度/对比度调整图层,适当增加对比度,参数设置如图15,确定后把蒙版填充黑色,再用椭圆选框工具拉出图17所示的选区,羽化80个像素后填充白色。 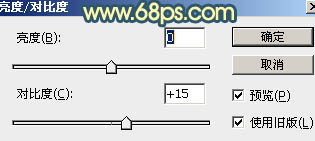
<图16> 
<图17>
8、主色基本已经出来,下面再来处理天空部分。
把背景图层复制一层,按Ctrl + Shift + ] 置顶,如下图。 
<图18>
9、把蓝色通道复制一份,得到蓝副本通道。对蓝副本通道进行调整,把天空区域调白,建筑等也涂白;天空以外的部分调成黑色,如下图。然后按住Ctrl + 鼠标左键点击蓝副本通道缩略图载入天空选区。 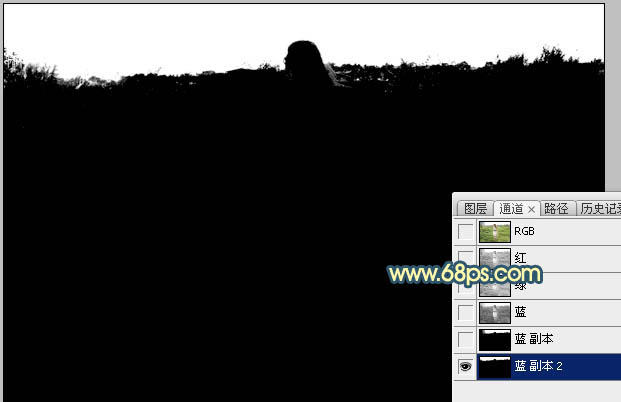
<图19>
10、保持选区,点RGB通道返回图层面板,新建一个图层,选择菜单:选择 > 修改 > 扩展,数值为2,确定后把选区填充白色。取消选区后把背景副本隐藏,效果如下图。 
<图20>
11、打开天空素材,拖进来,调整好位置,再按Ctrl + Alt + G 创建剪切蒙版,效果如下图。 

<图21>
12、按Ctrl + J 把天空图层复制一层,按住Alt键添加图层蒙版,用白色画笔把天空与草地衔接的部分擦出来,取消选区如下图。 
<图22>
13、创建纯色调整图层,颜色设置为橙黄色:#FF9A3E,确定后把混合模式改为“柔光”,再创建剪切蒙版,效果如下图。 
<图23>
14、新建一个图层,用椭圆选框工具拉出下图所示的选区,羽化55个像素后填充橙红色:#FF9A3E,取消选区后把混合模式改为“叠加”。 
<图24>
15、把当前图层复制一层,按Ctrl + T 稍微缩小一点,确定后把混合模式改为“滤色”,效果如下图。 
<图25>
16、按Ctrl + J把当前图层复制一层,按Ctrl + T 再缩小一点,混合模式为“滤色”,效果如下图。 
<图26>
17、创建曲线调整图层,参数设置如图27,确定后把蒙版填充黑色,用白色画笔把边角区域擦出来,效果如图28。这一步给图片增加暗角。 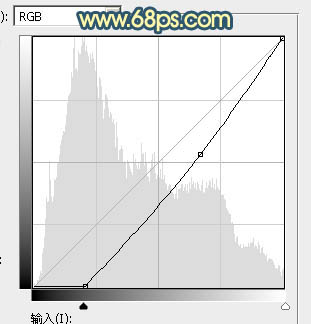
<图27> 
<图28>
18、把背景图层复制一层,按Ctrl + Shift + ] 置顶,按住Alt键添加图层蒙版,用白色画笔把人物部分擦出来,如下图。 
<图29>
19、微调一下人物部分的颜色,效果如下图。 
<图30>
20、新建一个图层,用椭圆选框工具拉出下图所示的选区,羽化25个像素后填充橙黄色:#DC9A46,取消选区后把混合模式改为“滤色”。 
<图31>
21、按Ctrl + Alt + 2 调出高光选区,按Ctrl + Shift + I 反选得到暗部选区,然后创建色彩平衡调整图层,对阴影,高光进行调整,参数及效果如下图。这一步主要给图片暗部增加暗青色。 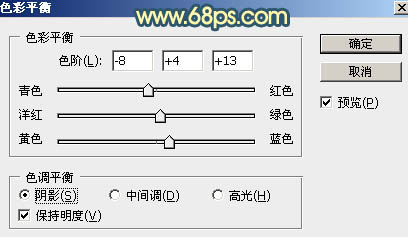
<图32> 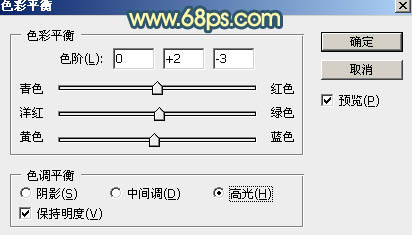
<图33> 
<图34>
22、创建曲线调整图层,对RGB,绿、蓝通道进行微调,参数设置如图35,确定后创建剪切蒙版,效果如图36。这一步把图片暗部稍微调暗一点。 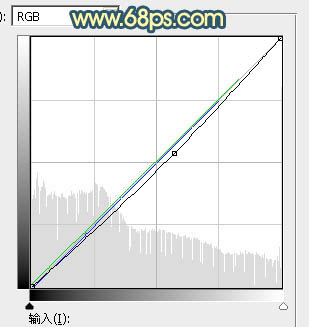
<图35> 
<图36>
23、新建一个图层,在人物左侧部分渲染一点高光,效果如下图。 
<图37>
最后微调一下颜色,加强局部明暗,再把整体柔化处理,完成最终效果。 
-

Photoshop调出暗调秋季青红色树林人物图片
2022-09-04 4
-

怎么快速给照片美白?PS快速给人物照片美白
2022-09-04 4
-

Photoshop使用调色与渲染工具打造出梦幻的绿紫色水景人物图片
2022-09-04 8
-

Photoshop将树丛中的人物加上柔和的秋季暖色
2022-09-04 3
-

PS利用滤镜及图层叠加制作出古典仿工笔人物图片
2022-09-04 5
-

Photoshop调出唯美的暗调霞光色的外景泛白图片
2022-09-04 4
-

Photoshop为水景人物图片打造艳丽的秋季暖色特效
2022-09-04 3
-

Photoshop调出暗调深秋色树林路边的人物图片
2022-09-04 4
-

PS给人物照片磨皮祛痘教程
2022-09-04 6
-

Photoshop调制出柔美的古典暗绿色水景人物图片
2022-09-04 3
-

Photoshop调出暗调古典冷褐色水边的美女图片
2022-09-04 7
-

Photoshop草地上的人物调制出偏冷的黄褐色
2022-09-04 3
-

Photoshop调出漂亮的晨曦逆光草原人物图片
2022-09-04 4
-

Photoshop调出暗调秋季高对比暖色草地上的美女图片
2022-09-04 4
-

Photoshop调出暗调霞光色水边的古镇图片
2022-09-04 3
-

PS处理人物脸部逆光比较暗淡的方法
2022-09-04 8
-

photoshop教你利用画笔及蒙版快速将人物制作动感喷溅效果
2022-09-04 11
-

Photoshop为树林人物图片打造梦幻的淡调蓝紫色
2022-09-04 3
-

Photoshop调制出暗调秋季黄褐色花坛边美女图片
2022-09-04 1
-

PS给人像打造绚丽漂亮的光线人物照片
2022-09-04 5
-

Photoshop将秋季人物图片打造唯美的暗调青蓝色
2022-09-04 3