Photoshop调制出暗调秋季黄褐色花坛边美女图片
素材图片主色为黄绿色,调色的时候把黄色转为橙黄色,绿色转为暗绿色;然后把背光区域压暗,暗部再增加一些蓝色;最后把整体柔化处理,加强好局部明暗即可。
原图
最终效果
1、打开素材图片,按Ctrl + Alt + 2 调出高光选区,按Ctrl + Shift + I 反选得到暗部选区,然后创建曲线调整图层,对红、绿、蓝通道进行调整,参数设置如图1 -3,效果如图4。这一步给暗部增加蓝色。 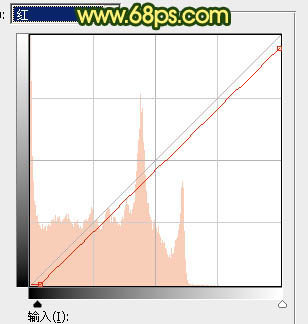
<图1> 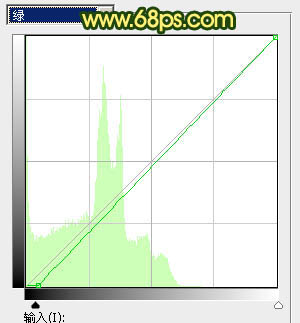
<图2> 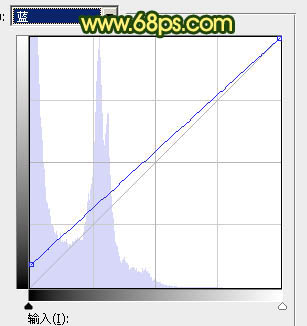
<图3> 
<图4>
2、创建色彩平衡调整图层,对阴影、中间调、高光进行调整,参数设置如图5 - 7,确定后按Ctrl + Alt + G 创建剪切蒙版,效果如图8。这一步给图片暗部增加蓝绿色。 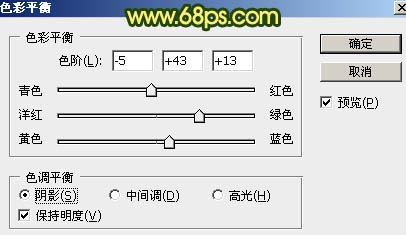
<图5> 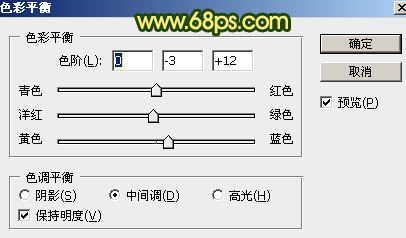
<图6> 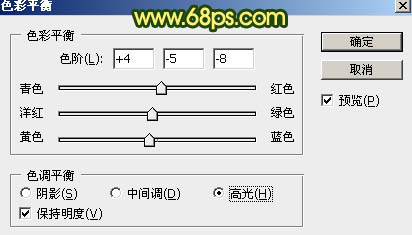
<图7> 
<图8>
3、创建可选颜色调整图层,对黄、绿、青、中性、黑进行调整,参数设置如图9 - 13,确定后同上的方法创建剪切蒙版,效果如图14。这一步把暗部颜色调暗一点。 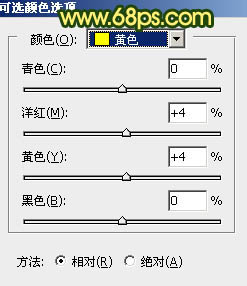
<图9> 
<图10> 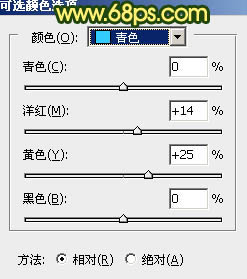
<图11> 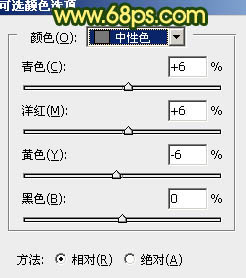
<图12> 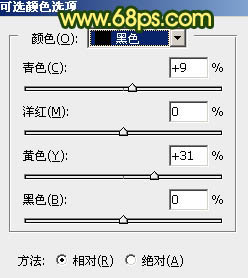
<图13> 
<图14>
4、创建可选颜色调整图层,对黄色,黑色进行调整,参数及效果如下图。这一步给图片增加橙黄色。 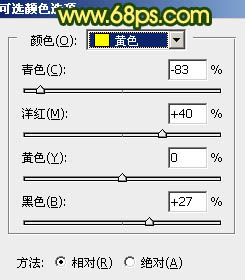
<图15> 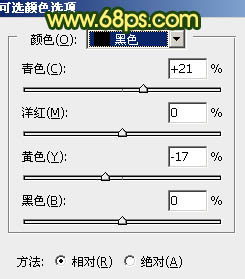
<图16> 
<图17>
5、创建色相/饱和度调整图层,对全图、红、黄进行调整,参数设置如图18 - 20,确定后把图层不透明度改为:50%,效果如图21。这一步主要降低图片暖色饱和度。 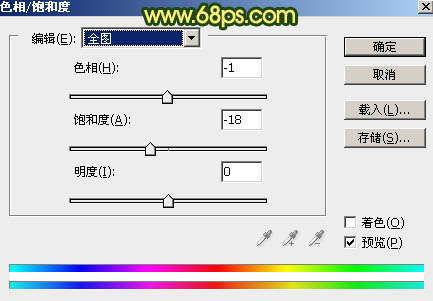
<图18> 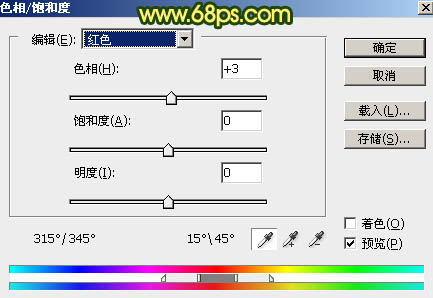
<图19> 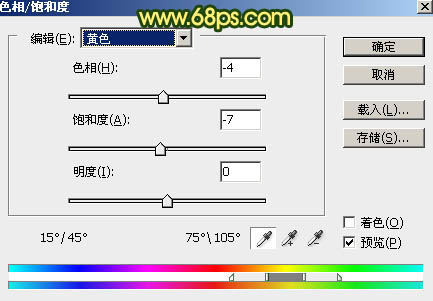
<图20> 
<图21>
6、创建可选颜色调整图层,对红、中性、黑进行调整,参数设置如图22 - 24,效果如图25。这一步适当减少图片中的红色,并增加暗绿色。 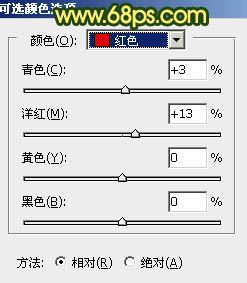
<图22> 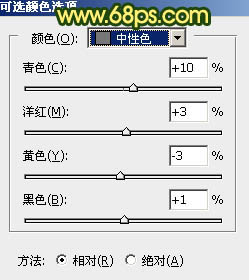
<图23> 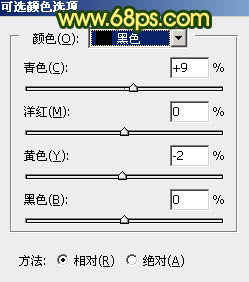
<图24> 
<图25>
7、创建曲线调整图层,对RGB通道进行调整,参数设置如图26,确定后把蒙版填充黑色,用白色画笔把底部区域擦出来,效果如图27。这一步给图片底部增加暗角。 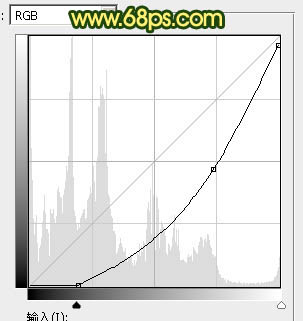
<图26> 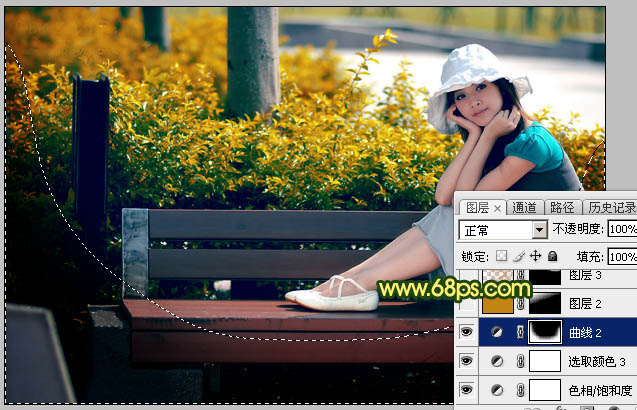
<图27>
8、创建纯色调整图层,颜色设置为橙黄色:#C38413,确定后把蒙版填充黑色,用白色画笔把左上角部分擦出来,再把混合模式改为“滤色”,效果如下图。这一步给左上角增加柔和的暖色高光。 
<图28>
9、按Ctrl + Alt + 2 调出高光选区,新建一个图层填充黄褐色:#C38413,确定后把混合模式改为“变暗”,不透明度改为:30%。按住Alt键添加图层蒙版,用白色画笔把下图选区部分擦出来。 
<图29>
10、创建可选颜色调整图层,对红、黄、白、黑进行调整,参数设置如图10 - 13,效果如图14。这一步给图片增加橙红色,高光部分增加淡蓝色。 
<图30> 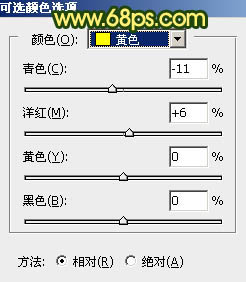
<图31> 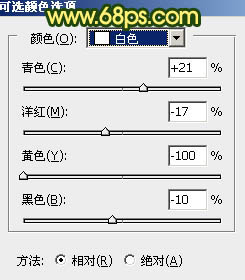
<图32> 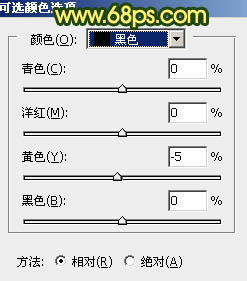
<图33> 
<图34>
11、新建一个图层,按Ctrl + Alt + Shift + E 盖印图层,选择菜单:滤镜 > 模糊 > 动感模糊,角度设置为-45度,距离设置为155,确定后把混合模式改为“柔光”,不透明度改为:50%,效果如下图。 
<图35>
12、把背景图层复制一层,按Ctrl + Shift + ] 置顶,按住Alt键添加图层蒙版,用白色画笔把人物脸部及肤色部分擦出来,然后微调一下肤色,效果如下图。 
<图36>
最后给人物磨一下皮,加强一下局部明暗,完成最终效果。 
-

Photoshop结合SAI软件给国外美女调出唯美的手绘效果
2022-09-04 2
-

Photoshop结合SAI手绘板将古典美女打造梦幻仿手绘照片效果
2022-09-04 4
-

PS后期几步打造柔美的美女照片效果图
2022-09-04 3
-

Photoshop调制出秋季冷褐色草原人物图片
2022-09-04 7
-

PS后期打造清晰唯美复古色调的美女照片
2022-09-04 3
-

Photoshop调出暗调秋季青红色树林人物图片
2022-09-04 4
-

Photoshop将树丛中的人物加上柔和的秋季暖色
2022-09-04 3
-

Photoshop为秋季草原图片打造清爽的韩系淡冷色
2022-09-04 5
-

PS利用外挂滤镜打造大气的秋季风景大片
2022-09-04 3
-

Photoshop为水景人物图片打造艳丽的秋季暖色特效
2022-09-04 3
-

用PS将夏季绿色图片变成秋季的黄色效果
2022-09-04 4
-

Photoshop给可爱的美女照片转成唯美的仿手绘效果
2022-09-04 4
-

Photoshop调出暗调古典冷褐色水边的美女图片
2022-09-04 7
-

PS实现给美女换另一件衣服
2022-09-04 4
-

Photoshop草地上的人物调制出偏冷的黄褐色
2022-09-04 3
-

Photoshop快速把美女人像照片转素描效果新手教程
2022-09-04 4
-

Photoshop调出暗调秋季高对比暖色草地上的美女图片
2022-09-04 4
-

Photoshop调出唯美梦幻的秋季深蓝色树林空地美女图片
2022-09-04 2
-

Photoshop调出唯美的冬季红褐色铁轨美女图片
2022-09-04 2
-

PS把美女照片调出超通透效果
2022-09-04 5
-

Photoshop调出唯美的秋季淡蓝色草地上美女图片
2022-09-04 5