Photoshop调出暗调秋季高对比暖色草地上的美女图片
高对比色应用范围比较广,调色方法也有很多。这里介绍一种比较常用的。思路:先简单调出想要的主色;然后载入暗部选区,用曲线压暗,得到初步的颜色;后期再增加暗角,把局部调暗,高光区域调亮即可。
原图
最终效果
1、打开原图素材大图,创建可选颜色调整图层,对黄、绿、青、中性色进行调整,参数设置如图1 - 4,效果如图5。这一步快速把背景颜色转为黄褐色。 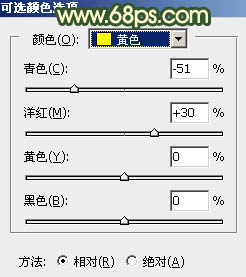
<图1> 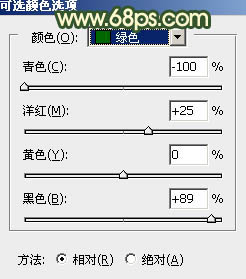
<图2> 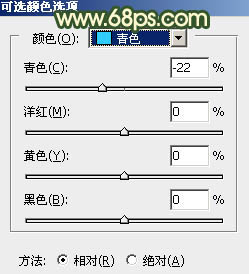
<图3> 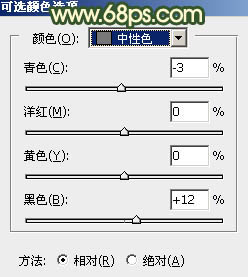
<图4> 
<图5>
2、按Ctrl + J 把当前可选颜色调整图层复制一层,不透明度改为:60%,效果如下图。 
<图6>
3、按Ctrl + Alt + 2 调出高光选区,按Ctrl + Shift + I 反选得到暗部选区,然后创建曲线调整图层,对RGB、红、绿通道进行调整,参数及效果如下图。这一步把图片暗部颜色加深,并增加红褐色。 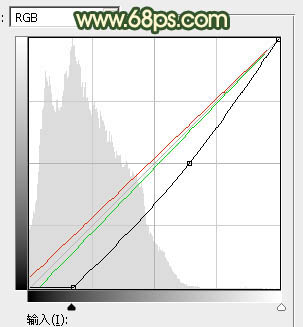
<图7> 
<图8>
4、创建色彩平衡调整图层,对阴影,高光进行调整,参数设置如图9,10,确定后按Ctrl + Alt + G 创建剪切蒙版,效果如图11。这一步给图片暗部增加蓝色。 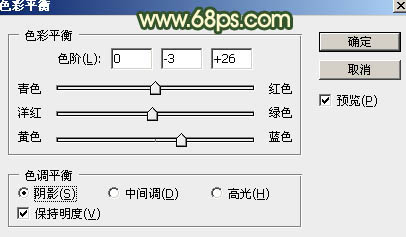
<图9> 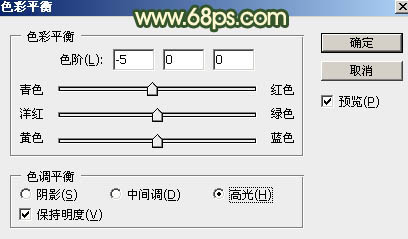
<图10> 
<图11>
5、创建色相/饱和度调整图层,对黄色进行调整,参数设置如图12,确定后把蒙版填充黑色,用透明度较低的柔边白色画笔把较亮的草地部分擦出来,如图13。这一步把过亮的草地调暗一点。 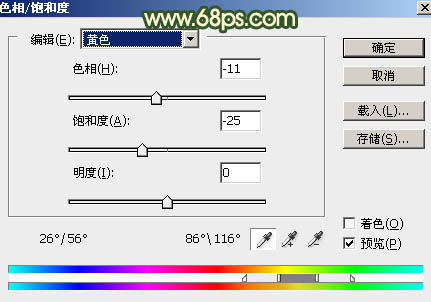
<图12> 
<图13>
6、创建可选颜色调整图层,对红、黄、白、中性、黑进行调整,参数设置如图14 - 18,效果如图19。这一步给图片增加红褐色。 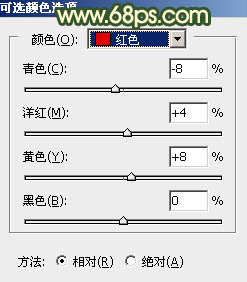
<图14> 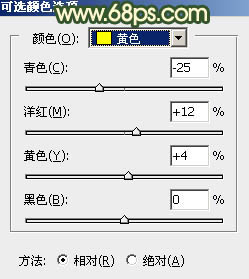
<图15> 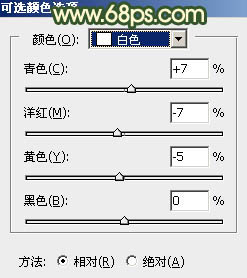
<图16> 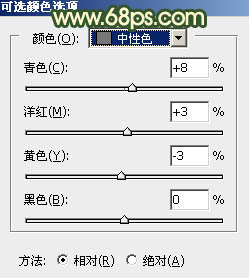
<图17> 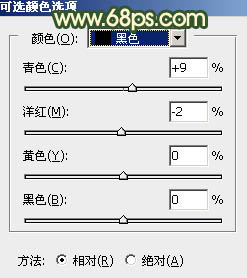
<图18> 
<图19>
7、创建可选颜色调整图层,对白色,中性色进行调整,参数设置如图20,21,确定后把蒙版填充黑色,用白色柔边画笔把人物裙子部分擦出来,效果如图22。这一步主要把裙子高光调暗。 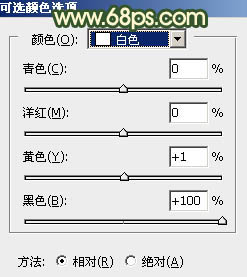
<图20> 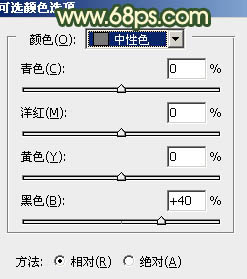
<图21> 
<图22>
8、创建纯色调整图层,颜色设置为暗绿色:#010D06,确定后把蒙版填充黑色,用透明度较低的柔边画笔把下图选区部分擦出来。这一步把图片局部区域调暗。 
<图23>
9、创建色相/饱和度调整图层,对蓝色进行调整,参数设置如图24,效果如图25。这一步适当降低蓝色饱和度。 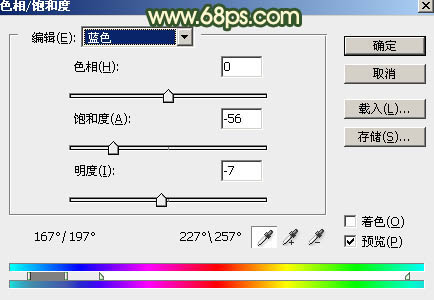
<图24> 
<图25>
10、按Ctrl + Alt + 2 调出高光选区,按Ctrl + Shift + I 反选得到暗部选区,然后创建曲线调整图层,对RGB、红、绿、蓝通道进行调整,参数设置如图26 - 29,效果如图30。这一步主要给图片暗部增加暗绿色。 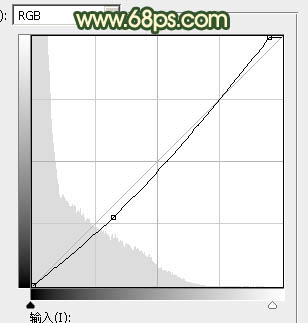
<图26>
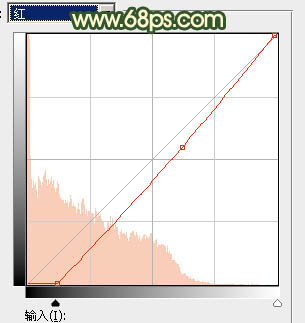
<图27> 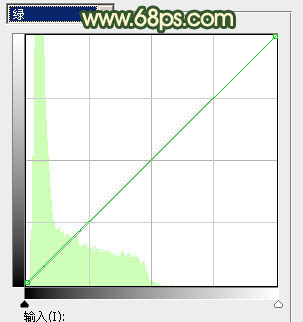
<图28> 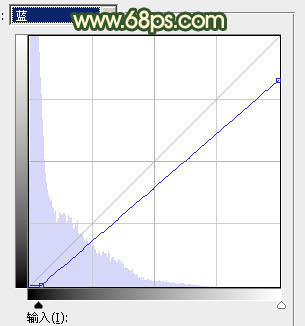
<图29> 
<图30>
11、创建色彩平衡调整图层,对高光进行调整,参数及效果如下图。这一步给高光区域增加淡青色。 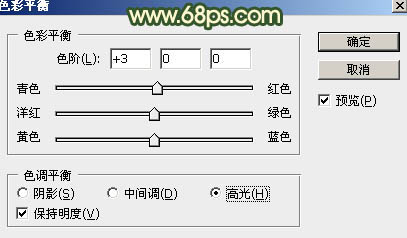
<图31> 
<图32>
12、创建曲线调整图层,把暗部加深一点,参数设置如图33,确定后把蒙版填充黑色,用透明度较低的柔边画笔把边角部分擦出来,效果如图34。这一步给图片增加暗角。 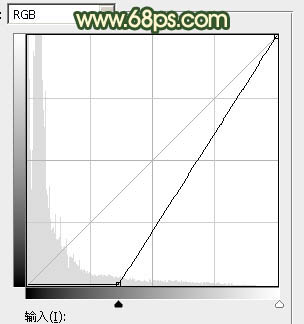
<图33> 
<图34>
13、把背景图层复制一层,按Ctrl + Shift + ] 置顶,用钢笔工具把人物脸部及手臂部分抠出来,转为选区后添加图层蒙版,效果如下图。 
<图35>
14、创建曲线调整图层,把RGB通道稍微调暗一点,参数设置如图36,确定后创建剪切蒙版,效果如图37。这一步把人物肤色稍微调暗一点。 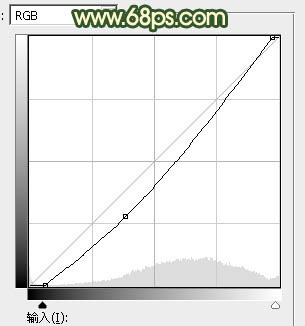
<图36> 
<图37>
15、创建亮度/对比度调整图层,适当增加对比度,参数设置如图38,确定后创建剪切蒙版,效果如图39。这一步增加肤色对比度。 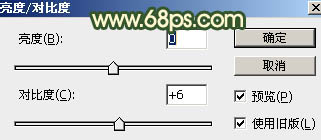
<图38> 
<图39>
16、新建一个图层,用椭圆选框工具拉出下图所示的选区,羽化35个像素后填充橙红色:#F69D0F,取消选区后把混合模式改为“滤色”,不透明度改为:50%,效果如下图。 
<图40>
17、按Ctrl + J 把当前图层复制一层,按Ctrl + T 稍微缩小一点,再把不透明度改为:100%,效果如下图。 
<图41>
18、新建一个图层,用套索工具拉出下图所示的选区,羽化60个像素后填充同上的橙红色,取消选区后把混合模式改为“滤色”,不透明度改为:30%,效果如下图。这几步给图片局部渲染高光。 
<图42>
19、创建可选颜色调整图层,对红、白、中性、黑进行调整,参数设置如图43 - 46,效果如图47。这一步主要给图片暗部增加青绿色。 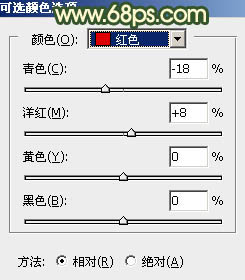
<图43> 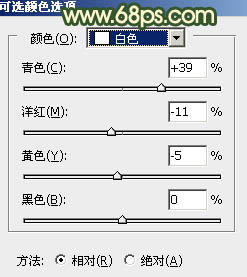
<图44> 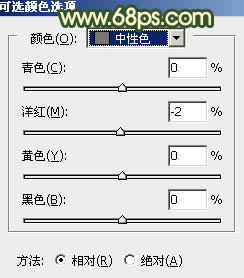
<图45> 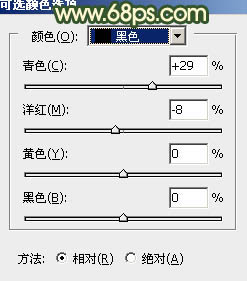
<图46> 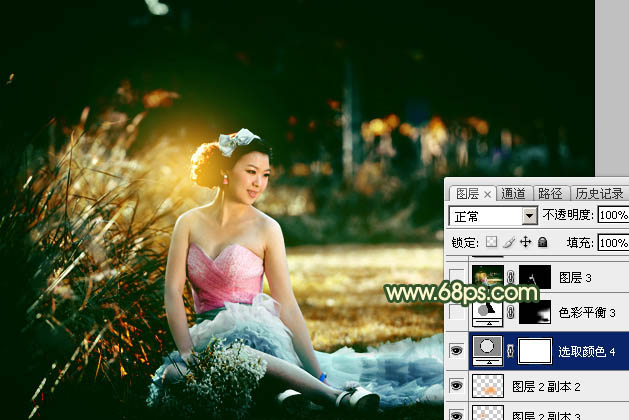
<图47>
20、创建色彩平衡调整图层,对阴影,中间调进行调整,参数设置如图48,49,确定后把蒙版填充黑色,用白色画笔把右侧部分擦出来,效果如图50。这一步给右侧局部增加暗绿色。 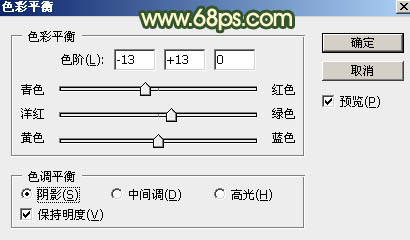
<图48> 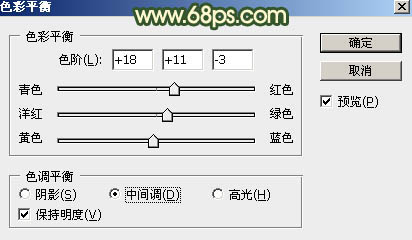
<图49> 
<图50>
最后给人物磨一下皮,把局部再模糊处理,完成最终效果。 
-

Photoshop使用笔刷工具制作艺术化的梦幻唯美的美女
2022-09-04 5
-

Photoshop将美女图片打造出古色古香的园林人像效果
2022-09-04 5
-

Photoshop结合SAI软件给国外美女调出唯美的手绘效果
2022-09-04 2
-

Photoshop结合SAI手绘板将古典美女打造梦幻仿手绘照片效果
2022-09-04 4
-

PS后期几步打造柔美的美女照片效果图
2022-09-04 3
-

Photoshop调制出秋季冷褐色草原人物图片
2022-09-04 7
-

PS后期打造清晰唯美复古色调的美女照片
2022-09-04 3
-

Photoshop调出暗调秋季青红色树林人物图片
2022-09-04 4
-

Photoshop将树丛中的人物加上柔和的秋季暖色
2022-09-04 3
-

Photoshop调出唯美的暗调霞光色的外景泛白图片
2022-09-04 4
-

Photoshop为秋季草原图片打造清爽的韩系淡冷色
2022-09-04 5
-

PS利用外挂滤镜打造大气的秋季风景大片
2022-09-04 3
-

用PS制作暖色调风景照片
2022-09-04 2
-

Photoshop为水景人物图片打造艳丽的秋季暖色特效
2022-09-04 3
-

Photoshop调出暗调深秋色树林路边的人物图片
2022-09-04 4
-

用PS将夏季绿色图片变成秋季的黄色效果
2022-09-04 4
-

Photoshop给可爱的美女照片转成唯美的仿手绘效果
2022-09-04 4
-

Photoshop调出暗调古典冷褐色水边的美女图片
2022-09-04 7
-

PS实现给美女换另一件衣服
2022-09-04 4
-

Photoshop草地上的人物调制出偏冷的黄褐色
2022-09-04 3
-

Photoshop快速把美女人像照片转素描效果新手教程
2022-09-04 4