Photoshop调出唯美的冬季红褐色铁轨美女图片
效果图为偏中性的红褐色,调色过程也比较简单。先降低图片中的主色的饱和度得到中性图片;然后用曲线等给图片暗部增加红色,高光部分增加淡青色;最后渲染一些高光,局部模糊处理,再把整体处理柔和即可。
原图
最终效果
1、打开素材图片,创建可选颜色调整图层,对青色进行调整,参数及效果如下图。这一步把图片中的青色转为绿色。 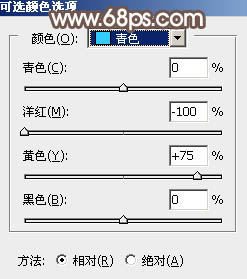
<图1> 
<图2>
2、创建色相/饱和度调整图层,对黄、绿、青进行调整,参数设置如图3 - 5,效果如图6。这一把背景颜色转为中性色。 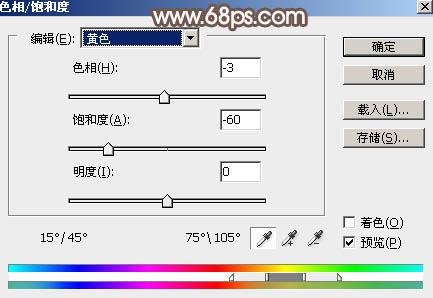
<图3> 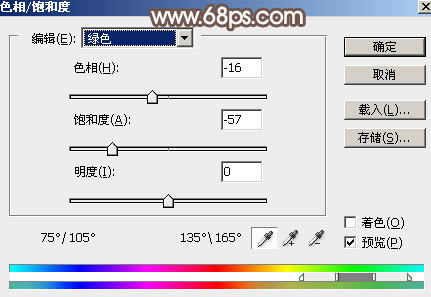
<图4> 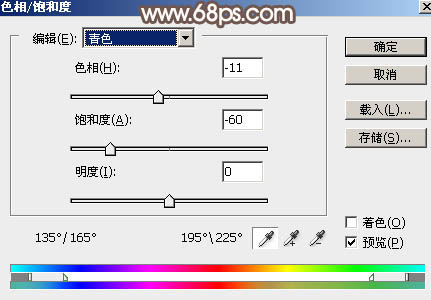
<图5> 
<图6>
3、按Ctrl + J 把当前色相/饱和度调整图层复制一层,效果如下图。 
<图7>
4、创建曲线调整图层,对RGB、红、蓝通道进行调整,参数及效果如下图。这一步把图片暗部稍微调暗,并增加红褐色。 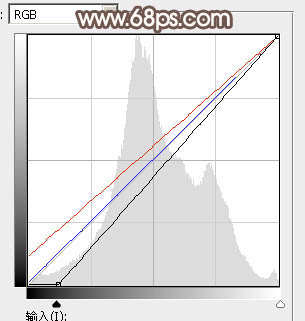
<图8> 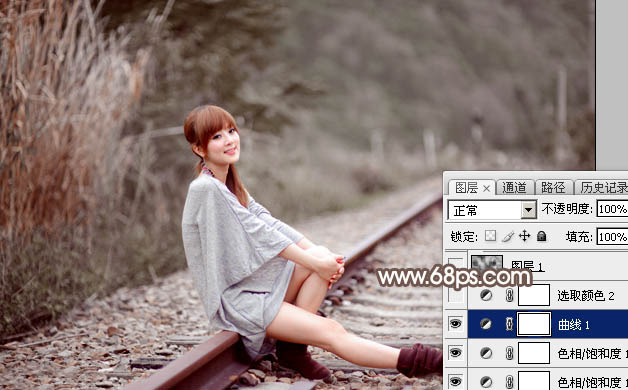
<图9>
5、创建可选颜色调整图层,对白、中性、黑进行调整,参数设置如图10 - 12,效果如图13。这一步给图片高光部分增加淡青色,暗部增加红褐色。 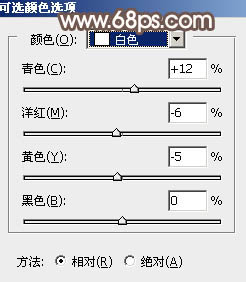
<图10> 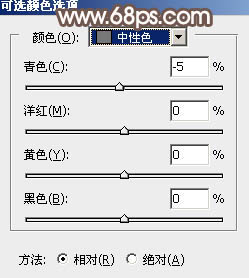
<图11> 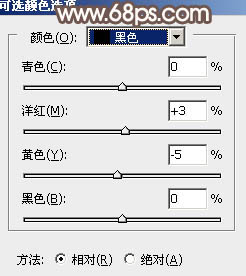
<图12> 
<图13>
6、新建一个图层,按字母键“D”把前,背景颜色恢复到默认的黑白,然后选择菜单:滤镜 > 渲染 > 云彩,确定后把混合模式改为“滤色”,不透明度改为:30%,效果如下图。这一步给图片增加蒙版效果。 
<图14>
7、创建曲线调整图层,对RGB通道进行调整,稍微调暗一点,确定后按Ctrl + Alt + G 创建剪切蒙版,效果如图16。 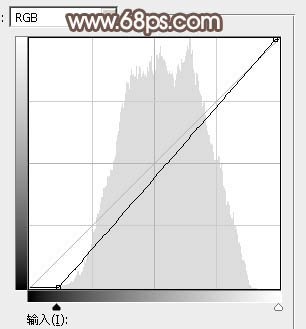
<图15> 
<图16>
8、创建色彩平衡调整图层,对阴影,高光进行调整,参数设置如图17,18,确定后同上的方法创建剪切蒙版,效果如图19。这两步微调云彩的明暗及颜色。 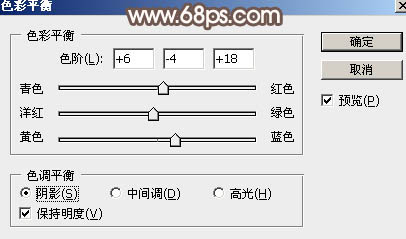
<图17> 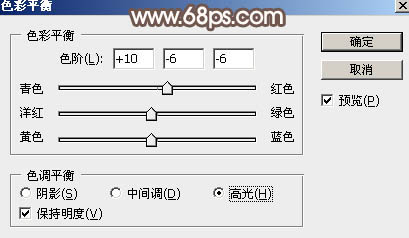
<图18>

<图19>
9、按Ctrl + Alt + 2 调出高光选区,按Ctrl + Shift + I 反选得到暗部选区,然后创建曲线调整图层,对RGB,红通道进行调整,参数及效果如下图。这一步把图片暗部区域调暗一点。 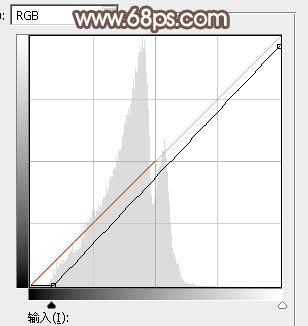
<图20> 
<图21>
10、新建一个图层,用椭圆选框工具拉出下图所示的选区,羽化65个像素后填充淡褐色:#D7CBC0,取消选区后如下图。 
<图22>
11、按Ctrl + J 把当前图层复制一层,按Ctrl + T 稍微缩小一点,确定后创建剪切蒙版,再把混合模式改为“滤色”,不透明度改为:40%,效果如下图。 
<图23>
12、创建色彩平衡调整图层,对高光进行调整,参数设置如图24,确定后创建剪切蒙版,效果如图25。这几步给图片渲染高光。 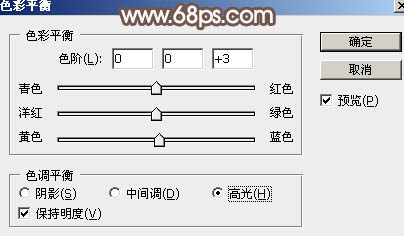
<图24> 
<图25>
13、创建曲线调整图层,对RGB通道进行调整,参数设置如图26,确定后把蒙版填充黑色,再用白色画笔把底部及左侧部分擦出来,效果如图27。这一步给图片增加暗角。 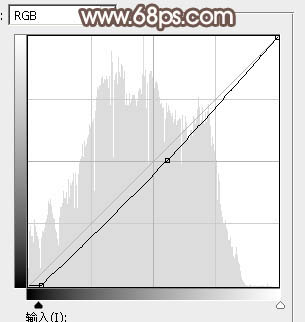
<图26> 
<图27>
14、新建一个图层,按Ctrl + Alt + Shift + E 盖印图层,用模糊工具把下图选区部分模糊处理。 
<图28>
15、新建一个图层,盖印图层,选择菜单:滤镜 > 模糊 > 动感模糊,角度设置为45度,距离设置为150,确定后把混合模式改为“柔光”,不透明度改为:30%,效果如下图。这一步把图片柔化处理。 
<图29>
16、用套索工具选取下图所示的选区,羽化65个像素后按Ctrl + J 复制到新的图层,效果如下图。 
<图30>
17、创建可选颜色调整图层,对红、白、黑进行调整,参数设置如图31 - 33,效果如图34。这一步适当减少图片中的红色,并给高光部分增加淡青色。 
<图31> 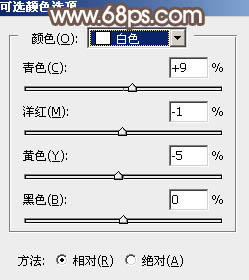
<图32> 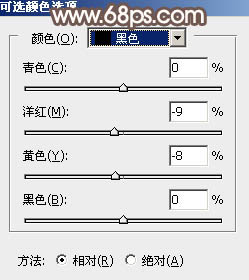
<图33> 
<图34>
18、创建曲线调整图层,对RGB通道进行调整,参数设置如图35,确定后把蒙版填充黑色,用白色画笔把人物背光区域擦出来,效果如图36。 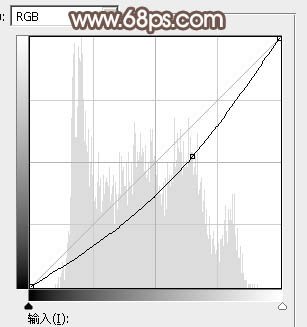
<图35> 
<图36>
最后微调一下颜色,给画面增加一些小点装饰,完成最终效果。 
-

Photoshop为铁轨人物图片打造唯美的中性淡冷色效果教程
2022-09-03 3
-

用PS给美女添加一个甜美的小酒窝
2022-09-03 8
-

Photoshop为铁轨上的人物加上昏暗的暖色晨曦效果教程
2022-09-03 3
-

PS皮肤美白磨皮教程:如何让美女的皮肤美白
2022-09-03 4
-

Photoshop为铁轨上的人物加上秋季淡冷色效果教程
2022-09-03 5
-

PS液化工具、网络变形工具给美女瘦身完整教程
2022-09-04 9
-

Photoshop将古装美女图片转为细腻的工笔画效果
2022-09-04 4
-

Photoshop给美女长发添加立体层次感的云层效果
2022-09-04 4
-

Photoshop使用笔刷工具制作艺术化的梦幻唯美的美女
2022-09-04 5
-

Photoshop将美女图片打造出古色古香的园林人像效果
2022-09-04 5
-

Photoshop结合SAI软件给国外美女调出唯美的手绘效果
2022-09-04 2
-

Photoshop结合SAI手绘板将古典美女打造梦幻仿手绘照片效果
2022-09-04 4
-

PS后期几步打造柔美的美女照片效果图
2022-09-04 3
-

Photoshop制出唯美的冬季飘雪水景人物图片
2022-09-04 3
-

PS后期打造清晰唯美复古色调的美女照片
2022-09-04 3
-

Photoshop给可爱的美女照片转成唯美的仿手绘效果
2022-09-04 4
-

Photoshop调出暗调古典冷褐色水边的美女图片
2022-09-04 7
-

PS实现给美女换另一件衣服
2022-09-04 4
-

Photoshop快速把美女人像照片转素描效果新手教程
2022-09-04 4
-

Photoshop调出暗调秋季高对比暖色草地上的美女图片
2022-09-04 4
-

Photoshop调出唯美梦幻的秋季深蓝色树林空地美女图片
2022-09-04 2