Photoshop调出唯美的秋季淡蓝色草地上美女图片
效果图以冷色为主,调色的时候可以先降低图片主色饱和度得到中性图片;然后给图片高光区域增加淡蓝色,暗部增加青蓝色;再用云彩滤镜给图片增加雾化效果,让整体更唯美;后期微调一下人物颜色,再把整体柔化处理即可。
原图
最终效果
1、打开素材图片,创建可选颜色调整图层,对黄、绿、青、白、中性、黑进行调整,参数设置如图1 - 6,效果如图7。这一步主要把草地颜色转为青绿色。 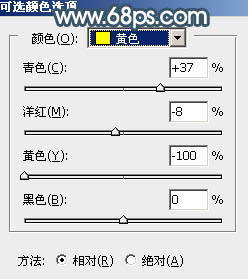
<图1> 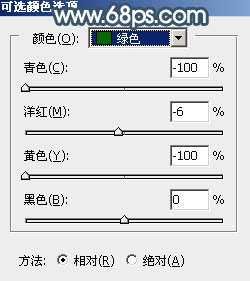
<图2> 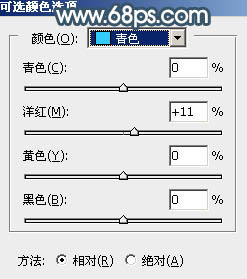
<图3> 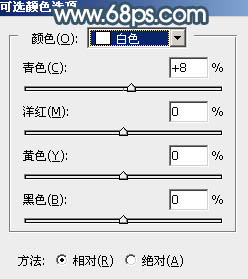
<图4> 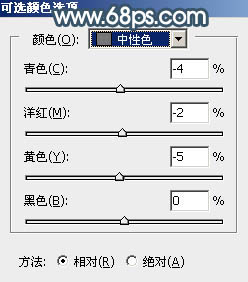
<图5> 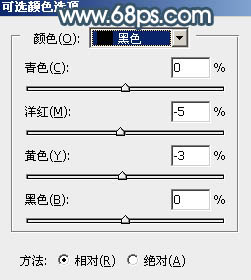
<图6> 
<图7>
2、创建色相/饱和度调整图层,对全图、黄、绿进行调整,参数设置如图8 - 10,效果如图11。这一步把背景主色转为中性青色。 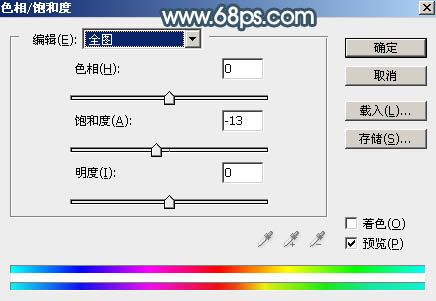
<图8> 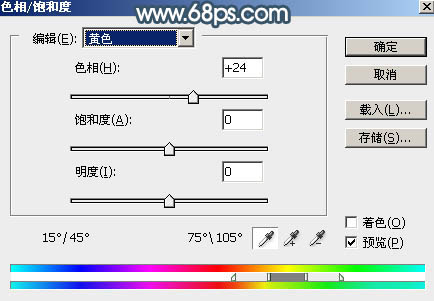
<图9> 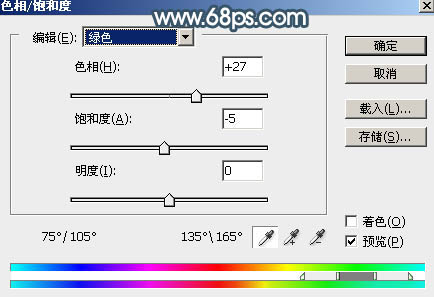
<图10> 
<图11>
3、按Ctrl + J 把当前色相/饱和度调整图层复制一层,效果如下图。 
<图12>
4、创建曲线调整图层,对RGB,蓝通道进行调整,参数及效果如下图。这一步把图片稍微调亮,高光部分增加淡蓝色。 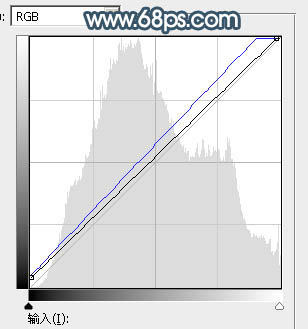
<图13> 
<图14>
5、创建可选颜色调整图层,对绿、青、白进行调整,参数设置如图15 - 17,效果如图18。这一步给图片增加淡青色。 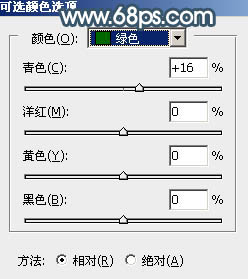
<图15> 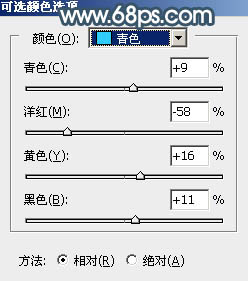
<图16> 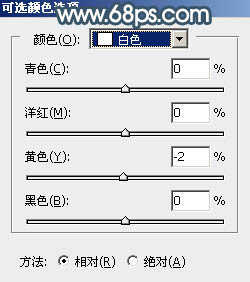
<图17> 
<图18>
6、新建一个图层,按字母键“D”把前,背景颜色恢复到默认的黑白,然后选择菜单:滤镜 > 渲染 > 云彩,确定后把混合模式改为“滤色”,不透明度改为:30%。按住Alt键添加图层蒙版,用透明度较低的柔边白色画笔把下图选区部分擦出来。 
<图19>
7、按Ctrl + J 把当前图层复制一层,不透明度改为:50%,再把蒙版填充白色,用黑色画笔把底部及右侧边缘部分擦出来,效果如下图。这两步给图片增加雾化效果。 
<图20>
8、创建曲线调整图层,对RGB,蓝通道进行调整,参数设置如图21,确定后按Ctrl + Alt + G 创建剪切蒙版,效果如图22。这一步把云彩稍微调暗一点,高光部分增加淡蓝色。 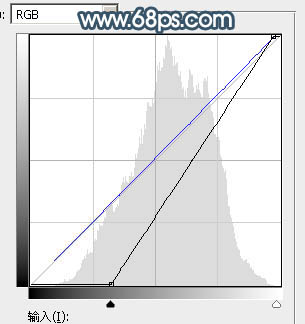
<图21> 
<图22>
9、创建色彩平衡调整图层,对高光进行调整,参数设置如图23,确定后创建剪切蒙版,效果如图24。这一步给云彩高光部分增加青蓝色。 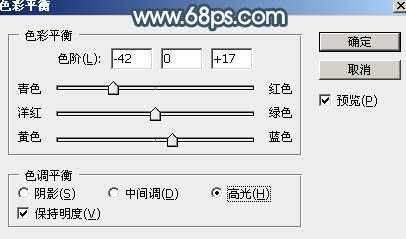
<图23> 
<图24>
10、把背景图层复制一层,按Ctrl + Shift + ] 置顶,进入通道面板,选择绿色通道,按Ctrl + A 全选,按Ctrl + C 复制,选择蓝色通道,按Ctrl + V 粘贴。点RGB通道返回图层面板。
用钢笔把人物部分抠出来,复制到新的图层,如下图。 
<图25>
11、创建可选颜色调整图层,对红、白、黑进行调整,参数设置如图26 - 28,确定后创建剪切蒙版,效果如图29。这一步把人物肤色调红润一点。 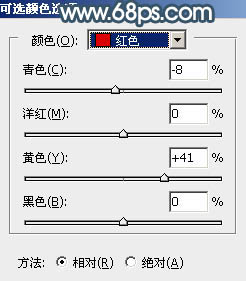
<图26> 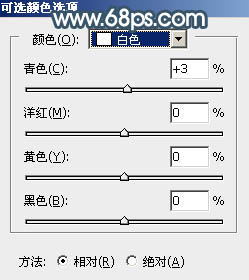
<图27> 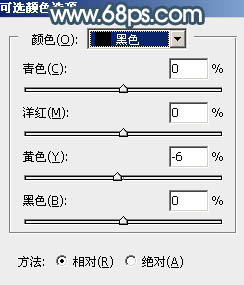
<图28> 
<图29>
12、创建亮度/对比度调整图层,适当增加对比度,参数设置如图30,确定后创建剪切蒙版,效果如图31。 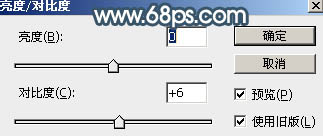
<图30> 
<图31>
13、创建色彩平衡调整图层,对高光进行调整,参数设置如图32,确定后创建剪切蒙版,效果如图33。这一步给肤色部分增加淡蓝色。 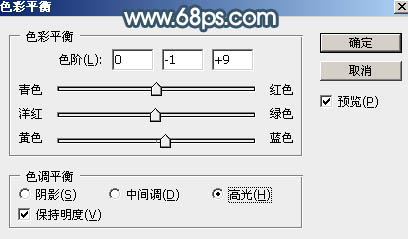
<图32> 
<图33>
14、创建曲线调整图层,对RGB通道进行调整,稍微调亮一点,参数设置如图34,确定后创建剪切蒙版,效果如图35。 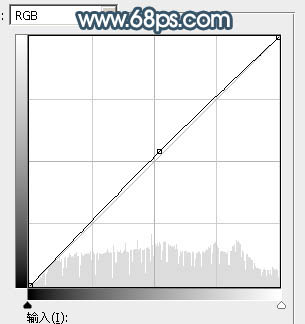
<图34> 
<图35>
15、新建一个图层,用椭圆选框工具拉出下图所示的选区,羽化60个像素后填充淡蓝色:#B2C3CD,取消选区后把混合模式改为“滤色”,效果如下图。 
<图36>
16、按Ctrl + J 把当前图层复制一层,按Ctrl + T 稍微缩小一点,效果如下图。这两步给图片局部增加淡蓝色高光。 
<图37>
17、给图片底部及右侧部分增加一点暗部,再把整体柔化处理,效果如下图。 
<图38>
18、创建可选颜色调整图层,对白色进行调整,参数及效果如下图。这一步给图片高光部分增加青蓝色。 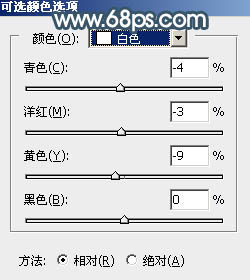
<图39> 
<图40>
19、新建一个图层,用椭圆选框工具拉出下图所示的选区,羽化25个像素后填充淡蓝色#B2C4CD,取消选区后把混合模式改为“滤色”,效果如下图。 
<图41>
最后微调一下颜色,加强一下局部明暗,完成最终效果。 
-

Photoshop将美女图片打造出古色古香的园林人像效果
2022-09-04 5
-

Photoshop结合SAI软件给国外美女调出唯美的手绘效果
2022-09-04 2
-

Photoshop结合SAI手绘板将古典美女打造梦幻仿手绘照片效果
2022-09-04 4
-

PS后期几步打造柔美的美女照片效果图
2022-09-04 3
-

Photoshop调制出秋季冷褐色草原人物图片
2022-09-04 7
-

PS后期打造清晰唯美复古色调的美女照片
2022-09-04 3
-

Photoshop调出暗调秋季青红色树林人物图片
2022-09-04 4
-

Photoshop将树丛中的人物加上柔和的秋季暖色
2022-09-04 3
-

Photoshop为秋季草原图片打造清爽的韩系淡冷色
2022-09-04 5
-

PS利用外挂滤镜打造大气的秋季风景大片
2022-09-04 3
-

Photoshop为水景人物图片打造艳丽的秋季暖色特效
2022-09-04 3
-

用PS将夏季绿色图片变成秋季的黄色效果
2022-09-04 4
-

Photoshop给可爱的美女照片转成唯美的仿手绘效果
2022-09-04 4
-

Photoshop调出暗调古典冷褐色水边的美女图片
2022-09-04 7
-

PS实现给美女换另一件衣服
2022-09-04 4
-

Photoshop草地上的人物调制出偏冷的黄褐色
2022-09-04 3
-

Photoshop快速把美女人像照片转素描效果新手教程
2022-09-04 4
-

Photoshop调出暗调秋季高对比暖色草地上的美女图片
2022-09-04 4
-

Photoshop调出唯美梦幻的秋季深蓝色树林空地美女图片
2022-09-04 2
-

Photoshop调出唯美的冬季红褐色铁轨美女图片
2022-09-04 2
-

PS把美女照片调出超通透效果
2022-09-04 5