教你简单实用的PS风光调色的方法
然后,让我们先欣赏一下效果对比图吧!
原图
效果图
一.首先鼠标双击工作区打开图片。
简单实用的风光调色法
二.点击“图像”——“模式”——转换图片为“Lab颜色”
简单实用的风光调色法
三.复制背景图层
简单实用的风光调色法
四.设置图层模式为“正片叠底”
五.点击“图像”——“模式”——“RGB模式”
六.合并图层
七.复制背景图层,设置图层模式为“滤色”,合并图层!
这样,一幅高饱和的图片就完成了!
-
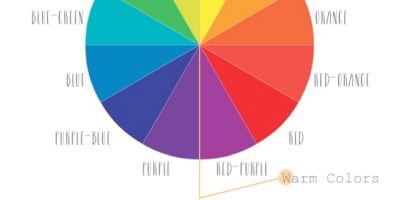
制作一个给力的调色盘技巧
2022-09-01 1
-

风光摄影需要的不仅仅是探索与等待,还需要观察与思考。
2022-09-01 1
-
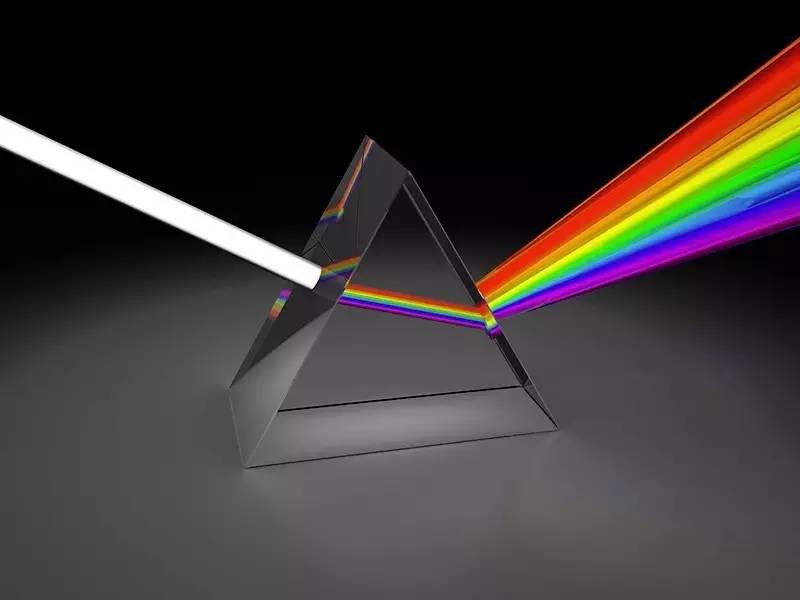
要弄懂调色,首先要理解RGB、CMYK、HSL、互补色等色彩基础理论
2022-09-01 2
-
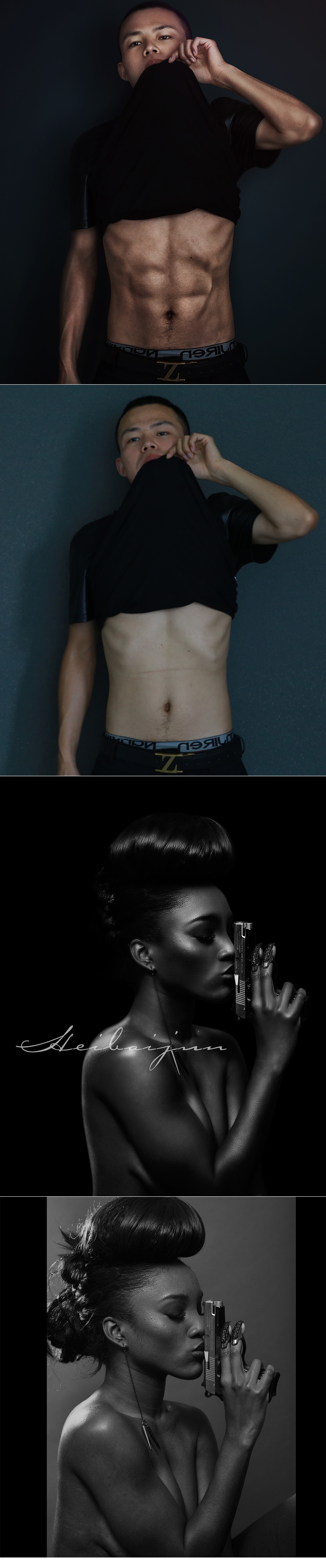
关于调色的教程分享
2022-09-01 1
-

VSCOcam APP手机调色教程
2022-09-01 0
-

海景慢门拍摄技巧轻松掌握,你看到的风光大片其实很容易。
2022-09-01 1
-
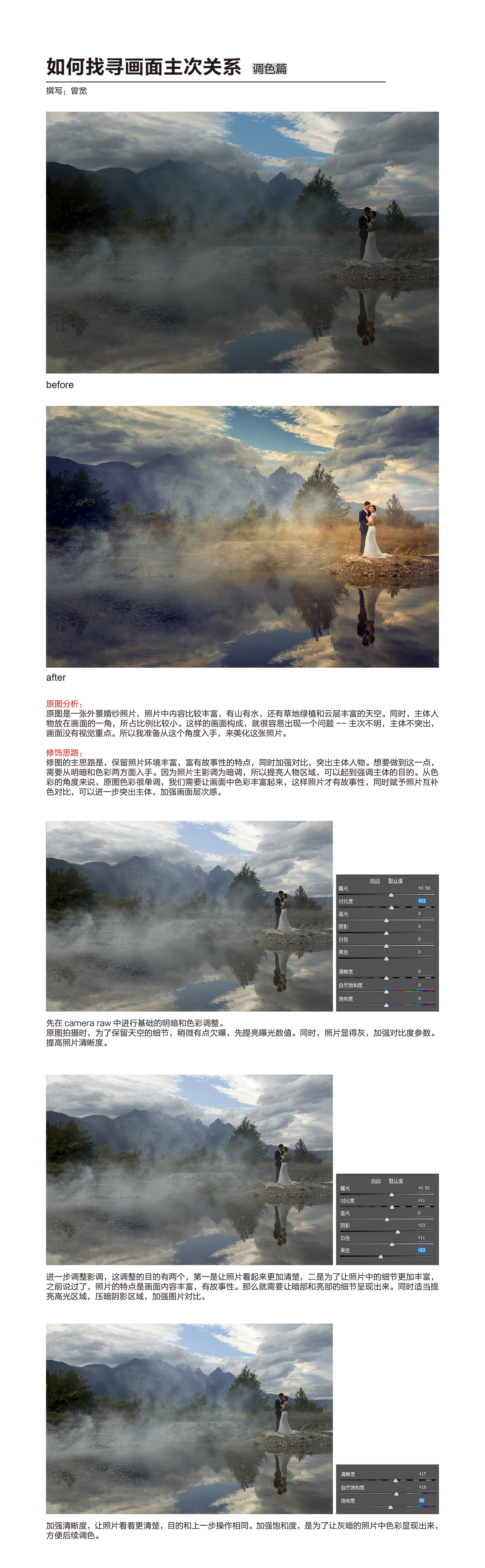
-

用一张图帮你彻底学会调色直方图那点事儿
2022-09-01 3
-
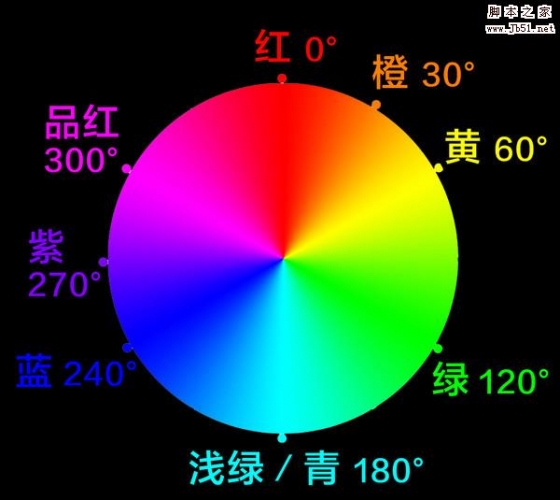
想学会后期调色,要先从理解HSL面板开始
2022-09-01 1
-

PS怎么利用合成调色制作创意人物风景照?
2022-09-01 2
-
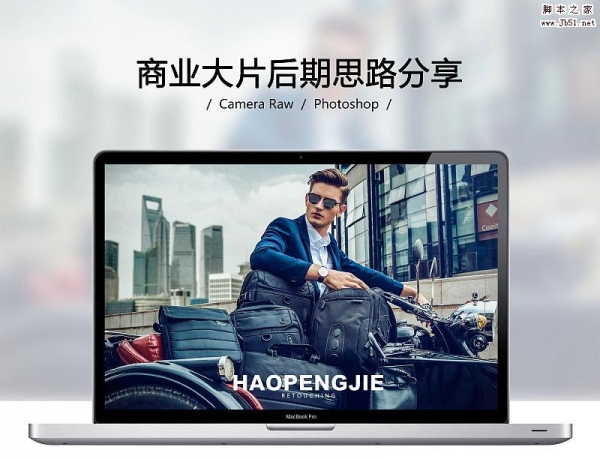
商业大片的修饰技巧和后期调色流程
2022-09-01 8
-

photoshop怎么用影楼专用调色快速处理婚纱照?
2022-09-02 2
-

Photoshop利用滤镜及调色工具将人物转为细腻的素描效果
2022-09-02 8
-

PS巧用3DLUT调色和选区制作真正的电影胶片效果
2022-09-03 7
-

PS电影海报的修饰与调色技巧详解
2022-09-04 4
-

PS原生滤镜Adobe Camera Raw给照片进行专业的批量调色
2022-09-04 44
-

PS给森林打造梦幻迷雾的风光照片
2022-09-04 2
-

Photoshop使用调色与渲染工具打造出梦幻的绿紫色水景人物图片
2022-09-04 8
-

Lab通道和画笔工具对照片艺术化调色处理介绍
2022-09-04 1
-

Photoshop将外景风光大片调出IR红外线滤镜的超梦幻雪景照片
2022-09-04 13
-

Photoshop修复严重曝光不足的风光大片效果后期教程
2022-09-04 3