PS打造人物相片梦幻的彩色光束效果
原图

1、首先打开原图素材。
2、复制层的女孩,图像>”色相和饱和度。增加饱和度为20。
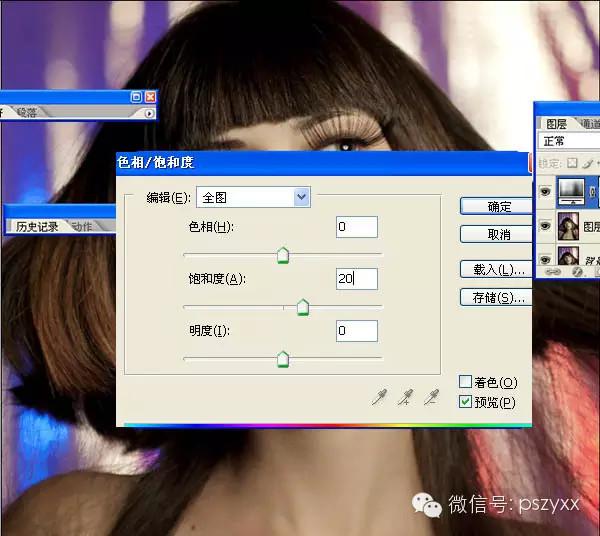
3、复制层的女孩,滤镜“模糊”高斯模糊。复使用半径为20。这里的想法是使女孩的皮肤变光滑。
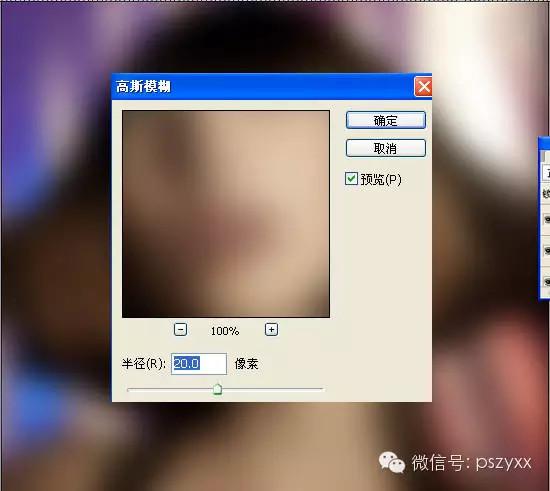
4、选中模糊图层,“添加图层蒙板。然后用画笔工具(B)和一个非常柔软的刷子。,开始画层对眼睛,鼻子和嘴口罩,以隐藏模糊层。这应该不是非常难现实的,所以不会有任何问题。

5、复制该层,进入图像“>去色。此后,改变其混合为柔光。
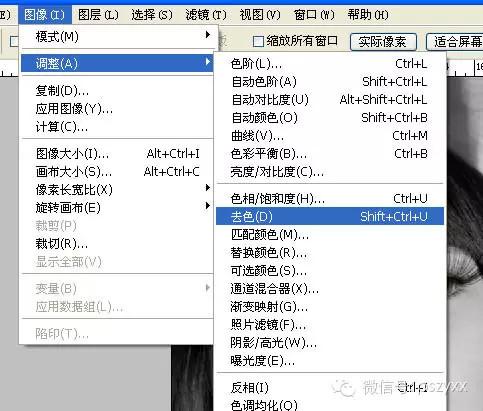
6、添加一个新层,用画笔工具(B)和相同的软刷,开始画有黑色,以掩盖其背景。留给她的头发和颈部只是她的脸。只留她的头发和颈部只是她的脸。下面是参考图像。

7、添加一新层,用刷子工具,在上面留下画有红色和橙色的底端。

8、用渐变工具拉出一下颜色,也可以直接用下图所示的素材。

<点小图查看大图>
9、更改不透明度为40%。
10、然后添加一些光斑 混合模式改为颜色渐淡,在眼睛部位添加一个小光晕。
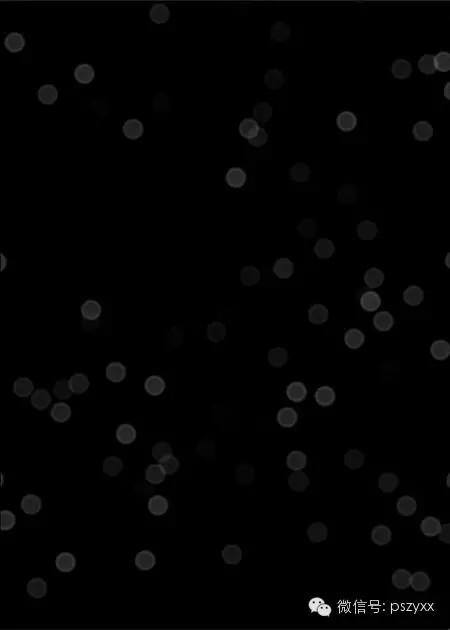
<点小图查看大图>

最后在添加一些光线,完成最终效果。

-

Photoshop使用图层样式打造唯美的古典淡蓝色树林人物图片
2022-09-04 6
-

Photoshop调制出梦幻的粉蓝色铁轨美女图片
2022-09-04 0
-

PS利用图案图章及混合器画笔工具把人物转油画效果
2022-09-04 6
-

Photoshop为泛白的外景人物图片调出昏暗的晨曦色
2022-09-04 2
-

Photoshop为外景人物图片打造出古典梦幻的淡调青绿色
2022-09-04 7
-

Photoshop调出暗调霞光色草地上的人物图片
2022-09-04 5
-

Photoshop为清爽的古装人物图片打造出梦幻的古典淡蓝色
2022-09-04 4
-

Photoshop调制出唯美的霞光效果荒野人物图片
2022-09-04 6
-

Photoshop调出梦幻的粉红色草地上的人物图片
2022-09-04 3
-

Photoshop调制出唯美的梦幻淡褐色水景人物图片
2022-09-04 5
-

PS快速几步把人物图片转素描画
2022-09-04 6
-

Photoshop调出梦幻的中性黄蓝色草坪上的美女
2022-09-04 3
-

Photoshop将外景婚片打造梦幻大气的秋季暗蓝色
2022-09-04 5
-

Photoshop调出梦幻浪漫的蓝紫色外景美女图片
2022-09-04 4
-

Photoshop调出秋季阳光色外景人物图片
2022-09-04 2
-

用PS通道选区去除人物脸部斑点的方法
2022-09-04 2
-

Photoshop调出暗调逆光效果山区人物图片
2022-09-04 2
-

Photoshop调出为梦幻的粉色晨雾草原人物图片
2022-09-04 1
-

Photoshop为湖景人物图片打造唯美梦幻的青蓝色
2022-09-04 3
-

Photoshop为阴天泛白人物图片调出梦幻霞光效果
2022-09-04 5
-

教你如何用套头锁住梦幻秋色的PS后期修图教程
2022-09-04 2