Photoshop为外景人物图片打造出古典梦幻的淡调青绿色
素材图片主色为黄绿色,调色的时候先把主色调成绿色;然后降低饱和度得到教暗的中性绿色;再用云彩纹理叠加做出梦幻效果;后期给高光区域增加淡青色,整体柔化处理即可。
原图
最终效果
1、打开素材图片,按Ctrl + J 把背景图层复制一层,选择菜单:滤镜 > 模糊 > 高斯模糊,数值为5,确定后按照Alt键添加图层蒙版,用白色画笔把顶部区域擦出来,如下图。 
<图1>
2、创建可选颜色调整图层,对黄、绿、白进行调整,参数设置如图2 - 4,确定后把图层不透明度改为:50%,效果如图5。这一步给图片增加绿色。 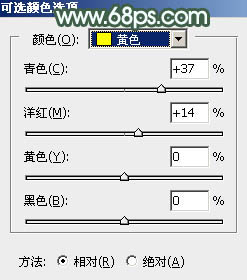
<图2> 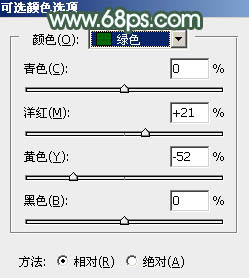
<图3> 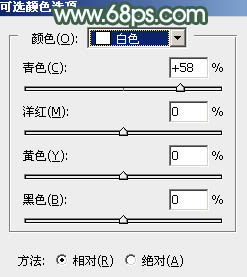
<图4> 
<图5>
3、创建可选颜色调整图层,对红、黄、绿进行调整,参数设置如图6 - 8,效果如图9。这一步把图片中的黄绿色转为绿色。 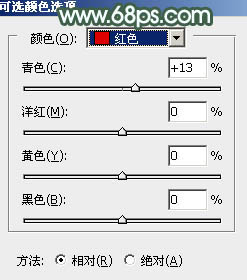
<图6> 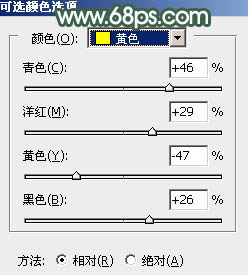
<图7> 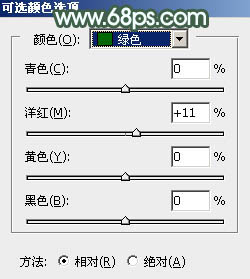
<图8> 
<图9>
4、创建色相/饱和度调整图层,对全图、红、黄、绿进行调整,参数设置如图10 - 13,效果如图14。这一步快速把图片主色转为中性绿色。 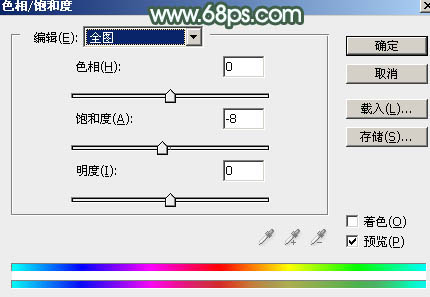
<图10> 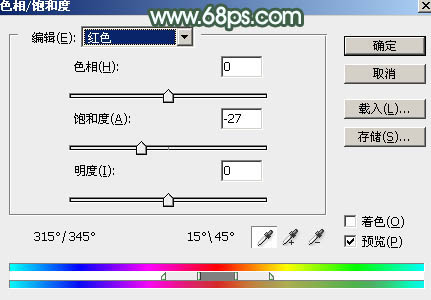
<图11> 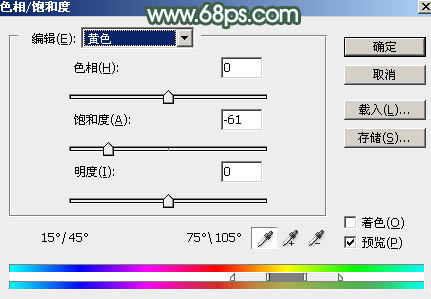
<图12> 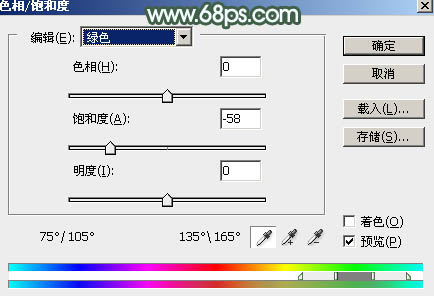
<图13> 
<图14>
5、创建曲线调整图层,对RGB,蓝通道进行调整,参数及效果如下图。这一步主要把图片颜色调暗一点。 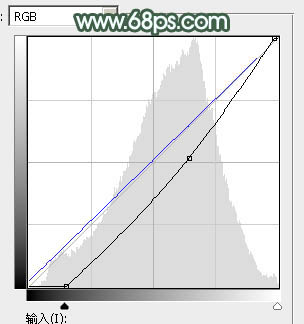
<图15> 
<图16>
6、新建一个图层,按字母键“D”把前背景恢复到默认的黑白,然后选择菜单:滤镜 > 渲染 > 云彩,确定后把混合模式改为“滤色”,不透明度改为:75%。添加图层蒙版,用透明度较低的黑色画笔把底部区域擦出来,效果如下图。 
<图17>
7、创建色彩平衡调整图层,对阴影,高光进行调整,参数设置如图18,19,确定后按Ctrl + Alt + G 创建剪切蒙版,效果如图20。这一步给云彩增加青蓝色。 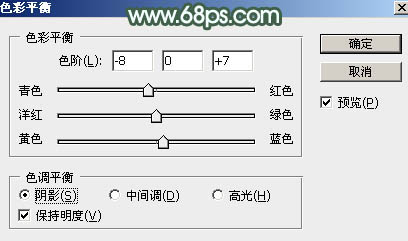
<图18> 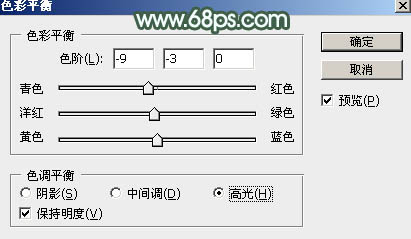
<图19> 
<图20>
8、创建色彩平衡调整图层,对阴影,高光进行调整,参数设置如图21,22,效果如图23。这一步主要给图片高光部分增加淡青色。 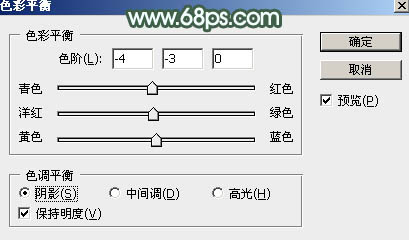
<图21> 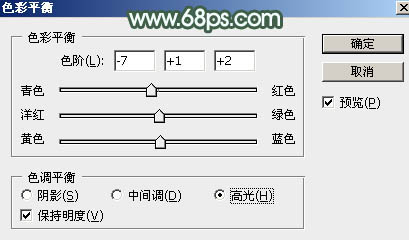
<图22> 
<图23>
9、创建可选颜色调整图层,对绿、青、白进行调整,参数设置如图24 - 26,效果如图27。这一步把图片中的绿色调暗一点。 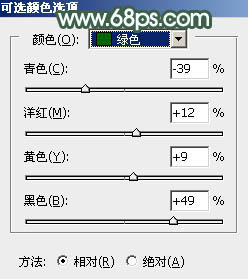
<图24> 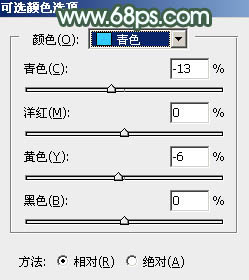
<图25> 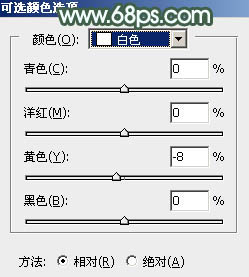
<图26> 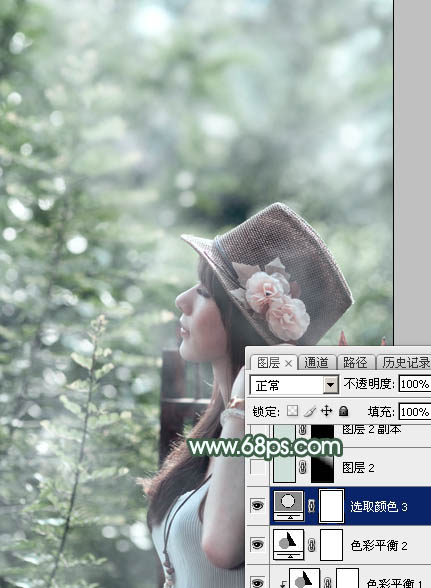
<图27>
10、创建纯色调整图层,颜色设置为淡绿色:#CEDFDA,确定后选择渐变工具,由右上角至左下角拉出白色至黑色线性渐变,效果如下图。 
<图28>
11、按Ctrl + J 把当前纯色调整图层复制一层,混合模式改为“柔光”,效果如下图。 
<图29>
12、把背景图层复制一层,按Ctrl + Shift + ] 置顶,按住Alt键添加图层蒙版,用白色画笔把人物部分擦出来,再适当降低图层不透明度。然后微调一下人物肤色,效果如下图。 
<图30>
13、新建一个图层,按Ctrl + Alt + Shift + E 盖印图层,选择菜单:滤镜 > 模糊 > 动感模糊,角度设置为45度,距离设置为155,确定后把混合模式改为“柔光”,不透明度改为:70%,效果如下图。 
<图31>
14、用套索工具把右上角局部选取出来,羽化60个像素后按Ctrl + J 复制到新的图层,不透明度改为:50%,效果如下图。 
<图32>
15、创建可选颜色调整图层,对黄、白、黑进行调整,参数设置如图33 - 35,效果如图36。这一步微调图片暗部及高光颜色。 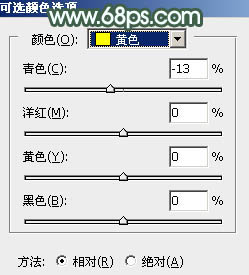
<图33> 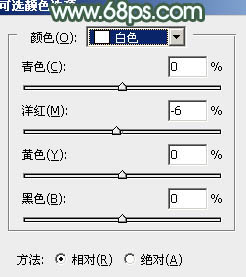
<图34> 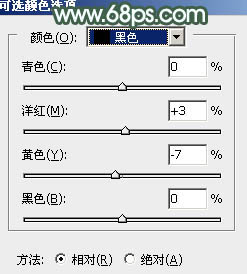
<图35> 
<图36>
16、创建曲线调整图层,对RGB,蓝通道进行调整,参数设置如图37,38,确定后把图层不透明度改为:50%,效果如图39。 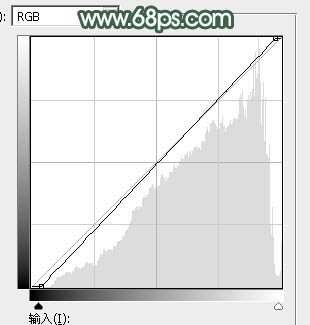
<图37> 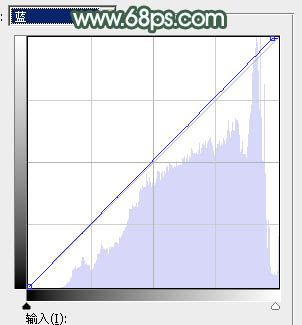
<图38> 
<图39>
最后调整一下局部明暗,完成最终效果。 
-

PS柔边画笔打造梦幻的色彩照片效果
2022-09-04 9
-

Photoshop将外景风光大片调出IR红外线滤镜的超梦幻雪景照片
2022-09-04 13
-

格雷森·佩里的梦幻童话之家
2022-09-04 6
-

Photoshop调出暗调古典冷褐色水边的美女图片
2022-09-04 7
-

Photoshop草地上的人物调制出偏冷的黄褐色
2022-09-04 3
-

Photoshop调出漂亮的晨曦逆光草原人物图片
2022-09-04 4
-

Photoshop调出唯美梦幻的秋季深蓝色树林空地美女图片
2022-09-04 2
-

PS处理人物脸部逆光比较暗淡的方法
2022-09-04 8
-

photoshop教你利用画笔及蒙版快速将人物制作动感喷溅效果
2022-09-04 11
-

Photoshop为树林人物图片打造梦幻的淡调蓝紫色
2022-09-04 3
-

PS给人像打造绚丽漂亮的光线人物照片
2022-09-04 5
-

Photoshop将秋季人物图片打造唯美的暗调青蓝色
2022-09-04 3
-

PS后期打造朦胧梦幻光斑的夜景照片
2022-09-04 6
-

Photoshop调出大气的暗调晨曦色荒草人物图片
2022-09-04 4
-

Photoshop使用图层样式打造唯美的古典淡蓝色树林人物图片
2022-09-04 6
-

Photoshop为铁轨美女图片打造出清新甜美的淡调绿紫色
2022-09-04 4
-

Photoshop将夏季美女图片打造唯美的古典青绿色
2022-09-04 3
-

Photoshop调制出梦幻的粉蓝色铁轨美女图片
2022-09-04 0
-

Photoshop将美女生活照打造唯美的淡调青蓝色
2022-09-04 4
-

PS利用图案图章及混合器画笔工具把人物转油画效果
2022-09-04 6
-

Photoshop为泛白的外景人物图片调出昏暗的晨曦色
2022-09-04 2