Photoshop将夏季美女图片打造唯美的古典青绿色
素材图片主色为黄绿色,转古典颜色的时候,我们把黄绿色都转为青绿色;然后把暗部颜色调暗一点,适当增加一点蓝色;最后给图片增加一些烟雾,整体适当柔化处理即可。
原图
最终效果
1、打开素材图片,创建可选颜色调整图层,对黄、绿、青、白进行调整,参数设置如图1 - 4,效果如图5。这一步主要把图片中的黄,绿,青色都调淡一点。 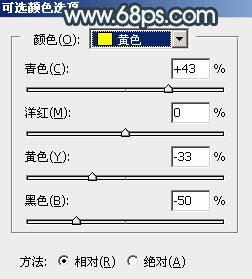
<图1> 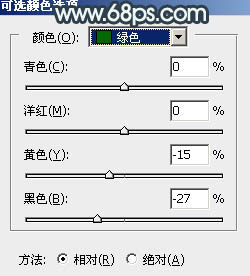
<图2> 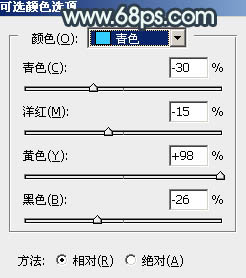
<图3> 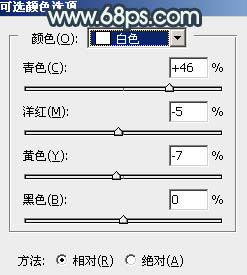
<图4> 
<图5>
2、按Ctrl + J 把当前可选颜色调整图层复制一层,不透明度改为:50%,效果如下图。 
<图6>
3、创建曲线调整图层,把图片暗部调暗一点,参数及效果如下图。 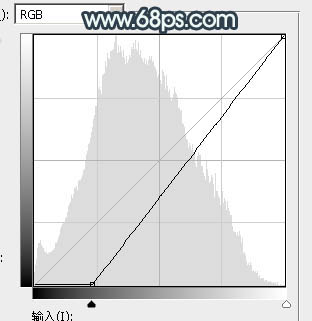
<图7> 
<图8>
4、新建一个图层,按字母键“D”把前,背景颜色恢复到默认的黑白,然后选择菜单:滤镜 > 渲染 > 云彩,确定后把混合模式改为“滤色”,不透明度改为:60%。
添加图层蒙版,选择渐变工具,然后由下图选区中心位置相边角拉出白色至黑色径向渐变。 
<图9>
5、按Ctrl + J 把当前图层复制一层,把副本图层蒙版填充白色,用黑色画笔把底部需要变暗的区域擦出来,如下图。 
<图10>
6、创建色彩平衡调整图层,对阴影,高光进行调整,参数设置如图11,12,确定后按Ctrl + Alt + G 创建剪切蒙版,效果如图13。这一步给云彩部分增加青色。 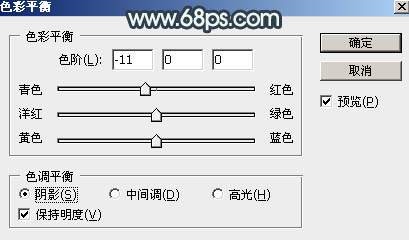
<图11> 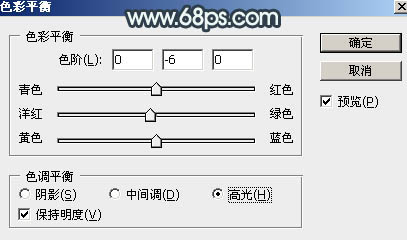
<图12> 
<图13>
7、创建曲线调整图层,对RGB,蓝通道进行调整,参数设置如图14,确定后同上的方法创建剪切蒙版,效果如图15。这一步把云彩稍微调暗一点,暗部增加一点蓝色。 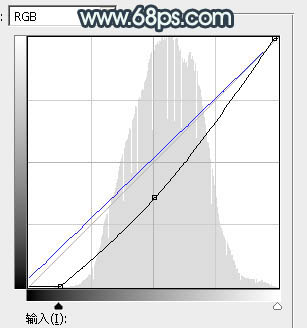
<图14> 
<图15>
8、创建可选颜色调整图层,对红、黄、绿进行调整,参数设置如图16 - 18,效果如图19。这一步主要把图片中的绿色转为青色。 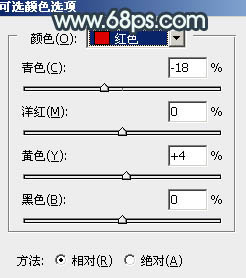
<图16> 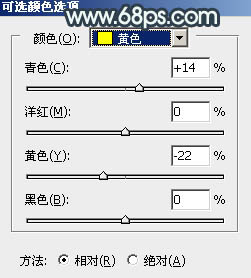
<图17> 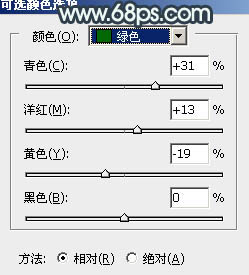
<图18>
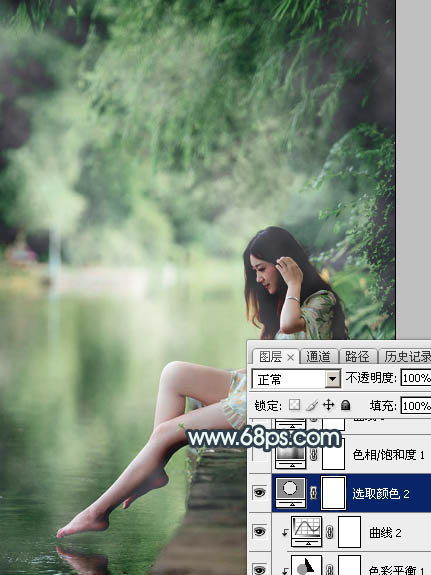
<图19>
9、创建色相/饱和度调整图层,对黄色,绿色进行调整,参数及效果如下图。这一步主要降低黄绿色饱和度。 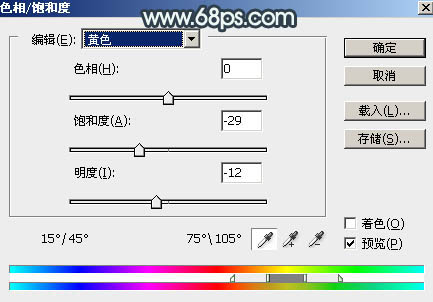
<图20> 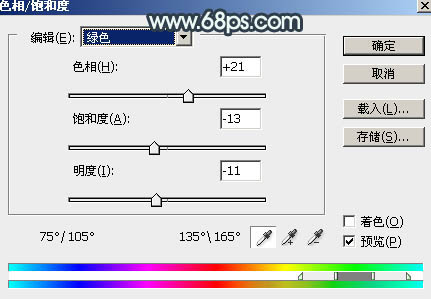
<图21> 
<图22>
10、创建曲线调整图层,对RGB、绿、蓝通道进行调整,参数设置如图23 - 25,效果如图26。这一步增加图片高光亮度,同时给图片增加蓝色。 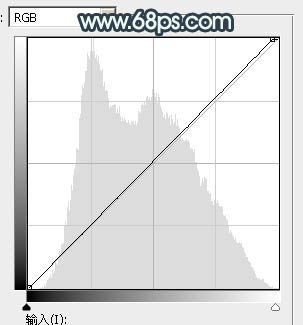
<图23> 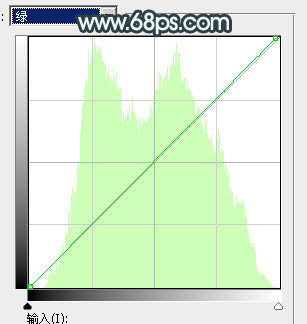
<图24> 
<图25> 
<图26>
11、创建可选颜色调整图层,对绿、青、白进行调整,参数设置如图27 - 29,效果如图30。这一步把图片中的绿青色稍微调淡,高光部分增加淡青色。 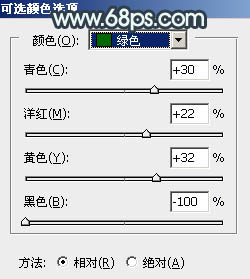
<图27> 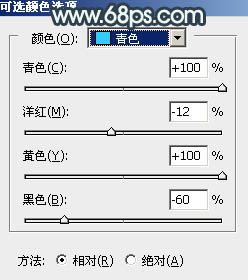
<图28> 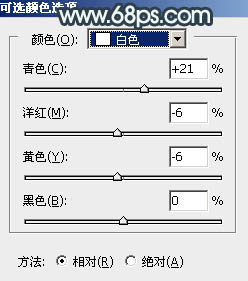
<图29> 
<图30>
12、新建一个图层,按Ctrl + Alt + Shift + E 盖印图层,用模糊工具把下图选区部分模糊处理。 
<图31>
13、新建一个图层,用椭圆选框工具拉出下图所示的选区,羽化45个像素后填充淡青色:#D7EBE6,取消选区后把图层不透明度改为:50%,如下图。 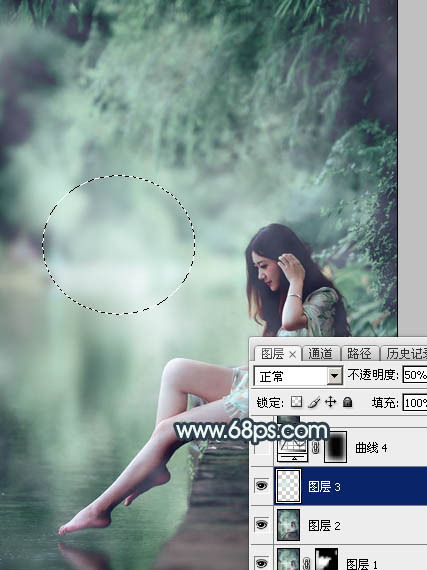
<图32>
14、创建曲线调整图层,把全图调暗一点,确定后把蒙版填充黑色,用白色画笔把边角部分擦出来,效果如下图。这一步给图片增加暗角。 
<图33>
15、新建一个图层,盖印图层,选择菜单:滤镜 > 模糊 > 动感模糊,角度设置为-45度,距离设置为170,确定后把混合模式改为“柔光”,不透明度改为:35%,效果如下图。 
<图34>
16、把背景图层复制一层,按Ctrl + Shift + ] 置顶,按住Alt键添加图层蒙版,用白色画笔把人物部分擦出来,然后调整一下人物部分的颜色,效果如下图。 
<图35>
17、创建曲线调整图层,参数设置如图36,确定后把蒙版填充黑色,用白色画笔把人物肤色部分擦出来,效果如下图。这一步把人物肤色稍微调亮一点。 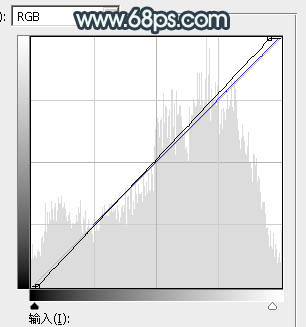
<图36> 
<图37>
最后给人物磨一下皮,加强一下局部明暗,完成最终效果。 
-

Photoshop结合SAI手绘板将古典美女打造梦幻仿手绘照片效果
2022-09-04 4
-

PS后期几步打造柔美的美女照片效果图
2022-09-04 3
-

PS后期打造清晰唯美复古色调的美女照片
2022-09-04 3
-

PS利用滤镜及图层叠加制作出古典仿工笔人物图片
2022-09-04 5
-

Photoshop调制出柔美的古典暗绿色水景人物图片
2022-09-04 3
-

Photoshop给可爱的美女照片转成唯美的仿手绘效果
2022-09-04 4
-

Photoshop调出暗调古典冷褐色水边的美女图片
2022-09-04 7
-

PS实现给美女换另一件衣服
2022-09-04 4
-

Photoshop快速把美女人像照片转素描效果新手教程
2022-09-04 4
-

Photoshop调出暗调秋季高对比暖色草地上的美女图片
2022-09-04 4
-

Photoshop调出唯美梦幻的秋季深蓝色树林空地美女图片
2022-09-04 2
-

Photoshop调出唯美的冬季红褐色铁轨美女图片
2022-09-04 2
-

PS把美女照片调出超通透效果
2022-09-04 5
-

Photoshop调出唯美的秋季淡蓝色草地上美女图片
2022-09-04 5
-

Photoshop调制出暗调秋季黄褐色花坛边美女图片
2022-09-04 1
-

Photoshop将美女白裙制作成动感牛奶喷溅效果裙子
2022-09-04 1
-

PS给美女调出甜美彩妆花饰效果照片教程
2022-09-04 6
-

Photoshop使用图层样式打造唯美的古典淡蓝色树林人物图片
2022-09-04 6
-

Photoshop调出昏暗的霞光公路上的美女图片
2022-09-04 1
-

Photoshop调出唯美的霞光色湖边的婚纱美女图片
2022-09-04 4
-

Photoshop为铁轨美女图片打造出清新甜美的淡调绿紫色
2022-09-04 4