PS滤镜把校园操场照片制作成水彩效果
用专业的油画滤镜来制作绘画效果是比较快的,一两步就可以做出绘画的纹理,后期只需要渲染一下颜色,处理好细节,加强局部明暗即可。下面小编就为大家介绍PS滤镜把校园操场照片制作成水彩效果方法,希望能对大家有所帮助!
原图

最终效果

FEVTE编注:更多PS滤镜效果教程学习和PS滤镜作品交流请进入PSD素材网(www.PSD.cn)论坛PS滤镜作品交流区:http://bbs.fevte.com/forum.php?mod=forumdisplay&fid=156&filter=typeid&typeid=131
具体的制作步骤如下:
1、打开素材图片,按Ctrl + J 复制一层,便于我们对比查看调整前后的效果,不浪费大家的时间,基本的裁剪,处理就不废话了,然后执行:滤镜 > 滤镜库 > 艺术效果 > 干笔画,参数如下。
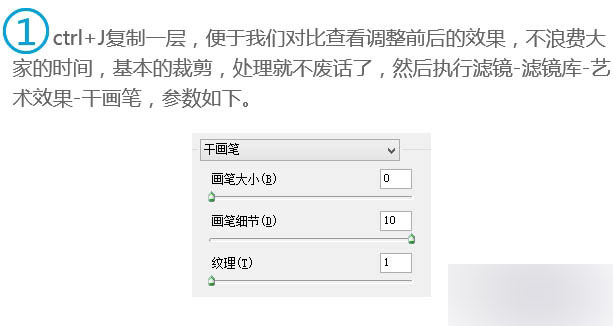
2、执行:滤镜 > 油画(没有这款滤镜的需要去网上下载),具体参数参考下图。
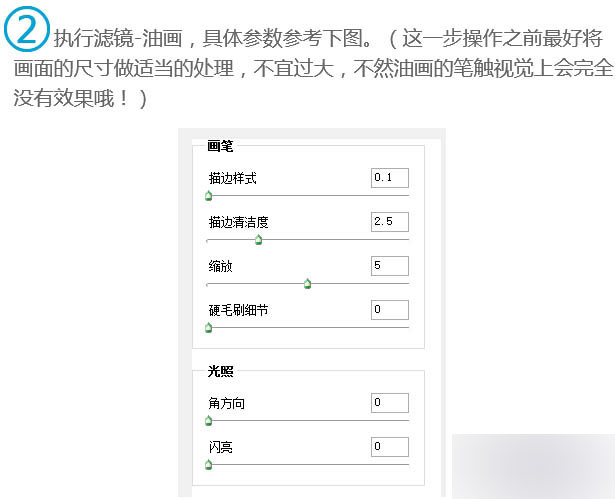

3、前面都是为了打基础,到这一步,画面会发生质一样的变化,执行:滤镜 > Camera raw滤镜,具体参数如下。
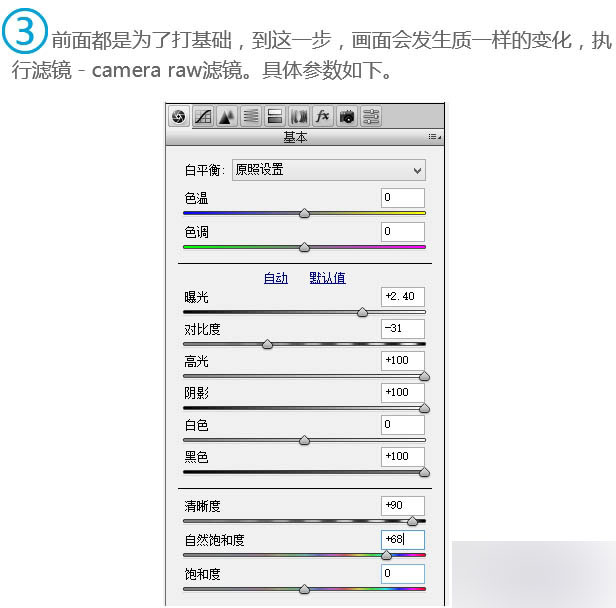
4、这一步,参数本着曝光 + 对比 - 阴影和黑色最大,清晰度和自然饱和度适当+,直到画面变得像一幅画为止。
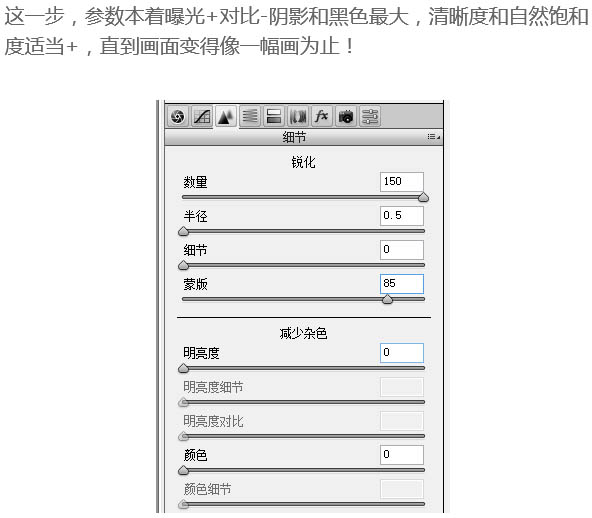
5、这一步,细节调整最大,蒙版指数的调整的时候按住键盘的Alt,观察画面,黑白对比比较强烈就可以了,如下图。
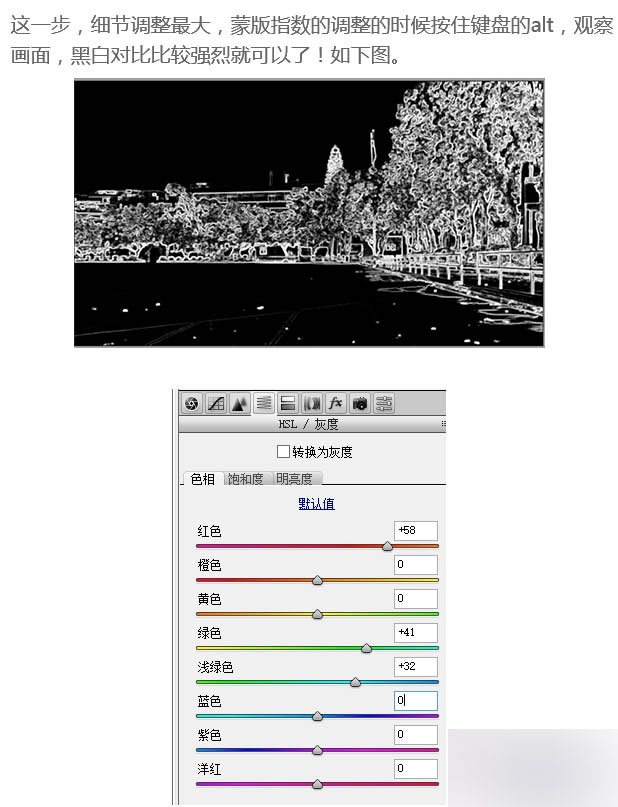
6、这一步,这一步是调色,根据画面的不同做适当的调整,让你的画面更加二次元。

7、最后就是天空的部分,把天空抠出来,再找一张适合的天空素材加进去,适当调色融合进画面里面。最后可以加上类似足迹的字幕等。


最终效果:

教程结束,以上就是PS滤镜把校园操场照片制作成水彩效果教程,希望大家喜欢!
-

轻松几步让美女变天使的PS磨皮自制教程
2022-09-04 5
-

PS利用笔刷制作梦幻的星云粒子字
2022-09-05 7
-

怎么用PS给侦探柯南穿上红绿花棉袄?
2022-09-05 9
-

PS怎么给照片添加网格线当背景?
2022-09-05 15
-

PS调出墨绿色金属质感肤色教程
2022-09-05 19
-

跟着大片学调修 PS打造优雅黑白照片
2022-09-05 4
-

几十种让你照片美到不行的PS教程 赶紧收藏
2022-09-05 7
-

PS合成漂浮在树林的神秘女孩
2022-09-05 6
-

儿童节怎么用PS制作六一快乐儿童饼干特效文字?
2022-09-05 9
-

PS滤镜不能添加效果所选区域是空的完整解决办法
2022-09-05 242
-

PS修图片时怎么添加虚线边框?
2022-09-05 9
-

PS怎么批量制作带身份证和学生姓名的学生信息卡?
2022-09-05 52
-

PS调出海边新娘照片唯美的清新色调
2022-09-05 5
-

PS怎么为偏暗的照片调出夏日通透感糖蜜色
2022-09-05 8
-

使用Photoshop滤镜制作唯美太阳光效果的大树照片
2022-09-05 7
-

PS为外国大咖图片换上中国风服饰
2022-09-05 7
-

PS电商模特修图:如何保留真实自然阴影替换背景颜色
2022-09-05 14
-

PS+ACR配合胶片滤镜调出质感艺术效果照片
2022-09-05 8
-

怎么利用PS设置打印优质照片?
2022-09-05 11
-

PS快速修改宝贝的颜色 手提包为例
2022-09-05 6
-

暖色时尚写真片 PS色阶及曲线改善区域光线
2022-09-05 4