PS利用笔刷制作梦幻的星云粒子字
作者制作星空字的时候非常注重细节,制作之前先对文字进行动感模糊处理,做出初步的虚幻选区;然后分步用不同的例子笔刷加上颗粒,大的颗粒可以适当高斯模糊处理;最后加上星空背景,再整体润色即可。
最终效果
1、选择字体、输入文字,创建一个3000*2000的画布,填充黑色#181717,加粗,这里使用的是Thander字体。 
2、输入文字后,复制图层,按CTRL+单击,选择图层,使用栅格化。滤镜—模糊—径向模糊,数值设置为5-10,不透明度调整为75%。 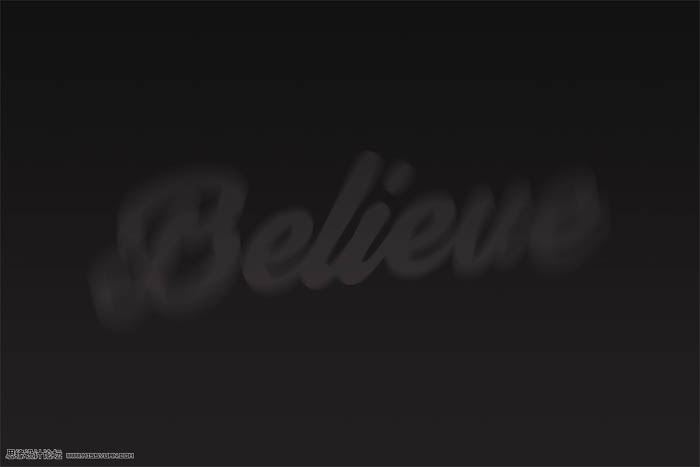
3、关闭原图层可见性。按CTRL+单击图层,做一个文字选区。 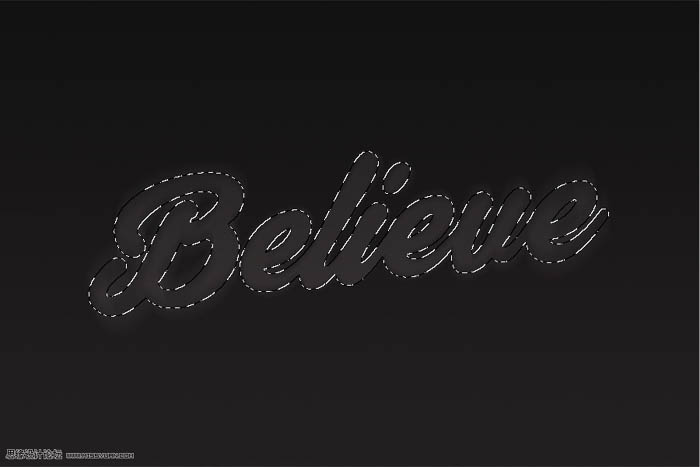
4、给文本选区添加笔刷(点这里下载教程中的笔刷)。在径向模糊图层之上新建一个图层,使用粉尘笔刷,直径约500,在选区内使用笔刷。 
5、不取消选区,选择---修改—扩展,数值为20像素,选择—修改—羽化,数值为5像素。创建一个新的图层,使用另一个粉尘笔刷,按比例缩小直径为300-500像素,围绕羽化选区的使用,不要像第一次刷那么多。 
6、现在进一步使用 选择---修改—扩展,数值为20像素,新建一个图层,使用另外一个笔刷,在选区内部少量使用笔刷,根据个人兴趣及图片效果,适当降低图层的不透明度,这里是50%。 
7、添加背景及一些前景碎片,取消文字选区,新建一个图层,使用粉尘笔刷在文字周围添加一些粉尘。 
8、新建一个图层,使用一个新的笔刷,这次不是按比例缩小,在前景中笔刷的粉尘比较大,滤镜—模糊—高斯模糊,数值范围2-5像素。 
9、添加背景图层。添加自己喜欢的星云图层,放在所有图层下面。 

10、最终微调图层。从图层最底部添加一个渐变映射,颜色从#0a2a59到#ffd200。 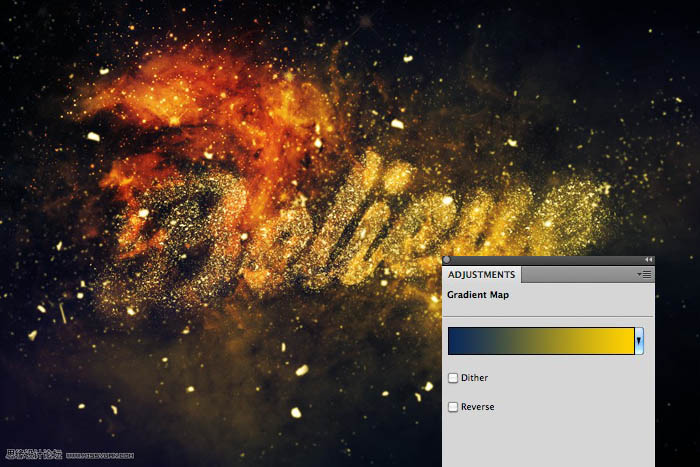
11、给图层添加色阶调整,数值如下图所示。 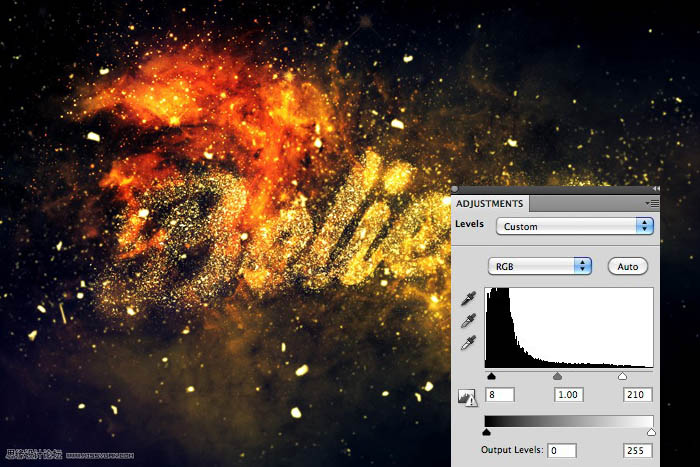
12、添加照片滤镜,选择冷却滤镜82,浓度25%。 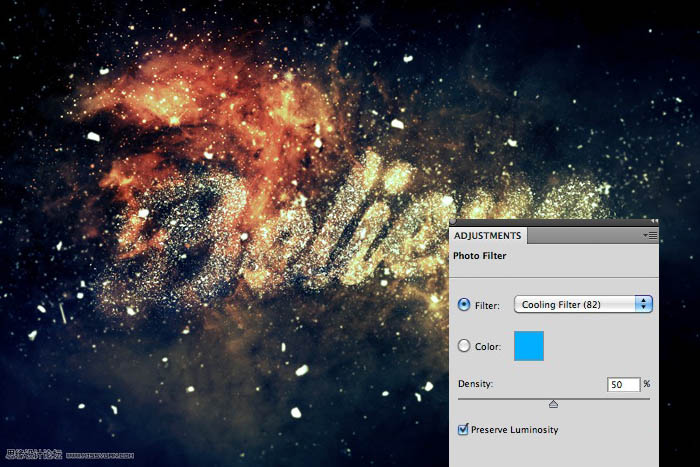
最终效果:
-

PS柔边画笔打造梦幻的色彩照片效果
2022-09-04 20
-

Photoshop将外景风光大片调出IR红外线滤镜的超梦幻雪景照片
2022-09-04 19
-

格雷森·佩里的梦幻童话之家
2022-09-04 11
-

Photoshop调出唯美梦幻的秋季深蓝色树林空地美女图片
2022-09-04 4
-

Photoshop为树林人物图片打造梦幻的淡调蓝紫色
2022-09-04 7
-

PS后期打造朦胧梦幻光斑的夜景照片
2022-09-04 9
-

Photoshop调制出梦幻的粉蓝色铁轨美女图片
2022-09-04 3
-

Photoshop为外景人物图片打造出古典梦幻的淡调青绿色
2022-09-04 10
-

Photoshop为清爽的古装人物图片打造出梦幻的古典淡蓝色
2022-09-04 7
-

Photoshop调出梦幻的粉红色草地上的人物图片
2022-09-04 7
-

Photoshop调制出唯美的梦幻淡褐色水景人物图片
2022-09-04 8
-

Photoshop调出梦幻的中性黄蓝色草坪上的美女
2022-09-04 6
-

Photoshop将外景婚片打造梦幻大气的秋季暗蓝色
2022-09-04 7
-

Photoshop调出梦幻浪漫的蓝紫色外景美女图片
2022-09-04 7
-

Photoshop调出为梦幻的粉色晨雾草原人物图片
2022-09-04 4
-

Photoshop为湖景人物图片打造唯美梦幻的青蓝色
2022-09-04 7
-

Photoshop为阴天泛白人物图片调出梦幻霞光效果
2022-09-04 8
-

教你如何用套头锁住梦幻秋色的PS后期修图教程
2022-09-04 5
-

PS打造人物相片梦幻的彩色光束效果
2022-09-04 8
-

CR结合PS打造梦幻的夜色水墨画荷花
2022-09-04 6
-

用PS把普通浴室照处理成性感梦幻的浴室照的方法
2022-09-04 8