Photoshop为草地美女图片打造唯美的中性紫红色
素材图片主色为暗调黄绿色,转为中性色的时候直接降低主色的饱和度得到初步的中性图片,然后用调色工具给图片增加淡红色,暗部增加紫红色即可。
原图
最终效果
1、打开素材图片,创建色相/饱和度调整图层,对全图、黄色、绿色进行调整,参数设置如图1 - 3,效果如图4。这一步快速把图片主色转为较暗的中性色。 
<图1> 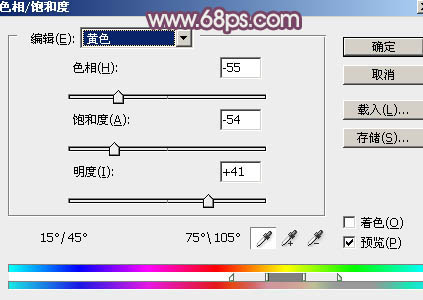
<图2> 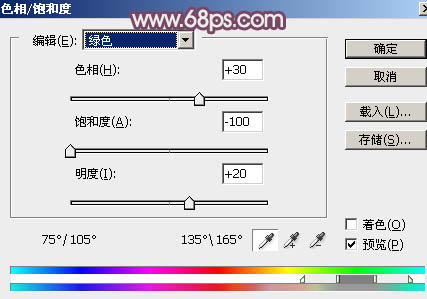
<图3> 
<图4>
2、创建曲线调整图层,对红色,蓝色通道进行调整,参数及效果如下图。这一步主要给图片暗部增加红色。 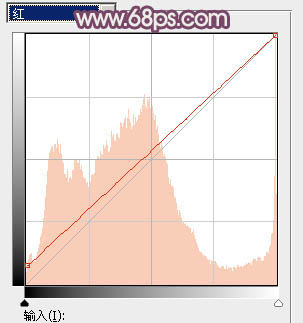
<图5> 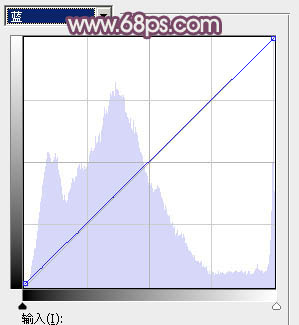
<图6> 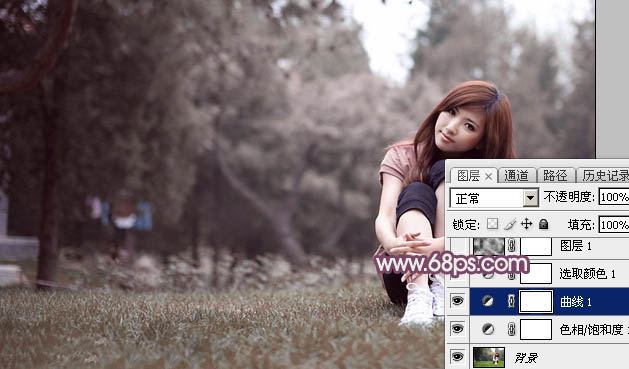
<图7>
3、创建可选颜色调整图层,对红,黑进行调整,参数及效果如下图。这一步给图片增加淡红色。 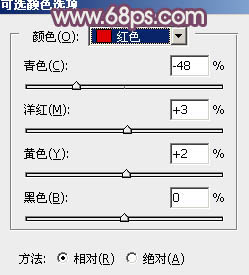
<图8> 
<图9> 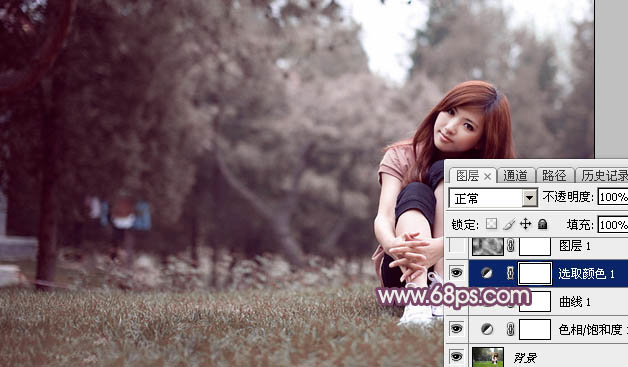
<图10>
4、新建一个图层,按字母键“D”把前,背景颜色恢复到默认的黑白,然后选择菜单:滤镜 > 渲染 > 云彩,确定后把混合模式改为“滤色”,不透明度改为:50%,效果如下图。这一步给图片增加唯美度。 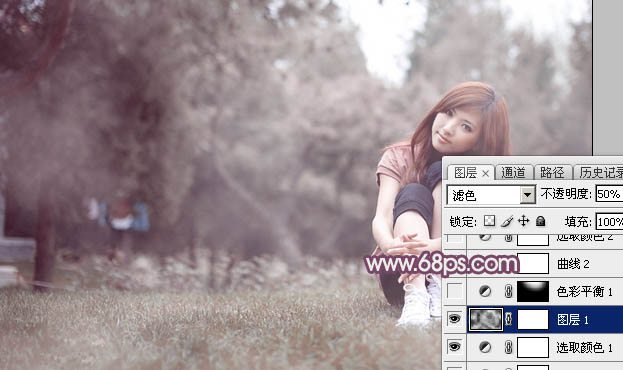
<图11>
5、创建色彩平衡调整图层,对阴影,高光进行调整,参数设置如图12,13,确定后把蒙版填充黑色,用白色画笔把高光区域擦出来,效果如图14。这一步给高光部分增加暖色。 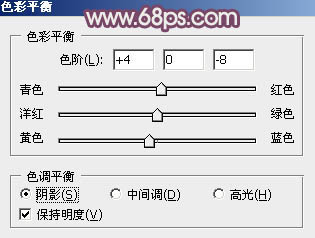
<图12> 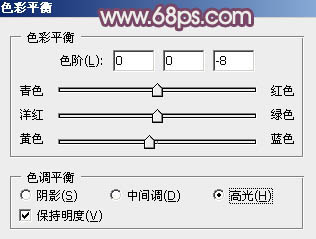
<图13>

<图14>
6、创建曲线调整图层,对各通道进行微调,参数及效果如下图。这一步给图片增加蓝红色。 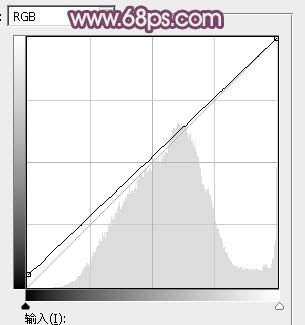
<图15> 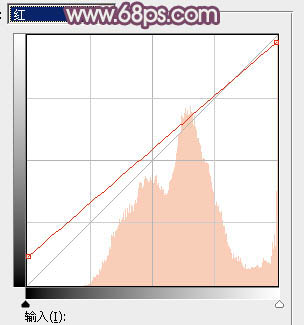
<图16> 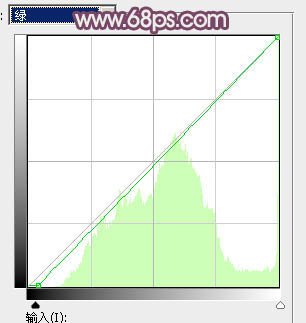
<图17> 
<图18> 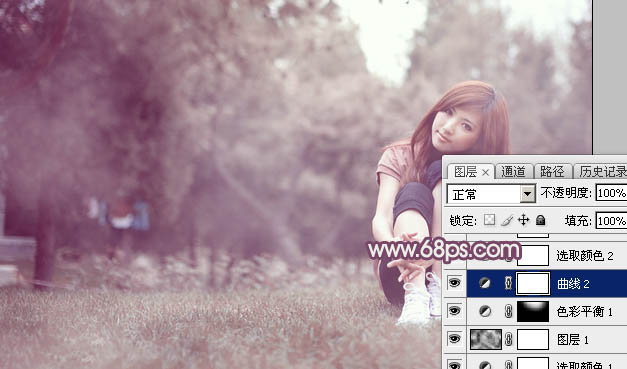
<图19>
7、创建可选颜色调整图层,对红色进行调整,参数及效果如下图。这一步微调图片中的红色。 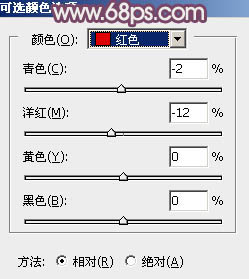
<图20> 
<图21>
8、创建亮度/对比度调整图层,适当增加对比度,参数及效果如下图。 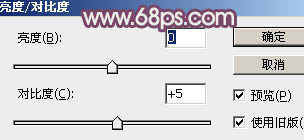
<图22> 
<图23>
9、新建一个图层,按Ctrl + Alt + Shift + E 盖印图层。选择菜单:滤镜 > 模糊 > 动感模糊,角度设置为-45度,距离设置为180,确定后把混合模式改为“柔光”,用套索工具选取选取所示部分,羽化45个像素后添加图层蒙版。 
<图24>
10、按Ctrl + Alt + 2 调出高光选区,按Ctrl + Shift + I 反选,然后创建色彩平衡调整图层,对阴影,高光进行调整,参数及效果如下图。这一步给图片暗部增加蓝色。 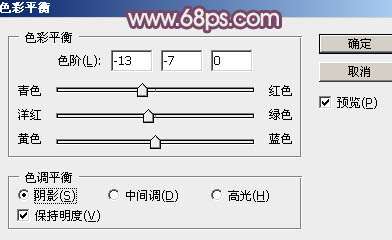
<图25> 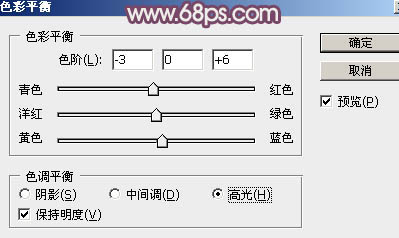
<图26> 
<图27>
11、创建曲线调整图层,把全图稍微调暗一点,确定后按Ctrl + Alt + G 创建剪切蒙版,效果如图29。这一步把图片暗部调暗一点。 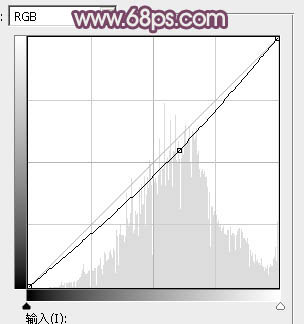
<图28> 
<图29>
12、新建一个图层,盖印图层。选择菜单:滤镜 > 模糊 > 动感模糊,角度设置为-45度,距离设置为160,确定后把混合模式改为“柔光”,不透明度改为:60%,效果如下图。这一步把图片柔化处理。 
<图30>
最后微调一下颜色,给人物磨一下皮,完成最终效果。 
-

Photoshop将铁轨美女图片打造唯美的小清新青蓝色特效
2022-09-05 13
-

Photoshop设计制作美女机器人
2022-09-05 11
-

PS透明三角让海底美女图片变高
2022-09-05 11
-

Photoshop将秋季外景美女图片打造出清新的橙红色
2022-09-05 10
-

Photoshop将树林美女图片打造柔美的中性红褐色
2022-09-05 8
-

PS夜景美女人像照片后期修图方法解析
2022-09-05 30
-

Photoshop为荒草中的美女加上漂亮的韩系蓝褐色
2022-09-05 7
-

Photoshop为树林美女图片调制出秋季唯美阳光色
2022-09-05 11
-

photoshop将美女照片与夜晚城市制作出双重曝光特效
2022-09-05 6
-

Photoshop为草丛中的美女加上秋季霞光色
2022-09-05 7
-

PS简单打造唯美的美女与城市夜景的双重曝光效果
2022-09-05 5
-

Photoshop为水边的美女调制出暗调霞光色
2022-09-05 7
-

Photoshop把美女真人照片转成唯大气美的手绘效果
2022-09-05 6
-

Ps快速为黑发美女改变发色
2022-09-05 8
-

Photoshop简单调出美女阿宝色教程
2022-09-05 9
-

Photoshop为外景美女图片打造唯美的冷色暗调红褐色
2022-09-05 6
-

PS给美女调出鲜艳靓丽的橙色嘴唇
2022-09-05 9
-

Photoshop为铁轨上的美女加上梦幻甜美的蓝色效果
2022-09-05 7
-

Photoshop为铁轨美女图片打造出唯美的淡粉色
2022-09-05 9
-

PS为美女图片高反差保留磨皮
2022-09-05 5
-

Photoshop调出甜美的清爽淡绿色外景美女
2022-09-05 12