Photoshop为铁轨上的美女加上梦幻甜美的蓝色效果
素材图片冷色比较少,调色的时候需要先把一些杂色都转为蓝色,然后用曲线等给高光及暗部多增加一点蓝色,同时用云彩滤镜给图片增加梦幻效果即可。
原图
最终效果
1、打开素材图片,创建可选颜色调整图层,对黄色,绿色进行调整,参数及效果如下图。这一步把图片中的黄绿色转为青绿色。 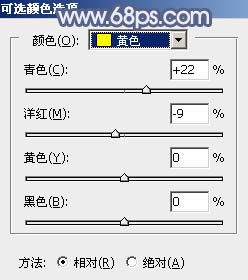
<图1> 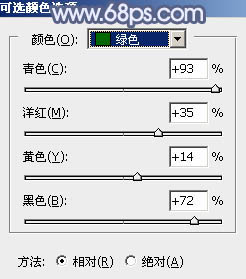
<图2> 
<图3>
2、按Ctrl + J 把当前可选颜色调整图层复制一层,不透明度改为:50%,效果如下图。 
<图4>
3、创建色相/饱和度调整图层,对黄色,绿色进行调整,参数及效果如下图。这一步把图片中的黄绿色转为青蓝色。 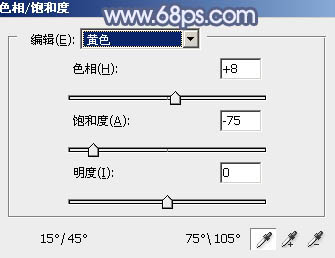
<图5> 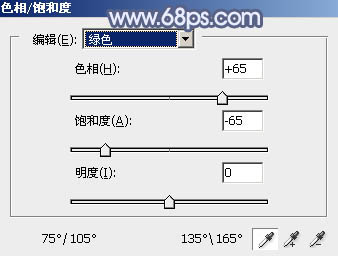
<图6> 
<图7>
4、创建曲线调整图层,对RGB、红、蓝通道进行调整,参数设置如图8 - 10,效果如图11。这一步给图片增加蓝色,同时增加图片明暗对比。 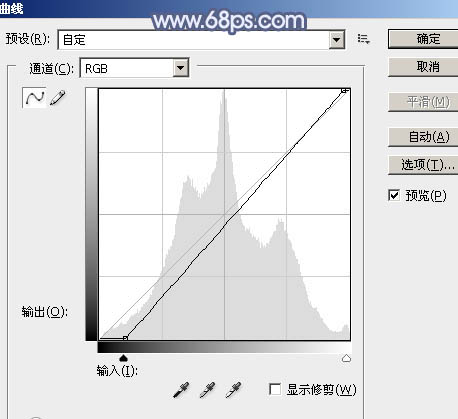
<图8> 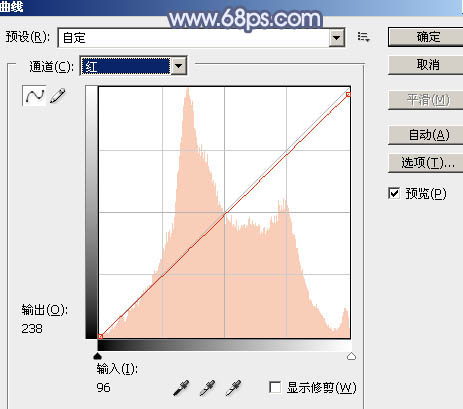
<图9> 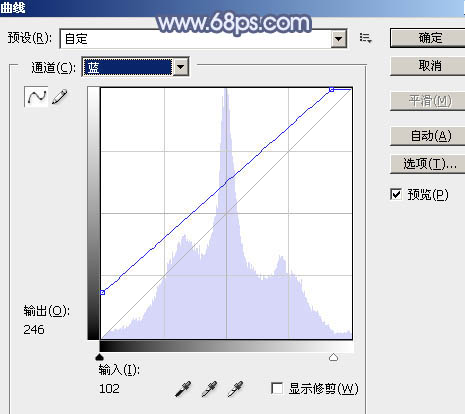
<图10>

<图11>
5、创建可选颜色调整图层,对青、蓝、白、黑进行调整,参数设置如图12 - 15,效果如图16。这一步给图片增加蓝色。 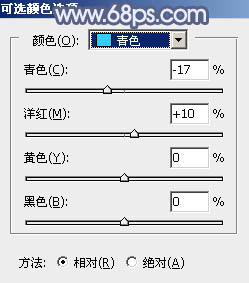
<图12> 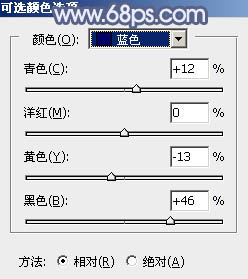
<图13> 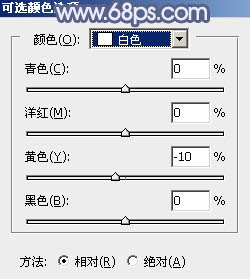
<图14> 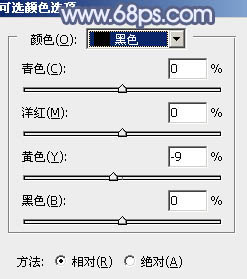
<图15> 
<图16>
6、新建一个图层,按字母键“D”把前,背景颜色恢复到默认的黑白,然后选择菜单:滤镜 > 渲染 > 云彩,确定后把混合模式改为“滤色”,不透明度改为:40%,效果如下图。这一步把图片增加提亮。 
<图17>
7、按Ctrl + Alt + 2 调出高光选区,按Ctrl + Shift + I 反选,然后创建曲线调整图层,对RGB,蓝通道进行调整,参数设置如图18,效果如图19。这一步把图片暗部颜色加深,并增加蓝色。 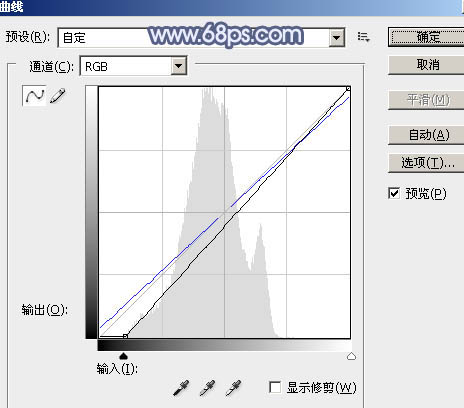
<图18> 
<图19>
8、创建纯色调整图层,颜色设置为淡蓝色:#C0CEE4,确定后把蒙版填充黑色,用白色画笔把右上角部分擦出来,效果如下图。这一步给图片增加蓝色高光。 
<图20>
9、新建一个图层,按Ctrl + Alt + Shift + E 盖印图层,用模糊工具把中间及右侧边角部分模糊处理,效果如下图。 
<图21>
10、新建一个图层,盖印图层,选择菜单:滤镜 > 模糊 > 动感模糊,角度设置为45度,距离设置为160,确定后把混合模式改为“柔光”,不透明度改为:50%,效果如下图。 
<图22>
11、用套索工具选取下图所示的选区,羽化100个像素后按Ctrl + J 把选区部分的图像复制到新的图层,混合模式为“柔光”,不透明度改为:60%,效果如下图。 
<图23>
最后给人物磨一下皮,加强一下局部明暗,完成最终效果。 
-

Photoshop为花丛中的美女加上秋季澄黄紫色
2022-09-05 7
-

Photoshop将外景美女调制出甜美的早春淡青色
2022-09-05 9
-

Photoshop为湖景美女图片调制出唯美的青紫色
2022-09-05 8
-

Photoshop将铁轨美女图片打造唯美的小清新青蓝色特效
2022-09-05 13
-

Photoshop设计制作美女机器人
2022-09-05 11
-

PS透明三角让海底美女图片变高
2022-09-05 11
-

Photoshop将秋季外景美女图片打造出清新的橙红色
2022-09-05 10
-

Photoshop将树林美女图片打造柔美的中性红褐色
2022-09-05 8
-

PS夜景美女人像照片后期修图方法解析
2022-09-05 30
-

Photoshop为荒草中的美女加上漂亮的韩系蓝褐色
2022-09-05 7
-

Photoshop为树林美女图片调制出秋季唯美阳光色
2022-09-05 11
-

photoshop将美女照片与夜晚城市制作出双重曝光特效
2022-09-05 6
-

Photoshop为草丛中的美女加上秋季霞光色
2022-09-05 7
-

PS简单打造唯美的美女与城市夜景的双重曝光效果
2022-09-05 5
-

Photoshop为水边的美女调制出暗调霞光色
2022-09-05 7
-

Photoshop把美女真人照片转成唯大气美的手绘效果
2022-09-05 6
-

Ps快速为黑发美女改变发色
2022-09-05 8
-

Photoshop简单调出美女阿宝色教程
2022-09-05 9
-

Photoshop为外景美女图片打造唯美的冷色暗调红褐色
2022-09-05 6
-

PS给美女调出鲜艳靓丽的橙色嘴唇
2022-09-05 9
-

Photoshop为湖景婚片打造出梦幻的蓝红色特效
2022-09-05 7