Photoshop为花丛中的美女加上秋季澄黄紫色
素材图片中花的颜色为紫色,调色的时候只需要把绿叶部分的颜色转为橙黄色,暗部可以多增加一点蓝色,然后把整体适当调亮一点即可。
原图
最终效果
1、打开素材图片,创建可选颜色调整图层,对黄、绿、中性色进行调整,参数设置如图1 - 3,效果如图4。这一步把背景部分的黄绿色转为橙黄色。 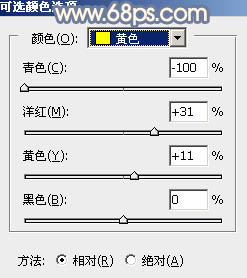
<图1> 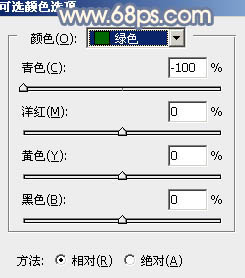
<图2> 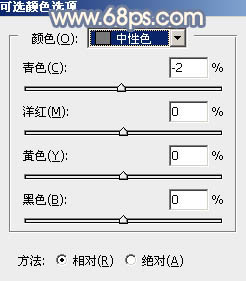
<图3> 
<图4>
2、按Ctrl + J 把当前可选颜色调整图层复制一层,不透明度改为:50%,效果如下图。 
<图5>
3、按Ctrl + Alt + 2 调出高光选区,按Ctrl + Shift + I 反选,然后创建曲线调整图层,对绿,蓝通道进行调整,参数及效果如下图。这一步给图片暗部增加蓝色。 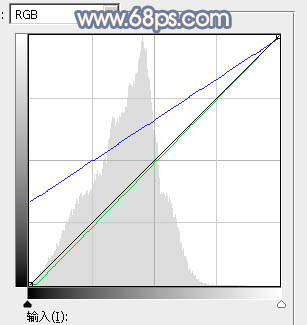
<图6> 
<图7>
4、创建色彩平衡调整图层,对阴影,高光进行调整,参数设置如图8,9,确定后按Ctrl + Alt + G 创建剪切蒙版,效果如图10。这一步同样给图片暗部增加蓝色。 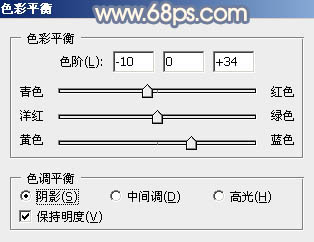
<图8> 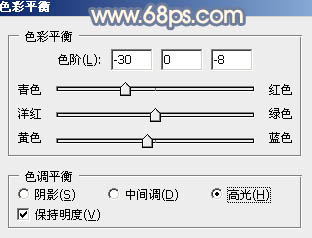
<图9> 
<图10>
5、创建可选颜色调整图层,对红、黄、白进行调整,参数设置如图11 - 13,确定后同上的方法创建剪切蒙版,效果如图14。这一步微调图片暗部中的暖色。 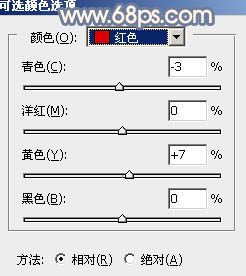
<图11> 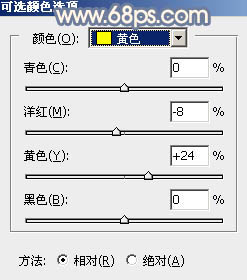
<图12> 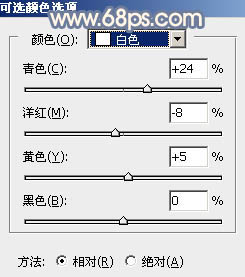
<图13> 
<图14>
6、创建可选颜色调整图层,对红、黄、黑进行调整,参数设置如图15 - 17,效果如图18。这一步给图片增加淡红色。 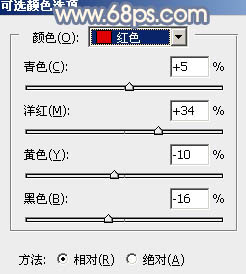
<图15> 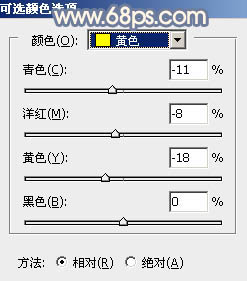
<图16> 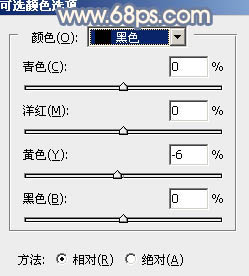
<图17> 
<图18>
7、创建色彩平衡调整图层,对阴影,高光进行调整,参数及效果如下图。这一步微调暗部及高光颜色。 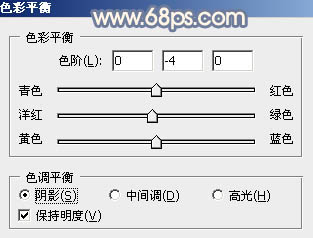
<图19> 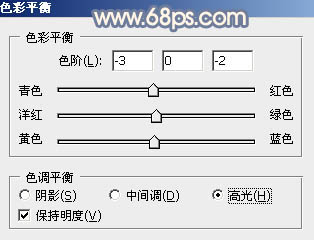
<图20> 
<图21>
8、按Ctrl + Alt + 2 调出高光选区,创建纯色调整图层,颜色设置为淡红色:#F3D8C5,确定后把混合模式改为“滤色”,不透明度改为:30%,效果如下图。这一步增加图片高光部分的亮度。 
<图22>
9、创建可选颜色调整图层,对红、黄、洋红、白进行调整,参数设置如图23 - 26,效果如图27。这一步微调图片中的暖色,并给高光部分增加淡蓝色。 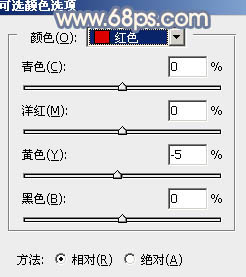
<图23> 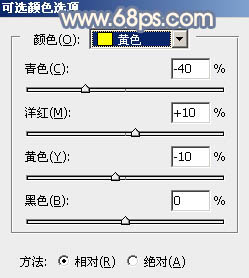
<图24> 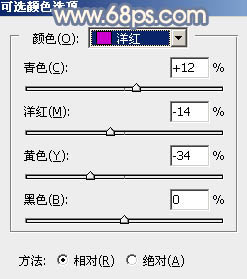
<图25> 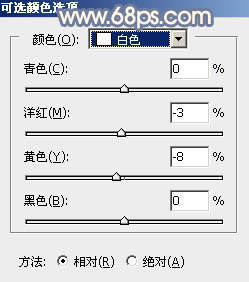
<图26> 
<图27>
10、创建纯色调整图层,颜色设置为橙黄色:#E7C8A0,确定后把蒙版填充黑色,再用透明度较低的柔边白色画笔把右上角部分擦出了,效果如下图。 
<图28>
11、用套索工具把人物脸部区域选取出来,羽化一下选区,然后把脸部稍微调红润一点。 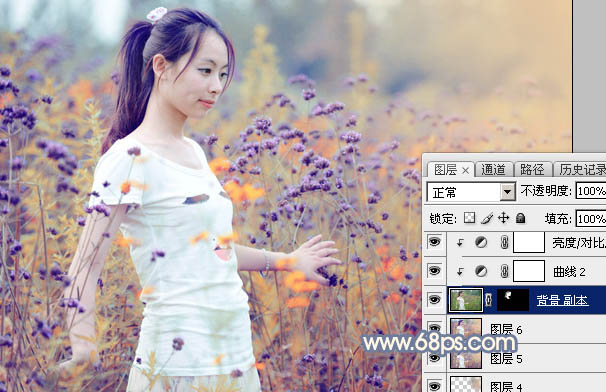
<图29>
12、新建一个图层,按Ctrl + Alt + Shift + E 盖印图层,用模糊工具把背景局部模糊处理,然后给人物磨一下皮,并微调一下高光颜色,效果如下图。 
<图30>
最后微调一下整体颜色,完成最终效果。 
-

PS将美女人物快速转手绘教程
2022-09-05 7
-

Photoshop制作外景美女的唯美紫色效果
2022-09-05 8
-

Photoshop快速打造淡蓝色梦幻树林美女图片
2022-09-05 7
-

Photoshop为外景美女图片打造甜美的粉绿色早春特效
2022-09-05 16
-

Photoshop将草地美女图片打造出唯美的阳光褐色
2022-09-05 11
-

PS制作出唯美的动漫古典美女动态水波效果
2022-09-05 17
-

Photoshop调出唯美的春季淡绿色美女图片
2022-09-05 6
-

Photoshop调出给唯美的中性暖褐色树边美女图片
2022-09-05 6
-

PS快速为美女调出质感皮肤
2022-09-05 5
-

PS将美女照片变成手绘画效果教程
2022-09-05 11
-

Photoshop将外景美女图片打造甜美的中性淡蓝色
2022-09-05 4
-

Photoshop将外景美女调制出淡美的秋季黄褐色
2022-09-05 9
-

Photoshop将花海中的美女调制出甜美的秋季淡黄色
2022-09-05 10
-

Photoshop将铁轨美女打造甜美的春季淡绿色特效
2022-09-05 13
-

Photoshop为树下的美女加上唯美的秋季橙黄色
2022-09-05 10
-

PS 快速制作一个简单的美女与树木重影效果
2022-09-05 9
-

Photoshop将草地上的美女调制出清爽甜美的黄蓝色
2022-09-05 10
-

冬季户外美女人像摄影全流程解析
2022-09-05 9
-

Photoshop将树林中的美女调制出唯美的秋季蓝红色特效
2022-09-05 15
-

PS快速调出冷调古韵美女人像作品
2022-09-05 7
-

PS打造梦幻般的美女重影图氛围
2022-09-05 10