Photoshop将草地美女图片打造出唯美的阳光褐色
素材图片主色为绿色,调色的时候先把主色转为想要的黄褐色;然后在顶部边角增加一些淡黄色高光,渲染出简单的阳光效果;再根据光源方向加强一些受光部分;最后把整体处理柔和即可。
原图
最终效果
1、打开素材图片,创建可选颜色调整图层,对黄、绿、青、白进行调整,参数设置如图1 - 4,效果如图5。这一步主要把草地颜色转为黄褐色。 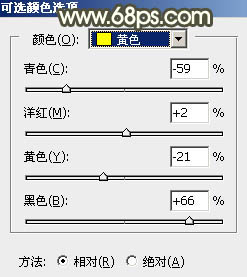
<图1> 
<图2> 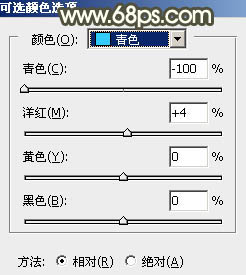
<图3> 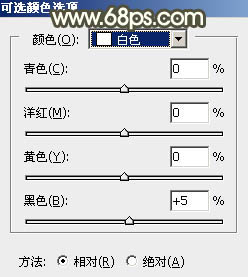
<图4> 
<图5>
2、创建可选颜色调整图层,对黄、绿、白、黑进行调整,参数设置如图6 - 9,确定后把图层不透明度改为:50%,效果如图10。这一步微调图片中的黄绿色,并把高光颜色调暗一点。 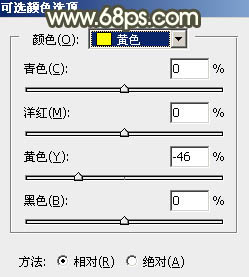
<图6> 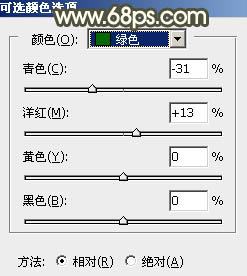
<图7> 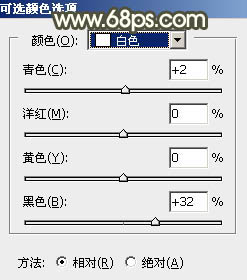
<图8> 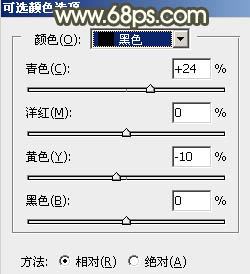
<图9> 
<图10>
3、创建色相/饱和度调整图层,对黄色,绿色进行调整,参数及效果如下图。这一步给图片增加黄褐色。 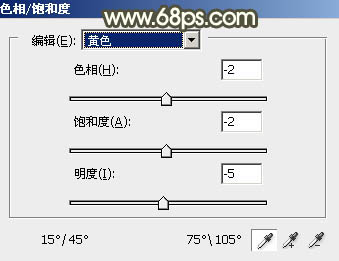
<图11> 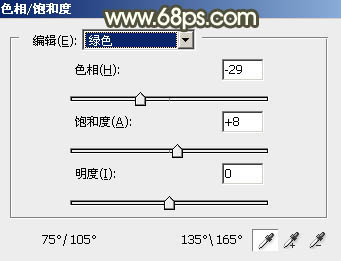
<图12> 
<图13>
4、按Ctrl + J 把当前色相/饱和度调整图层复制一层,效果如下图。 
<图14>
5、创建曲线调整图层,对红、绿、蓝通道进行微调,参数及效果如下图。这一步给图片高光部分增加淡黄色。 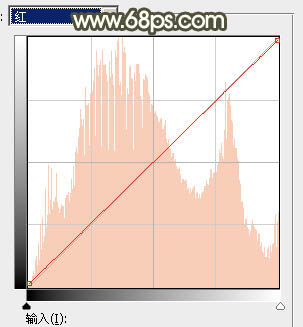
<图15> 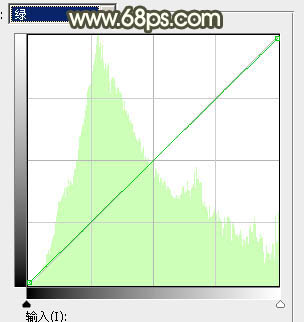
<图16> 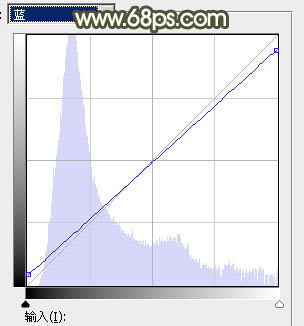
<图17> 
<图18>
6、新建一个图层,按字母键“D”把前,背景颜色恢复到默认的黑白,然后选择菜单:滤镜 > 渲染 > 云彩,确定后把混合模式改为“滤色”,不透明度改为:35%,添加图层蒙版,用透明度较低的黑色画笔把右侧部分稍微擦出来,如下图。 
<图19>
7、创建色彩平衡调整图层,对阴影,高光进行调整,参数设置如图20,21,确定后按Ctrl + Alt + G 创建剪切蒙版,效果如图22。这一步微调云彩颜色。 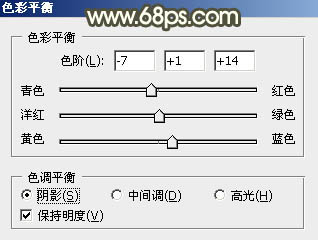
<图20> 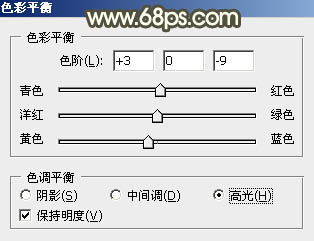
<图21> 
<图22>
8、按Ctrl + Alt + 2 调出高光选区,创建纯色调整图层,颜色设置为淡黄色:#D1C998,确定后把混合模式改为“柔光”,不透明度改为:50%,效果如下图。这一步给高光部分增加淡黄色。 
<图23>
9、按Ctrl + Alt + 2 调出高光选区,按Ctrl + Shift + I 反选,然后创建亮度/对比度调整图层,参数及效果如下图。这一步增加暗部明暗对比。 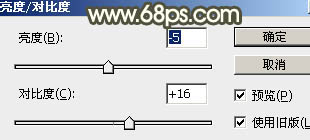
<图24> 
<图25>
10、创建纯色调整图层,颜色设置为淡黄色:#D1C998,确定后把混合模式改为“滤色”,按住Alt键添加图层蒙版,用白色画笔把左上角部分擦出来,如下图。 
<图26>
11、按Ctrl + J 把当前图层复制一层,混合模式改为“柔光”,效果如下图。这两步给图片增加高光。 
<图27>
12、新建一个图层,按Ctrl + Alt + Shift + E 盖印图层。选择菜单:滤镜 > 模糊 > 动感模糊,角度设置为-45度,距离设置为160,确定后把混合模式改为“柔光”,不透明度改为:40%,如下图。这一步把图片柔化处理。 
<图28>
13、把背景图层复制一层,按Ctrl + Shift + ] 置顶,按住Alt键添加图层蒙版,用白色画笔把人物脸部及主要肤色部分擦出来,如下图。 
<图29>
14、微调一下肤色,并把肤色调亮一点,效果如下图。 
<图30>
最后微调一下整体颜色,加强一下局部明暗,完成最终效果。 
-

Photoshop将的美女与风景制作出梦幻双重曝光效果
2022-09-05 6
-

Photoshop将荒草中的美女加上清新的韩系秋季色
2022-09-05 5
-

Photoshop将果子美女调制出甜美的橙绿色特效
2022-09-05 7
-

Photoshop为水景美女图片打造出高对比的暖色特效
2022-09-05 9
-

Photoshop为野花中的美女调制出高对比的晨曦暖色调
2022-09-05 5
-

Photoshop打造柔美的中性冷色湖景美女图片教程
2022-09-05 13
-

PS为森林美女做后期处理教程
2022-09-05 4
-

Photoshop将外景美女图片打造出淡美的粉褐色
2022-09-05 5
-

Photoshop快速打造出甜美的春季淡蓝色外景美女图片
2022-09-05 4
-

Photoshop调出美女模特另类的冰雪女王奶白肤色色调
2022-09-05 12
-

Photoshop将池塘边的美女调出清爽的橙黄色
2022-09-05 9
-

Photoshop为水塘边的美女调制出梦幻唯美的晨曦阳光色
2022-09-05 10
-

Photoshop调出漂亮的阳光色荒地美女
2022-09-05 7
-

Photoshop将水景美女图片打造唯美的中性蓝红色
2022-09-05 6
-

Photoshop将景区的美女调制出唯美的阳光暖色
2022-09-05 5
-

Photoshop把美女人像转成水彩画效果图
2022-09-05 9
-

Photoshop为建筑边的美女快速调出清爽的蜜糖色
2022-09-05 8
-

PS将美女人物快速转手绘教程
2022-09-05 7
-

Photoshop制作外景美女的唯美紫色效果
2022-09-05 8
-

Photoshop快速打造淡蓝色梦幻树林美女图片
2022-09-05 7
-

Photoshop为外景美女图片打造甜美的粉绿色早春特效
2022-09-05 16