Photoshop为水景美女图片打造出高对比的暖色特效
素材图片明暗对比比较大,处理的时候只需要把黄色部分转为橙红色,绿色及暗部颜色转为红褐色,局部再增加一些高光及补色即可。
原图
最终效果
1、打开素材图片,创建可选颜色调整图层,对黄色,绿色进行调整,参数及效果如下图。这一步主要把图片中的绿色转为较暗的青绿色。 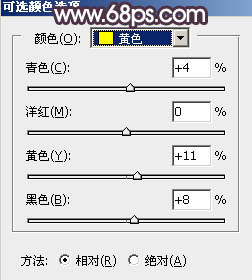
<图1> 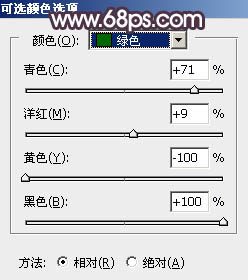
<图2> 
<图3>
2、创建可选颜色调整图层,对黄、绿、青进行调整,参数设置如图4 - 6,效果如图7。这一步给图片增加淡黄色,并把青色加深。 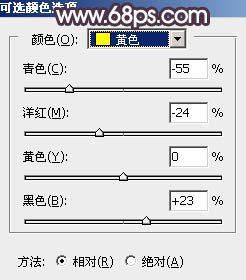
<图4> 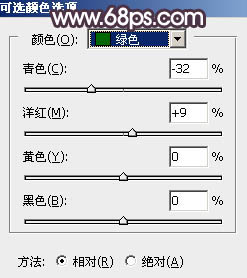
<图5> 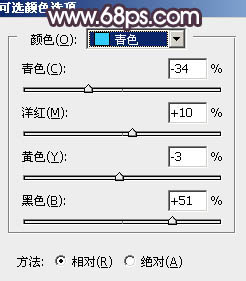
<图6> 
<图7>
3、按Ctrl + J 把当前可选颜色调整图层复制一层,效果如下图。 
<图8>
4、创建色相/饱和度调整图层,对黄、绿、青进行调整,参数设置如图9 -11,效果如图12。这一步给图片增加橙红色。 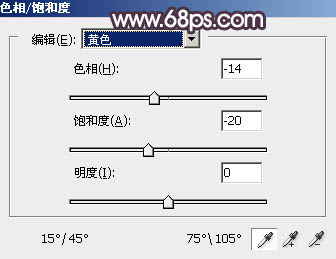
<图9> 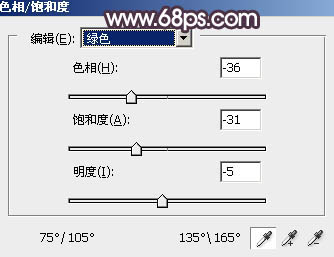
<图10> 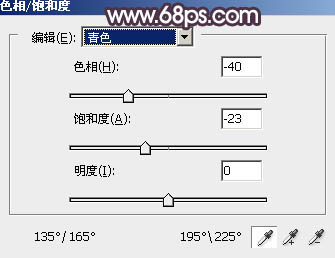
<图11> 
<图12>
5、创建曲线调整图层,对红,绿通道进行调整,参数及效果如下图。这一步给图片暗部增加红褐色。 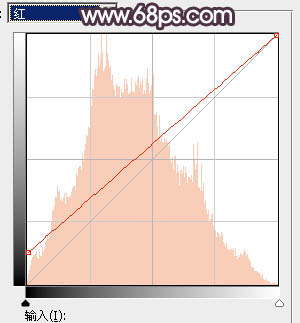
<图13> 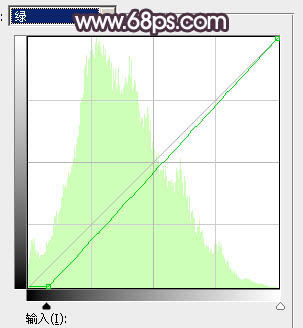
<图14> 
<图15>
6、按Ctrl + Alt + 2 调出高光选区,按Ctrl + Shift + I 反选,然后创建曲线调整图层,对RGB、红、绿、蓝通道进行调整,参数设置如图16 - 19,效果如图20。这一步把图片暗部加深,并增加蓝色。 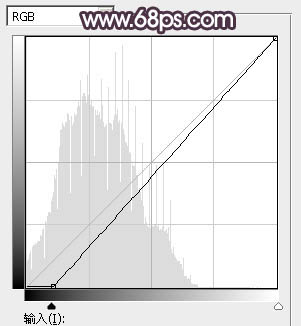
<图16> 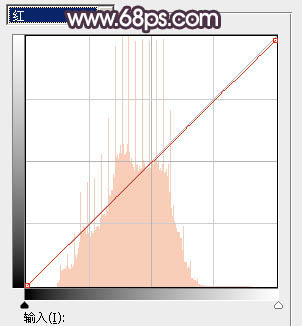
<图17> 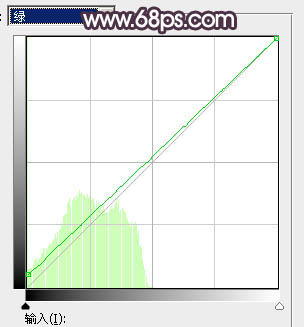
<图18> 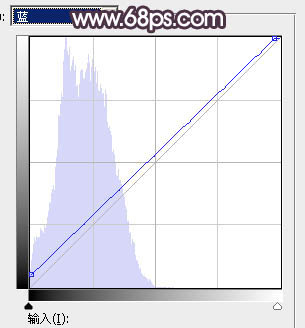
<图19> 
<图20>
7、创建色彩平衡调整图层,对阴影,高光进行调整,参数设置如图21,22,确定后按Ctrl + Alt + G 创建剪切蒙版,效果如图23。这一步给图片暗部增加蓝色。 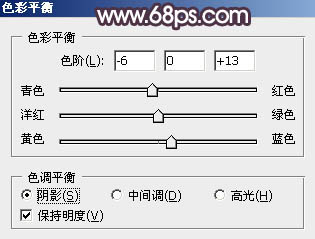
<图21> 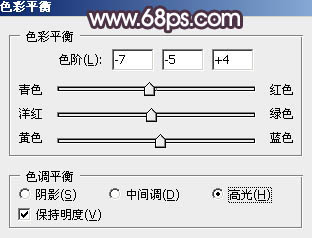
<图22> 
<图23>
8、按Ctrl + Alt + 2 调出高光选区,创建色彩平衡调整图层,对中间调,高光进行调整,参数设置如图24,25,确定后把不透明度改为:50%,效果如图26。这一步给图片高光部分增加淡黄色。 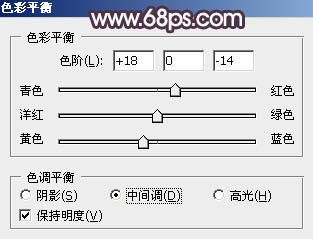
<图24> 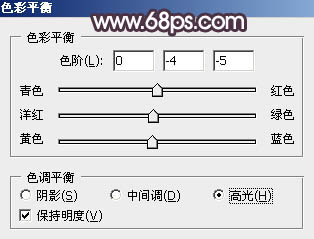
<图25> 
<图26>
9、新建一个图层,按字母键“D”把前,背景颜色恢复到默认的黑白,然后选择菜单:滤镜 > 渲染 > 云彩,确定后把混合模式改为“滤色”,不透明度改为:50%,添加图层蒙版,用黑白渐变由中间向边角拉出白色至黑色径向渐变,如下图。这一步给中间位置增加高光。 
<图27>
10、创建色彩平衡调整图层,对阴影、中间调、高光进行调整,参数设置如图28 - 30,确定后按Ctrl + Alt + G 创建剪切蒙版,效果如图31。这一步微调高光部分的颜色。 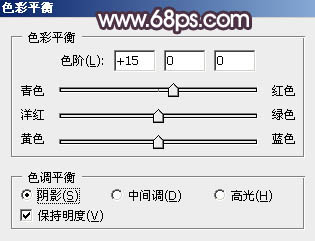
<图28> 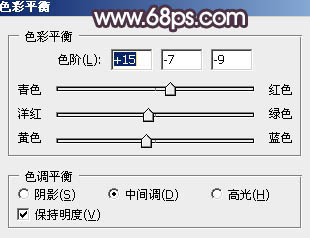
<图29> 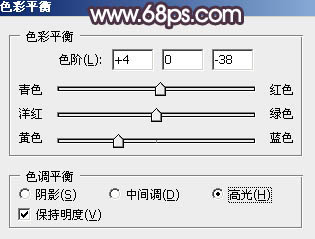
<图30> 
<图31>
11、创建可选颜色调整图层,对红色,黄色进行调整,参数及效果如下图。这一步把图片中的红色调暗一点。 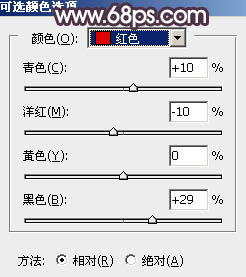
<图32> 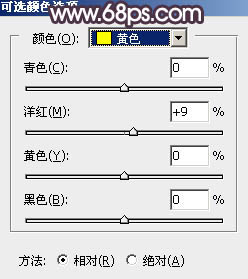
<图33> 
<图34>
12、按Ctrl + J 把当前可选颜色调整图层复制一层,不透明度改为:50%,效果如下图。 
<图35>
13、新建一个图层,按Ctrl + Alt + Shift + E 盖印图层,用模糊工具把下图选区部分模糊处理。 
<图36>
14、微调一下人物部分的颜色,效果如下图。 
<图37>
15、创建色彩平衡调整图层,对阴影,高光进行调整,参数及效果如下图。这一步给图片高光部分增加淡蓝色。 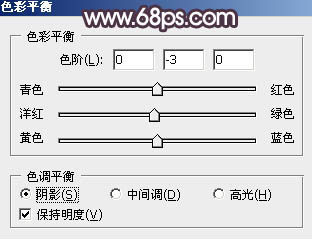
<图38> 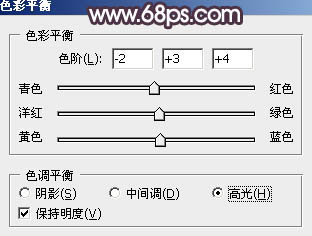
<图39> 
<图40>
最后微调一下颜色,简单给人物磨一下皮,完成最终效果。 
-

Photoshop为铁轨上的美女增加甜美的晨曦暖色
2022-09-05 8
-

Photoshop将大树边的人物调制出斑斓的霞光暖色
2022-09-05 7
-

Photoshop为景区美女更换衣服颜色增加昏暗的高对比晨曦色
2022-09-05 9
-

Photoshop为狗狗图片调制出柔美的暖色逆光效果
2022-09-05 7
-

Photoshop为街道边的美女加上暗调青黄色
2022-09-05 6
-

Photoshop用ram给美女照片调出干净通透的肤色
2022-09-05 8
-

Photoshop给外景美女人像调出逆光清新色调
2022-09-05 5
-

Photoshop将水边的美女增加暗调红褐色
2022-09-05 5
-

PS为睡梦中的美女人像调出梦幻星空效果
2022-09-05 5
-

PS打造唯美的暗调美女私房照片
2022-09-05 6
-

Photoshop调制出淡黄色的秋季铁轨小清新美女图片
2022-09-05 8
-

Photoshop打造梦幻甜美的青蓝色春季美女图片教程
2022-09-05 7
-

Photoshop将草地上的美女图片增加唯美的春季粉绿色
2022-09-05 6
-

Photoshop为建筑美女图片打造古典Lomo风格
2022-09-05 8
-

Photoshop为铁轨边的美女加上暗调中性红褐色
2022-09-05 6
-

PS打造漂亮的暖调美女照片
2022-09-05 10
-

Photoshop为春季外景美女图片打造出小清新的蓝绿色
2022-09-05 6
-

Photoshop为公园长椅上的美女调制出唯美的晨曦暖色
2022-09-05 3
-

Photoshop将的美女与风景制作出梦幻双重曝光效果
2022-09-05 6
-

Photoshop将荒草中的美女加上清新的韩系秋季色
2022-09-05 5
-

Photoshop将果子美女调制出甜美的橙绿色特效
2022-09-05 7