Photoshop为铁轨上的美女增加甜美的晨曦暖色
暖色图片并不是全部都是暖色,最好把一些较暗的颜色转为暗蓝色,高光及中间调颜色转为暖色,这样画面就不会单一,同时更用层次感。
原图
最终效果
1、打开素材图片,创建可选颜色调整图层,对绿色进行调整,参数及效果如下图。这一步把图片中的绿色转为青绿色。 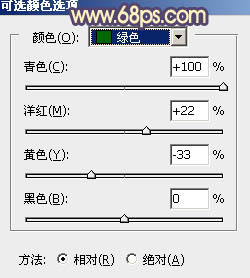
<图1> 
<图2>
2、创建可选颜色调整图层,对黄、绿、白进行调整,参数设置如图3 - 5,效果如图6。这一步把图片中的黄色转为橙黄色,绿色转为蓝色,并给高光部分增加淡青色。 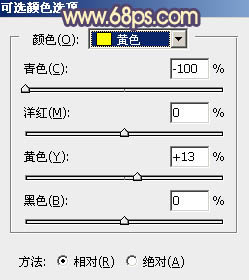
<图3> 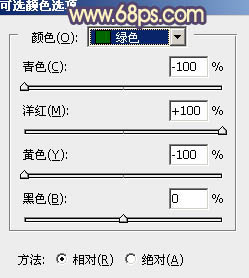
<图4> 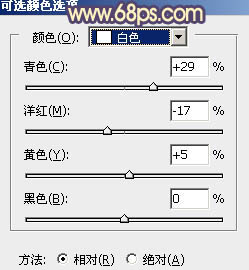
<图5> 
<图6>
3、创建曲线调整图层,对红、绿、蓝通道进行调整,参数设置如图7 - 9,确定后把图层不透明度改为:60%,效果如图10。这一步主要给图片暗部增加蓝色。 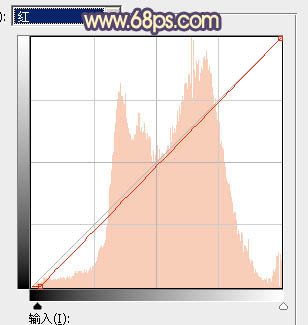
<图7> 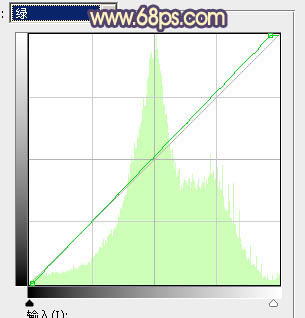
<图8> 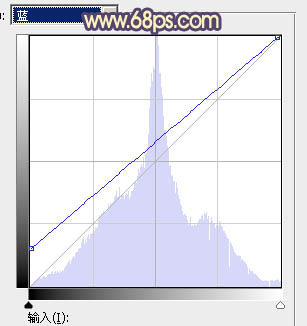
<图9> 
<图10>
4、创建可选颜色调整图层,对红、黄、青、蓝、白、中性色进行调整,参数设置如图11 - 16,效果如图17。这一步把图片中的青色转为蓝色,高光部分增加淡蓝色。 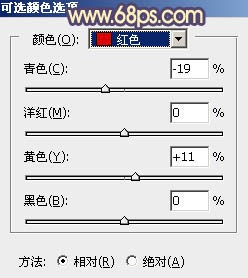
<图11> 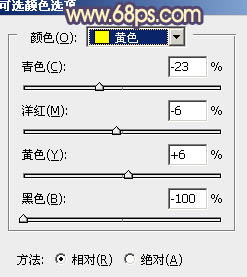
<图12> 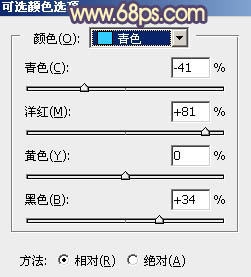
<图13> 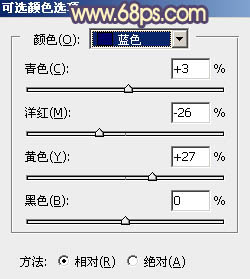
<图14> 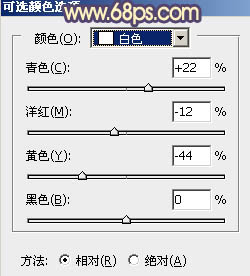
<图15> 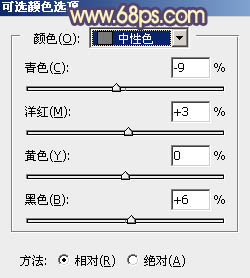
<图16> 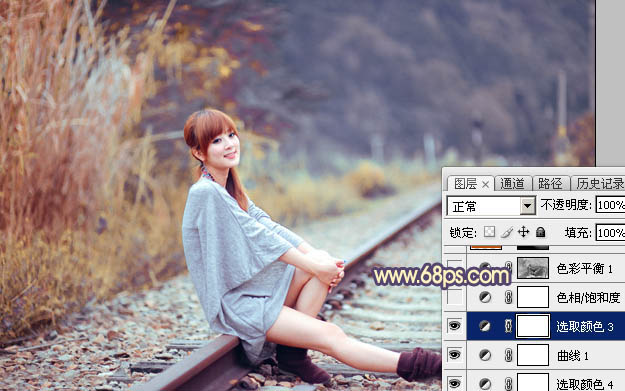
<图17>
5、创建色相/饱和度调整图层,对蓝色进行调整,参数及效果如下图。这一步把图片中的蓝色调鲜艳一点。 
<图18> 
<图19>
6、按Ctrl + Alt + 2 载入高光选区,按Ctrl + Shift + I 反选得到暗部选区。创建色彩平衡调整图层,对阴影,高光进行调整,参数及效果如下图。这一步给图片暗部增加蓝色。 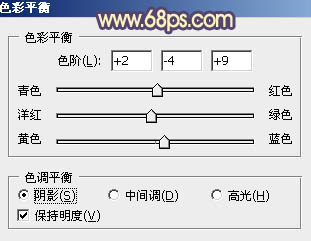
<图20> 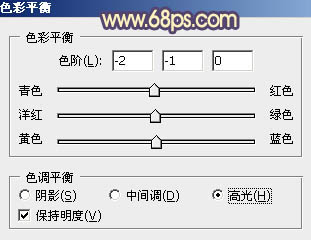
<图21> 
<图22>
7、创建纯色调整图层,颜色设置为暗红色:#BD4E07,确定后选择渐变工具,颜色为黑白,然后由右侧拉出下图所示的径向渐变,再把混合模式改为“滤色”。 
<图23>
8、按Ctrl + J 把当前纯色调整图层复制一层,不透明度改为:30%,如下图。 
<图24>
9、创建纯色调整图层,颜色设置为红色:#D65A07,确定后同样上的方法拉出黑白径向渐变,确定后把混合模式改为“叠加”,效果如下图。 
<图25>
10、创建纯色调整图层,颜色设置为橙黄色:#F3CE73,确定后把蒙版填充黑色,用白色画笔把下图选区部分擦出来。这一步给高光区域中心增加高光。 
<图26>
11、创建纯色调整图层,颜色设置为橙黄色:#F3CE73,确定后把蒙版填充黑色,用白色画笔把下图选区部分擦出来,然后把混合模式改为“滤色”,不透明度改为:60%。 
<图27>
12、创建曲线调整图层,对RGB通道进行调整,参数设置如图28,确定后把蒙版填充黑色,再用白色画笔把左侧及底部区域擦出来,效果如图29。这一步给图片局部增加暗部。 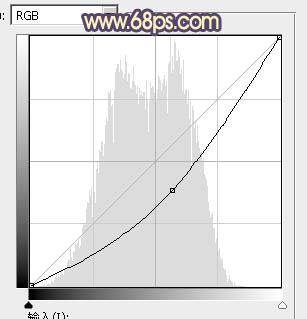
<图28> 
<图29>
13、新建一个图层,按Ctrl + Alt + Shift + E 盖印图层。选择菜单:滤镜 > 模糊 > 动感模糊,角度设置为45度,距离设置为150,确定后把混合模式改为“柔光”,不透明度改为:30%,效果如下图。 
<图30>
14、创建曲线调整图层,对RGB通道进行调整,稍微调暗一点。确定后把蒙版填充黑色,用白色画笔把人物背光区域擦出来,效果如图32。 
<图31> 
<图32>
15、创建可选颜色调整图层,对黄色,白色进行调整,参数及效果如下图。这一步微调图片中的暖色及高光颜色。 
<图33> 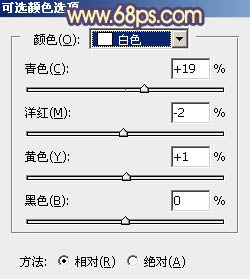
<图34> 
<图35>
16、新建一个图层,盖印图层,用模糊工具把下图选区部分模糊处理。 
<图36>
最后微调一下颜色,给人物磨一下皮,完成最终效果。 
-

Photoshop将公园中的人物加上暗调秋季暖色
2022-09-04 4
-

PS制作剥落格子碎片效果的美女头像教程
2022-09-04 14
-

PS给性感美女磨皮美容 打造精透皮肤彩妆效果美女
2022-09-04 9
-

PS结合SAI将美女照片打造完美转手绘照片
2022-09-04 6
-

用PS调出亮丽的美女照片后期调色处理的效果
2022-09-04 4
-

PS+AI 将美女生活照片转成唯美仿手绘教程
2022-09-04 10
-

轻松几步让美女变天使的PS磨皮自制教程
2022-09-04 5
-

Photoshop给草地上的美女加上逆光暖色
2022-09-05 6
-

Photoshop为草地上的美女加上秋季蓝红色
2022-09-05 11
-

Photoshop为密林中的美女增加梦幻透射阳光色
2022-09-05 7
-

Photoshop将水塘边的美女增加暗调黄青色
2022-09-05 10
-

使用Photoshop调出糖水色调的美女照片教程
2022-09-05 6
-

暖色时尚写真片 PS色阶及曲线改善区域光线
2022-09-05 4
-

Photoshop调出国际范小清新效果美女照片
2022-09-05 6
-

Photoshop为美女加上超酷的火焰碎片效果
2022-09-05 4
-

Photoshop为铁轨美女加上粉调黄绿蜜糖色
2022-09-05 8
-

Photoshop怎么给美女人像瘦脸
2022-09-05 6
-

Photoshop将街道人物图片调制出暖色逆光效果
2022-09-05 10
-

Photoshop详解美女人像水嫩嘴巴的转手绘绘制方法
2022-09-05 4
-

Photoshop将坐在草地上色古装美女转成工笔画手绘效果
2022-09-05 7
-

PS给暗沉皮肤的美女打造美白嫩肤教程
2022-09-05 8