Photoshop给草地上的美女加上逆光暖色
素材图片并不是逆光,需要后期来渲染。过程:先给图片增加暖色,边角部分增加暗角;然后在背景局部渲染出暖色高光;再根据高光位置给人物受光区域加强高光,并把整体处理自然即可。
原图

最终效果

1、打开素材图片,创建可选颜色调整图层,对黄色,绿色进行调整,参数及效果如下图。这一步把图片中的黄绿色转为橙黄色。
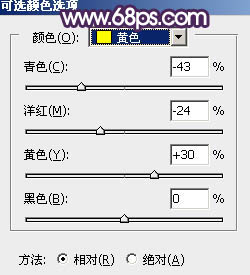
图1>
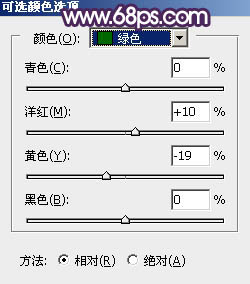
图2>

图3>
2、按Ctrl + J 把当前可选颜色调整图层复制一层,不透明度改为:50%,效果如下图。

图4>
3、创建色相/饱和度调整图层,对黄色,绿色进行调整,参数设置如图5,6,确定后把图层不透明度改为:20%,效果如图7。这一步给图片增加橙红色。
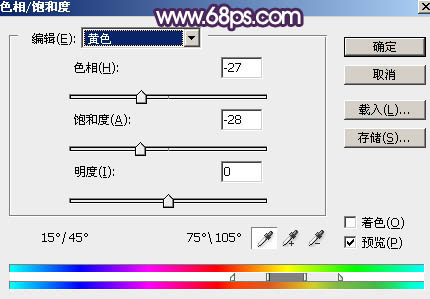
图5>
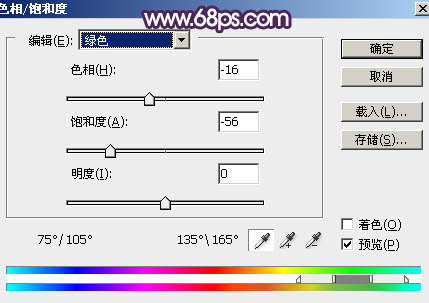
图6>
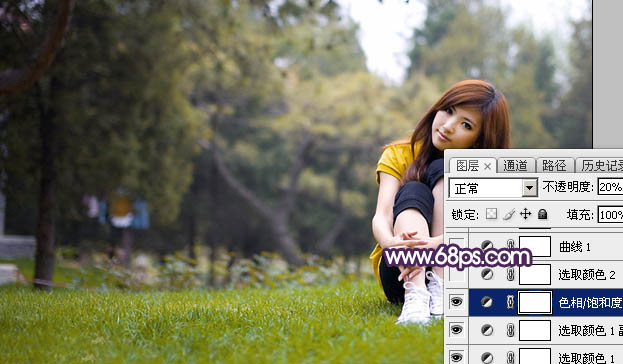
图7>
4、创建可选颜色调整图层,对黄、绿、白、中性、黑进行调整,参数设置如图8 - 12,效果如图13。这一步给图片高光及暗部增加蓝色。
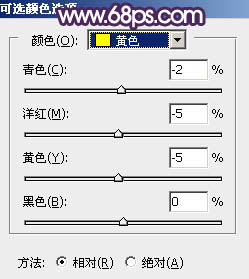
图8>
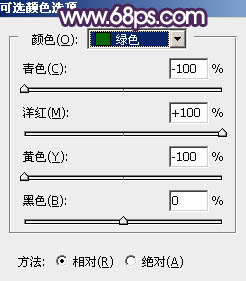
图9>
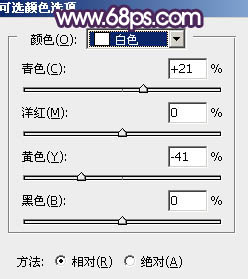
图10>
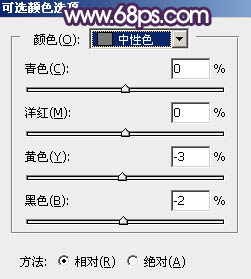
图11>
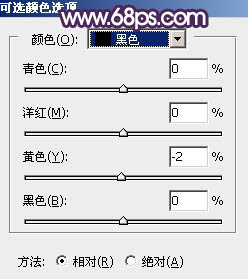
图12>

图13>
5、创建曲线调整图层,对绿,蓝通道进行调整,参数及效果如下图。这一步给图片暗部增加蓝紫色。
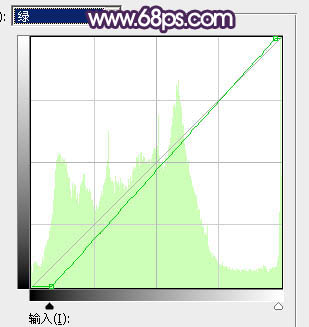
图14>
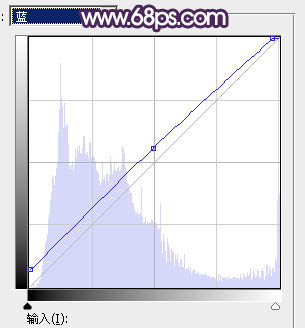
图15>
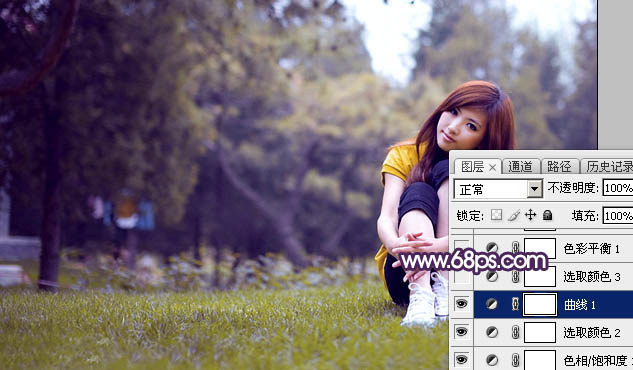
图16>
6、创建可选颜色调整图层,对黄,白进行调整,参数及效果如下图。这一步主要把图片中的黄色转为蓝色。
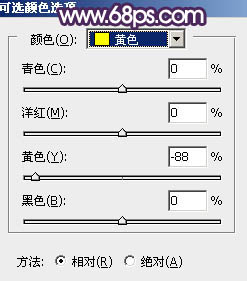
图17>
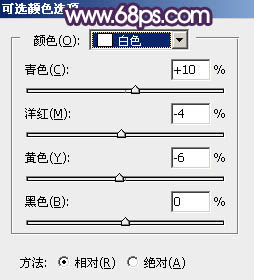
图18>

图19>
7、创建色彩平衡调整图层,对阴影进行调整,参数及效果如下图。这一步给图片暗部增加蓝色。
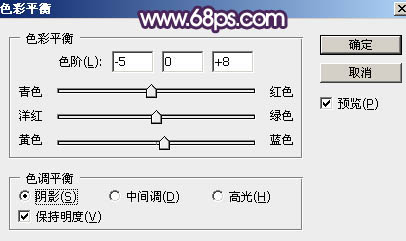
图20>
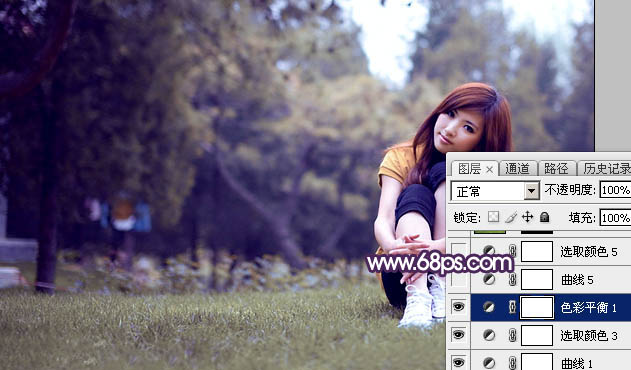
图21>
8、创建曲线调整图层,对蓝色通道进行调整,参数及效果如下图。这一步同样给图片暗部增加蓝色。
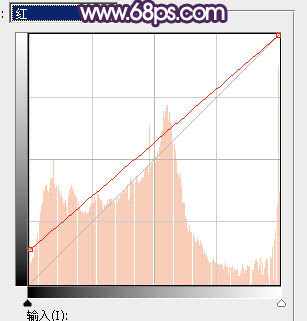
图22>
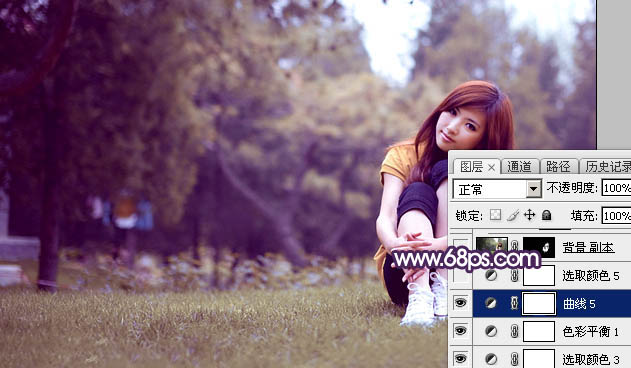
图23>
9、创建可选颜色调整图层,对黄、蓝、白进行调整,参数及效果如下图。这一步主要给图片高光部分增加淡蓝色。
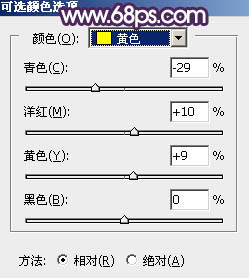
图24>
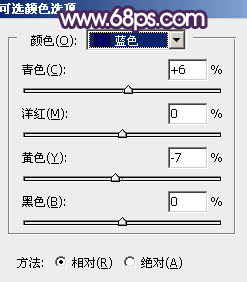
图25>
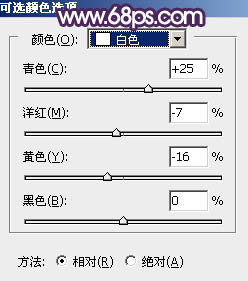
图26>
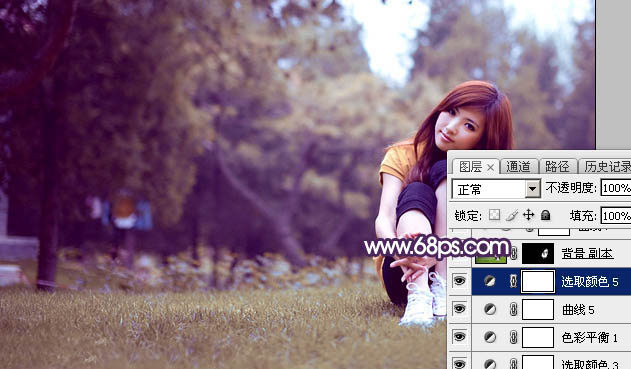
图27>
10、把背景图层复制一层,按Ctrl + Shift + ] 置顶,按住Alt键添加图层蒙版,用白色画笔把人物脸部及肤色部分擦出来,效果如下图。
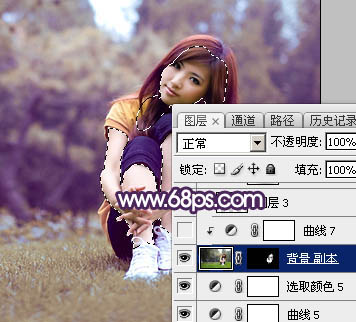
图28>
11、微调一下人物肤色,然后给左侧及底部区域增加暗部,效果如下图。

图29>
12、新建一个图层,用套索工具选取下图所示的选区,羽化45个像素后填充橙黄色:#FBB988,取消选区后把混合模式改为“柔光”,效果如下图。
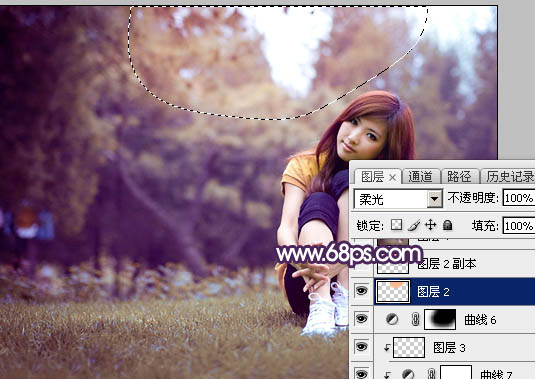
图30>
13、新建一个图层,用套索工具选取下图所示的选区,羽化35个像素后填充同上的橙黄色,取消选区后把混合模式改为“滤色”,效果如下图。这两步给图片局部增加高光。
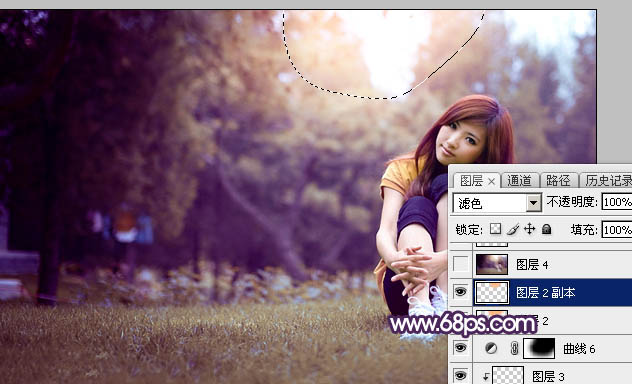
图31>
14、新建一个图层,按Ctrl + Alt + Shift + E 盖印图层,选择菜单:滤镜 > 模糊 > 动感模糊,角度设置为-40度,距离设置为150,确定后把混合模式改为“柔光”,不透明度改为:20%,效果如下图。

图32>
15、用套索选取下图所示的选区,羽化35个像素后按Ctrl + J 复制到新的图层,混合模式为“柔光”,不透明度改为:100%,效果如下图。
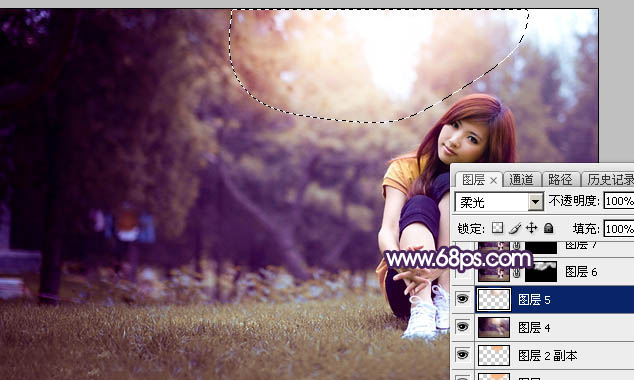
图33>
16、新建一个图层,盖印图层,用模糊工具把下图选区部分模糊处理。
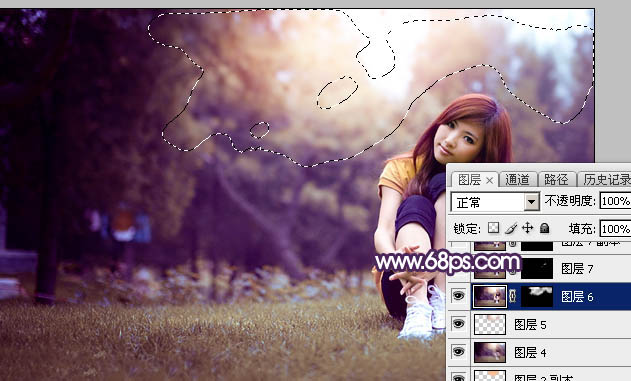
图34>
17、新建一个图层,盖印图层,混合模式改为“滤色”,按住Alt键添加图层蒙版,用白色画笔把人物头发受光区域擦出来,效果如下图。

图35>
最后给人物磨一下皮,加强一下局部明暗,完成最终效果。

-

Photoshop制作唯美的霞光草地婚片
2022-09-04 10
-

PS将风景照片转漂亮的手绘漫画
2022-09-04 14
-

教你如何用PS移除画面中的干扰元素
2022-09-04 7
-

CR结合PS打造梦幻的夜色水墨画荷花
2022-09-04 6
-

用PS把普通浴室照处理成性感梦幻的浴室照的方法
2022-09-04 8
-

PS为雷神加上东北大花披风详细教程
2022-09-04 16
-

教你如何用PS几招打造轻HDR效果的方法
2022-09-04 8
-

Photoshop将阶梯上的人物加上唯美的暗红逆光
2022-09-04 7
-

用PS把照片处理成文艺范效果的方法
2022-09-04 20
-

如何用PS打造质感街景硬汉海报合成教程
2022-09-04 4
-

PS大师级作品欣赏
2022-09-04 4
-

PS制作剥落格子碎片效果的美女头像教程
2022-09-04 14
-

PS给性感美女磨皮美容 打造精透皮肤彩妆效果美女
2022-09-04 9
-

把照片PS成低饱和人文照片效果的方法
2022-09-04 6
-

PS结合SAI将美女照片打造完美转手绘照片
2022-09-04 6
-

用PS调出亮丽的美女照片后期调色处理的效果
2022-09-04 4
-

PS+AI 将美女生活照片转成唯美仿手绘教程
2022-09-04 10
-

轻松几步让美女变天使的PS磨皮自制教程
2022-09-04 5
-

如何用photoshop把两张照片融合起来
2022-09-04 5
-

Photoshop给海边轮船照片添加金黄色效果
2022-09-05 8
-

PS利用笔刷制作梦幻的星云粒子字
2022-09-05 7