Photoshop制作唯美的霞光草地婚片
素材图片取景非常不错,只是天空不给力,没有云彩也没有霞光。处理的时候先给天空部分增加霞光素材;然后给整体增加暖色,暗部增加蓝色;最后加强受光部分的亮度,背光部分稍微加深即可。
原图
最终效果
1、打开素材图片,创建可选颜色调整图层,对黄、绿、白、黑进行调整,参数设置如图1 - 4,效果如图5。这一步给图片增加橙红色。 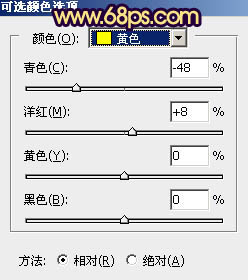
<图1> 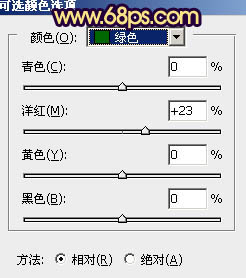
<图2> 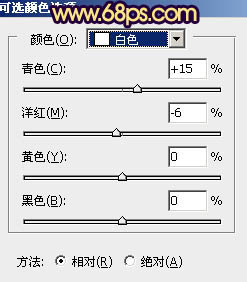
<图3> 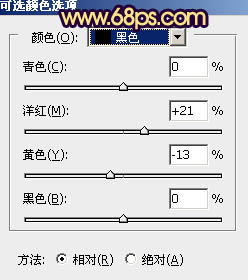
<图4> 
<图5>
2、创建曲线调整图层,对蓝色通道进行调整,参数及效果如下图。这一步给图片暗部增加蓝色,高光部分增加淡黄色。 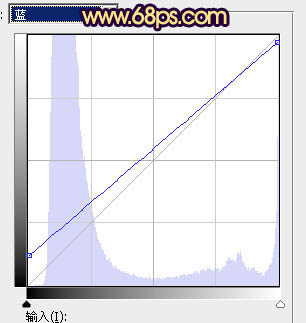
<图6> 
<图7>
3、按Ctrl + Alt + 2 调出高光选区,按Ctrl + Shift + I 反选得到暗部选区,创建色彩平衡调整图层,对阴影,高光进行调整,参数及效果如下图。这一步主要给暗部增加蓝色。 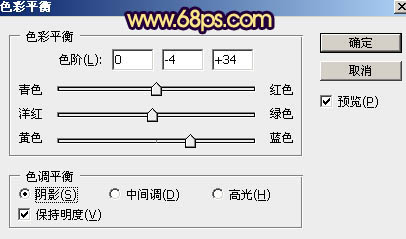
<图8> 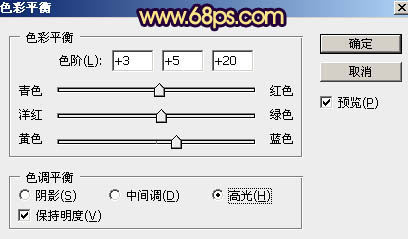
<图9> 
<图10>
4、按Ctrl + Alt + 2 调出高光选区,创建纯色调整图层,颜色设置为橙黄色:#FBF428,确定后用黑色画笔把底部区域擦出来,再把混合模式改为“明度”,不透明度改为:50%,如下图。这一步增加高光部分亮度。 
<图11>
5、新建一个图层,按Ctrl + Alt + Shift + E 盖印图层。进入通道面板,把蓝色通道复制一层,用调色工具加强一下明暗对比,然后用黑色画笔把天空以外的部分涂黑,如下图。
按住Ctrl 键点击蓝副本通道缩略图载入选区。 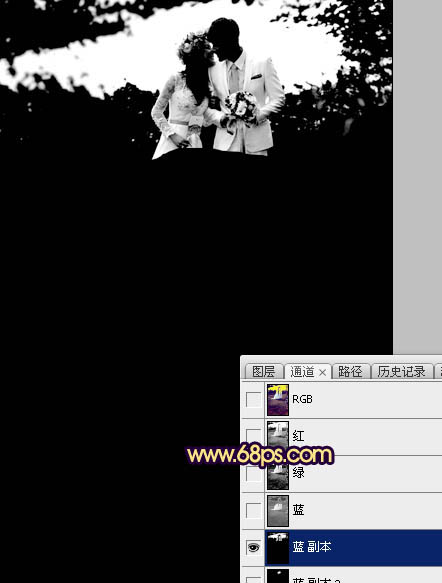
<图12>
6、保持选区,点RGB通道返回图层面板。创建纯色调整图层,颜色为橙黄色,如下图。 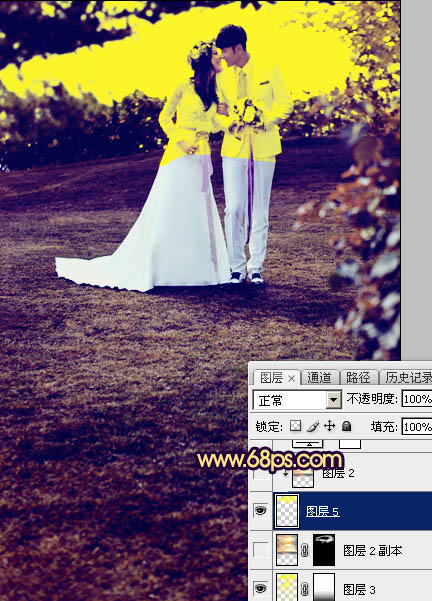
<图13>
7、打开天空素材,拖进来放到天空区域,按Ctrl + Alt + G 创建剪切蒙版,效果如图14。 

<图14>
8、把天空图层复制一层,移到剪切图层下面。按住Alt键添加图层蒙版,用白色画笔把下图选区区域擦出来,注意好过渡。 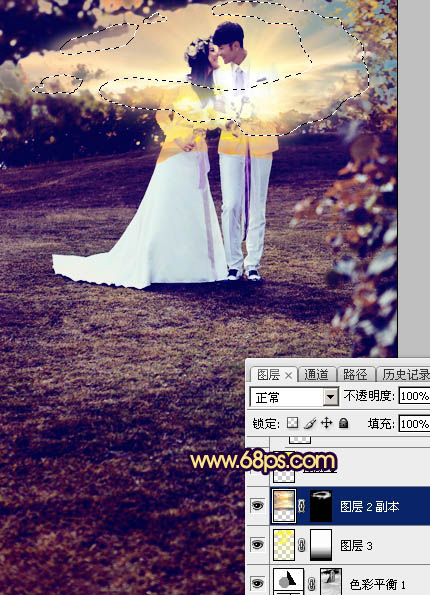
<图15>
9、微调一下天空颜色,效果如下图。 
<图16>
10、在图层的最上面创建曲线调整图层,对RGB,蓝通道进行调整,参数及效果如下图。这一步增加图片明暗对比,并给高光部分增加淡黄色。 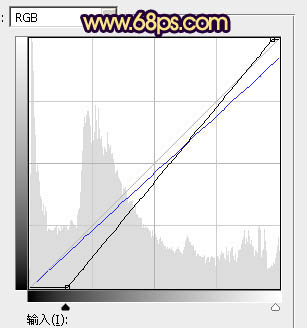
<图17> 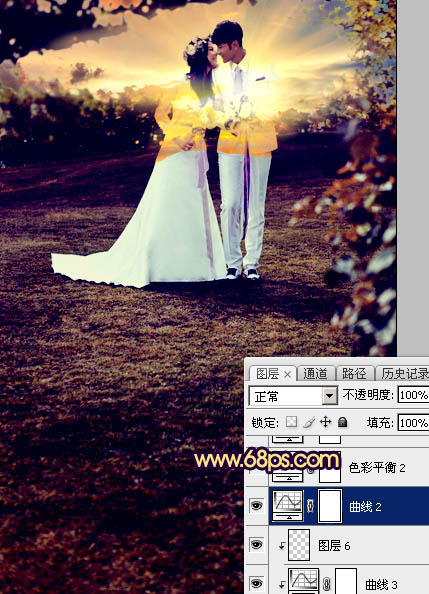
<图18>
11、创建色彩平衡调整图层,对阴影,高光进行调整,参数及效果如下图。这一步给图片增加暖色。 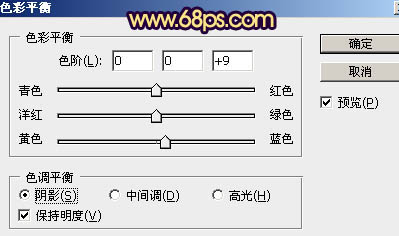
<图19> 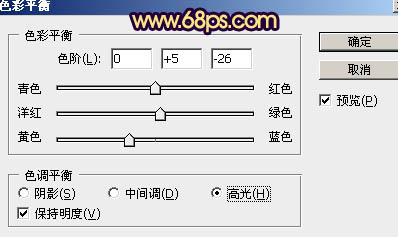
<图20> 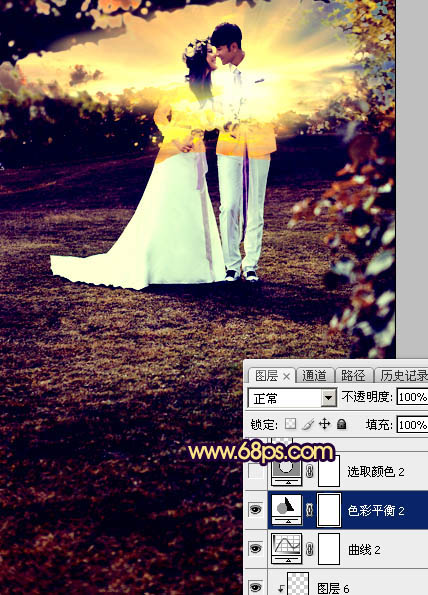
<图21>
12、创可选颜色调整图层,对红、黄、白、黑进行调整,参数设置如图22 - 25,效果如图26。这一步给图片增加橙黄色。 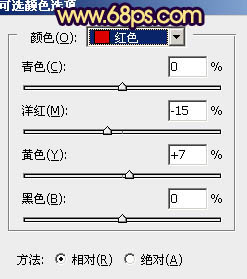
<图22> 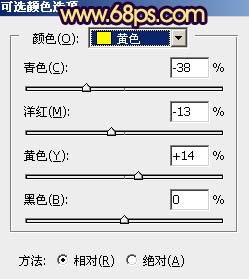
<图23> 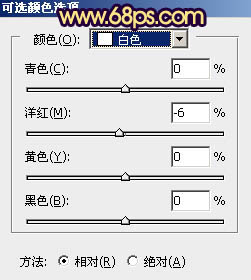
<图24> 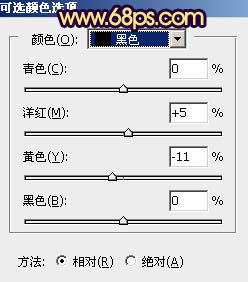
<图25> 
<图26>
13、把背景图层复制一层,按Ctrl + Shift + ] 置顶,把人物抠出来,把背景副本图层隐藏,效果如下图。 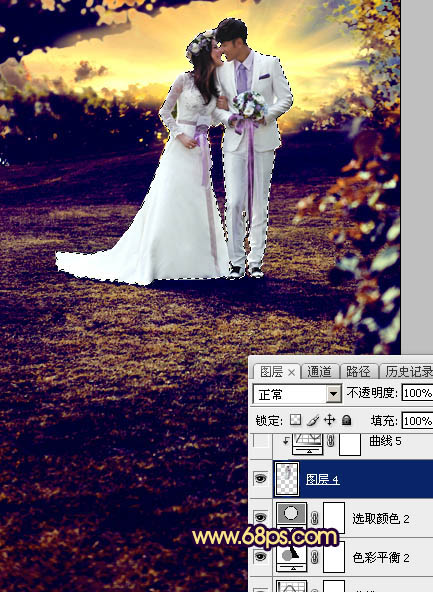
<图27>
14、创建曲线调整图层,对RGB,蓝通道进行调整,参数设置如图28,确定后按Ctrl + Alt + G 创建剪切蒙版,效果如图29。 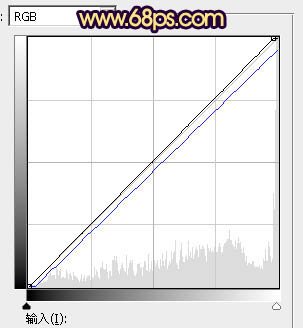
<图28> 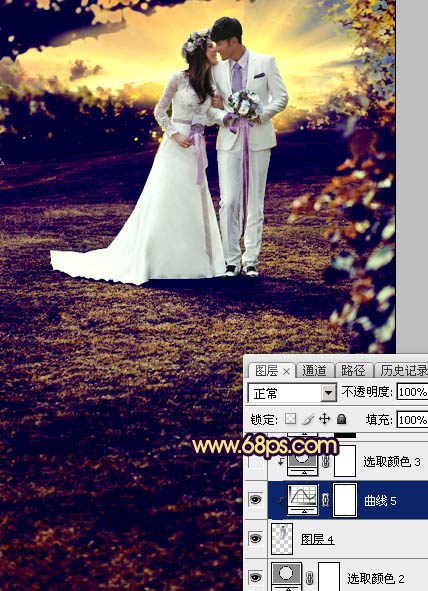
<图29>
15、创建可选颜色调整图层,对红色进行调整,确定后同上的方法创建剪切蒙版效果如下图。这两步微调人物颜色。 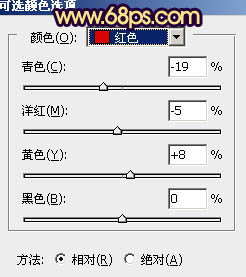
<图30> 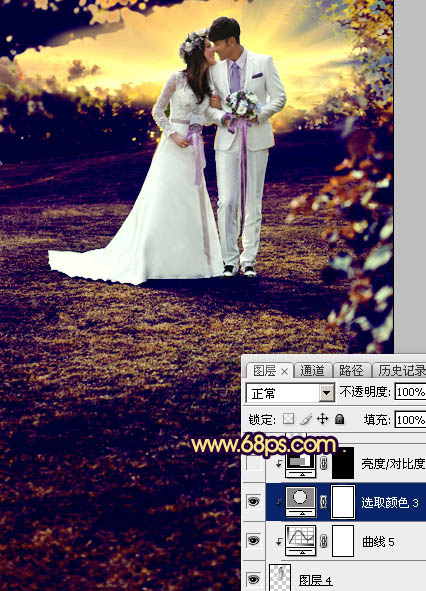
<图31>
16、创建亮度/对比度调整图层,参数设置如图32,确定后把蒙版填充黑色,用白色画笔把人物脸部区域擦出来,确定后同上的方法创建剪切蒙版,效果如图33。 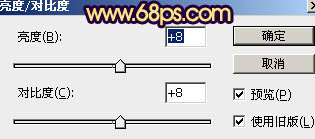
<图32> 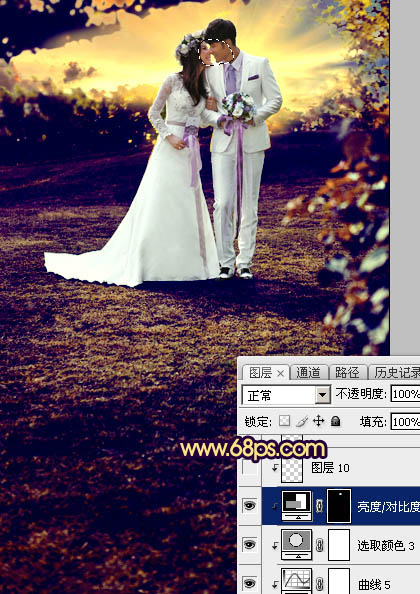
<图33>
17、新建一个图层,创建剪切蒙版,用画笔给人物受光区域涂上橙黄色,混合模式改为“柔光”,如下图。 
<图34>
18、新建一个图层,盖印图层,用模糊工具把下图选区部分模糊处理。 
<图35>
19、创建曲线调整图层,把暗部压暗一点,确定后把蒙版填充黑色,用白色画笔把左右两侧及底部区域涂出来,效果如图37。 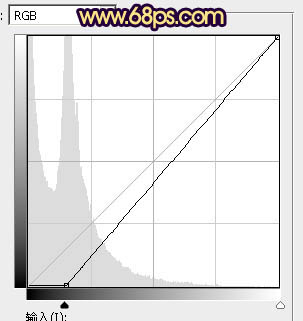
<图36> 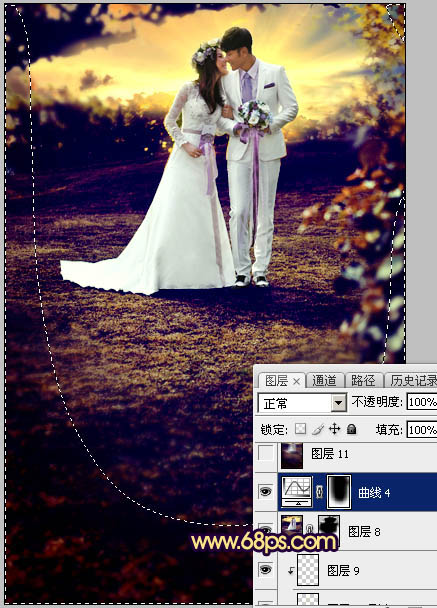
<图37>
20、适当把图片柔化处理,效果如下图。 
<图38>
21、按Ctrl + Alt + 2 调出高光选区,按Ctrl + Shift + I 反选,然后创建曲线调整图层,对蓝色通道进行调整,参数及效果如下图。这一步给图片暗部增加蓝色。 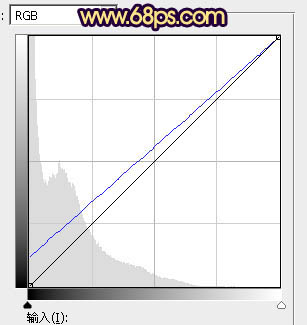
<图39> 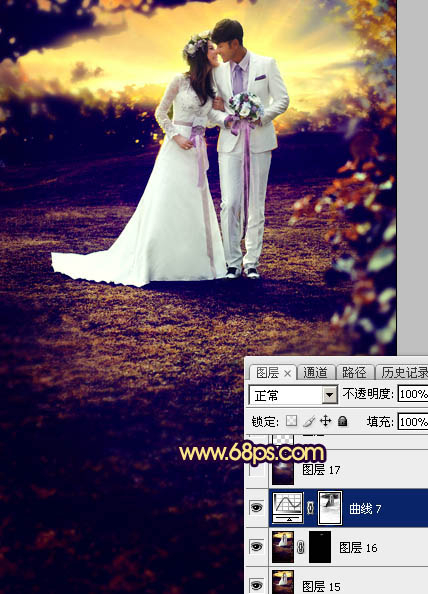
<图40>
最后加强一下局部明暗,完成最终效果。 
-

Photoshop将秋季人物图片打造唯美的暗调青蓝色
2022-09-04 3
-

Photoshop使用图层样式打造唯美的古典淡蓝色树林人物图片
2022-09-04 6
-

Photoshop调出昏暗的霞光公路上的美女图片
2022-09-04 1
-

Photoshop调出唯美的霞光色湖边的婚纱美女图片
2022-09-04 4
-

Photoshop将夏季美女图片打造唯美的古典青绿色
2022-09-04 3
-

人像后期进阶教程:PS打造唯美彩虹妆面
2022-09-04 11
-

Photoshop将美女生活照打造唯美的淡调青蓝色
2022-09-04 4
-

Photoshop给树荫下的美女加上唯美的中性淡蓝色
2022-09-04 2
-

Photoshop调出暗调霞光色草地上的人物图片
2022-09-04 5
-

Photoshop调出唯美的霞光色铁轨美女
2022-09-04 4
-

Photoshop调出唯美的淡蓝色草地美女图片
2022-09-04 6
-

Photoshop调制出唯美的霞光效果荒野人物图片
2022-09-04 6
-

Photoshop调出梦幻的粉红色草地上的人物图片
2022-09-04 3
-

Photoshop调制出唯美的梦幻淡褐色水景人物图片
2022-09-04 5
-

Photoshop调出古典霞光效果古镇美女图片
2022-09-04 3
-

Photoshop调出大气的霞光外景婚片
2022-09-04 2
-

Photoshop调出浪漫的星空背景草地情侣图片
2022-09-04 4
-

Photoshop为湖景人物图片打造唯美梦幻的青蓝色
2022-09-04 3
-

Photoshop为阴天泛白人物图片调出梦幻霞光效果
2022-09-04 5
-

教你如何打造大气唯美的夕阳婚纱照后期修图
2022-09-04 6
-

Photoshop为路边的美女加上暗调青黄色霞光色
2022-09-04 6