Photoshop调出唯美的淡蓝色草地美女图片
素材图片比较单调,调色的时候可以用先增加一些烟雾效果,增加梦幻的感觉;然后把主色调淡,并转成喜欢的颜色;后期把整体柔化处理,再增加一些装饰丰富画面即可。
原图
最终效果
1、打开素材图片,创建可选颜色调整图层,对黄色,绿色进行调整,参数及效果如下图。这一步快速把草地颜色转为暗青色。 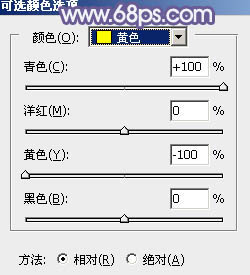
<图1> 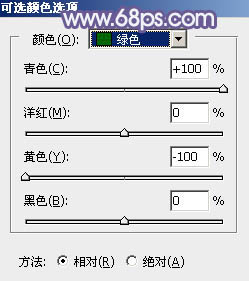
<图2> 
<图3>
2、新建一个图层,按字母键“D”把前,背景颜色恢复到默认的黑白,然后选择菜单:滤镜 > 渲染 > 云彩,确定后把混合模式改为“滤色”。
添加图层蒙版,选择渐变工具,由左上角至右下角拉出白色至黑色线性渐变,效果如下图。 
<图4>
3、按Ctrl + J 把当前云彩图层复制一层,删除图层蒙版,然后把不透明度改为:50%,效果如下图。 
<图5>
4、创建色彩平衡调整图层,对高光进行调整,参数设置如图6,确定后按Ctrl + Alt + G 创建剪切蒙版,效果如图7。这几步给图片增加烟雾效果。 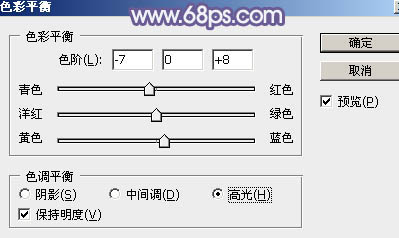
<图6> 
<图7>
5、创建曲线调整图层,对绿,蓝通道进行调整,参数及效果如下图。这一步主要给图片暗部及高光区域增加蓝色。 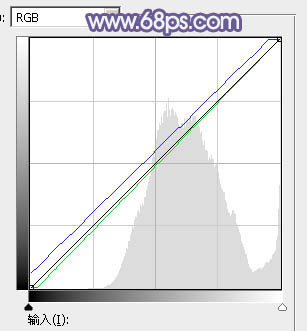
<图8> 
<图9>
6、创建可选颜色调整图层,对青、蓝、白、中性色进行调整,参数设置如图10 - 13,效果如图14。这一步主要把图片中的青色转为蓝色。 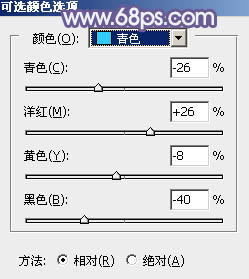
<图10> 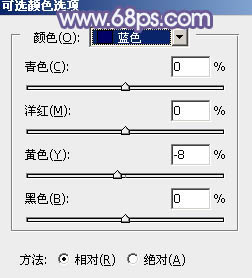
<图11> 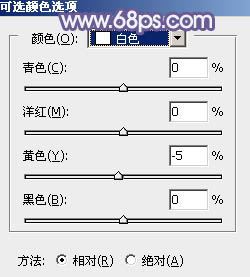
<图12> 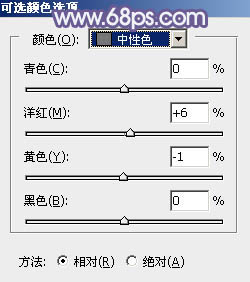
<图13> 
<图14>
7、按Ctrl + Alt + 2 调出高光选区,按Ctrl + Shift + I 反选得到暗部选区,然后创建曲线调整图层,对红、绿、蓝通道进行调整,参数设置如图15,效果如图16。这一步给图片暗部增加蓝色。 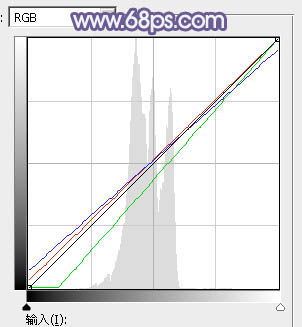
<图15>

<图16>
8、创建色彩平衡调整图层,对阴影,高光进行调整,参数及效果如下图。这一步同样给图片增加蓝色。 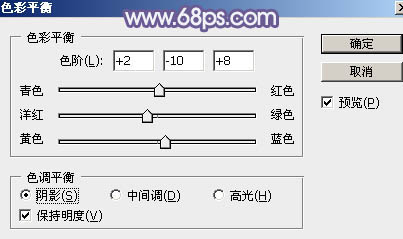
<图17> 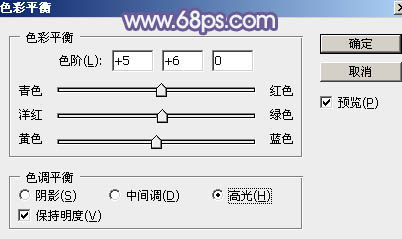
<图18> 
<图19>
9、新建一个图层,按Ctrl + Alt + Shift + E 盖印图层,选择菜单:滤镜 > 模糊 > 动感模糊,角度设置为-40度,距离设置为165,确定后把混合模式改为“柔光”,不透明度改为:70%,效果如下图。这一步把图片柔化处理。 
<图20>
10、创建曲线调整图层,对RGB,绿通道进行调整,参数设置如图21,效果如图22。这一步把图片暗部颜色稍微调亮。 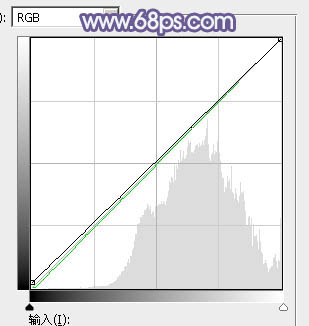
<图21> 
<图22>
11、加强一下明暗对比,再把底部区域稍微调暗一点,效果如下图。 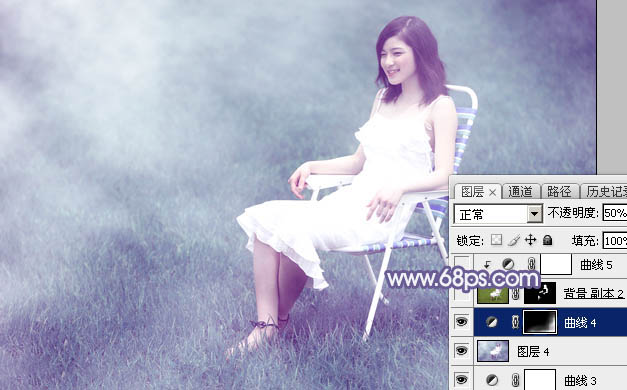
<图23>
12、把背景图层复制一层,按Ctrl + Shift + ] 置顶,按住Alt键添加图层蒙版,用白色画笔把人物脸部及肤色部分擦出来,确定后把图层不透明度改为:50%,效果如下图。 
<图24>
13、创建曲线调整图层,对RGB、绿、蓝通道进行调整,参数设置如图25,确定后按Ctrl + Alt + G 创建剪切蒙版,效果如图26。这一步把人物肤色稍微调亮一点。 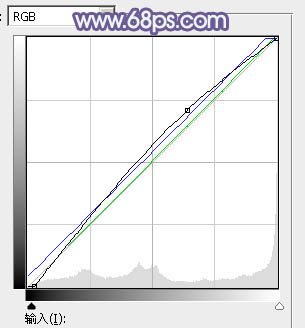
<图25> 
<图26>
14、创建可选颜色调整图层,对红色,白色进行调整,参数设置如图27,28,确定后同上的方法创建剪切蒙版,效果如图29。这一步把人物肤色调红润一点。 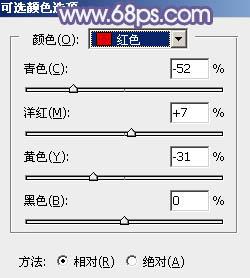
<图27> 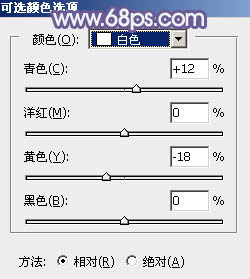
<图28> 
<图29>
15、创建曲线调整图层,对RGB通道进行调整,参数设置如图30,确定后把蒙版填充黑色,用白色画笔把人物背光区域稍微涂暗一点,效果如图31。 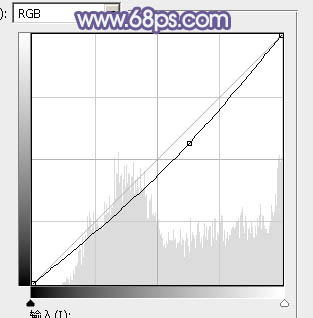
<图30> 
<图31>
16、创建可选颜色调整图层,对青色,蓝色进行调整,参数及效果如下图。这一步微调图片中的青蓝色。 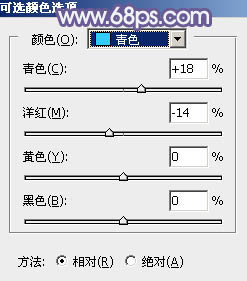
<图32> 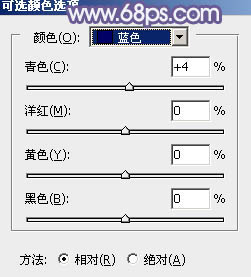
<图33> 
<图34>
17、新建一个图层,盖印图层,用模糊工具把背景区域稍微模糊处理,如下图。 
<图35>
最后给人物磨一下皮,再装饰一下小点,完成最终效果。 
-

Photoshop调出唯美梦幻的秋季深蓝色树林空地美女图片
2022-09-04 2
-

Photoshop调出唯美的冬季红褐色铁轨美女图片
2022-09-04 2
-

PS把美女照片调出超通透效果
2022-09-04 5
-

Photoshop调出唯美的秋季淡蓝色草地上美女图片
2022-09-04 5
-

Photoshop调制出暗调秋季黄褐色花坛边美女图片
2022-09-04 1
-

Photoshop将美女白裙制作成动感牛奶喷溅效果裙子
2022-09-04 1
-

PS给美女调出甜美彩妆花饰效果照片教程
2022-09-04 6
-

Photoshop使用图层样式打造唯美的古典淡蓝色树林人物图片
2022-09-04 6
-

Photoshop调出昏暗的霞光公路上的美女图片
2022-09-04 1
-

Photoshop调出唯美的霞光色湖边的婚纱美女图片
2022-09-04 4
-

Photoshop为铁轨美女图片打造出清新甜美的淡调绿紫色
2022-09-04 4
-

Photoshop将夏季美女图片打造唯美的古典青绿色
2022-09-04 3
-

Photoshop调出甜美的暗青色夏季美女图片
2022-09-04 4
-

Photoshop为外景美女图片打造甜美的秋季橙绿色
2022-09-04 2
-

Photoshop调制出梦幻的粉蓝色铁轨美女图片
2022-09-04 0
-

Photoshop将美女生活照打造唯美的淡调青蓝色
2022-09-04 4
-

Photoshop给树荫下的美女加上唯美的中性淡蓝色
2022-09-04 2
-

Photoshop调出暗调霞光色草地上的人物图片
2022-09-04 5
-

Photoshop为清爽的古装人物图片打造出梦幻的古典淡蓝色
2022-09-04 4
-

Photoshop调出唯美的霞光色铁轨美女
2022-09-04 4
-

PS结合SAI把美女图片转为清爽可爱的仿手绘效果
2022-09-04 8