Photoshop将公园中的人物加上暗调秋季暖色
素材图片本身也比较暗,调色的时候先把主色都转为暖色;暗部区域可以增加一些蓝色;然后把暗部加深,局部再渲染一些阳光效果即可。
原图
最终效果
1、打开素材图片,创建可选颜色调整图层,对黄、绿、黑进行调整,参数设置如图1 - 3,效果如图4。这一步把草地颜色稍微调亮一点。 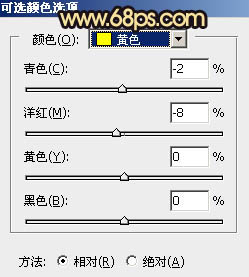
<图1> 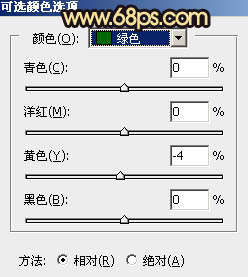
<图2> 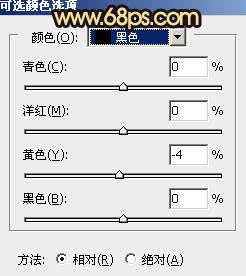
<图3> 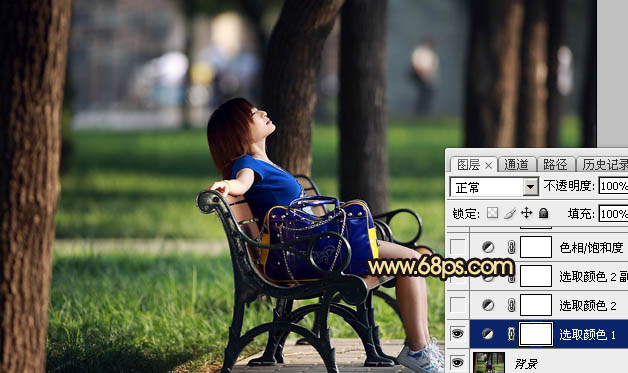
<图4>
2、创建可选颜色调整图层,对黄色,绿色进行调整,参数及效果如下图。这一步给图片增加橙黄色。 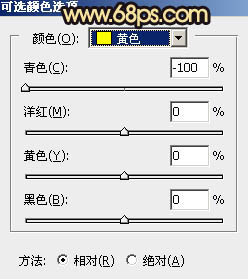
<图5> 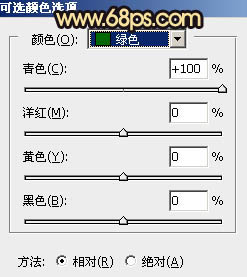
<图6> 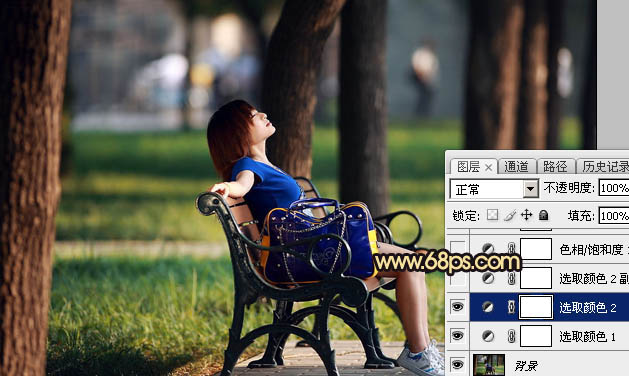
<图7>
3、按Ctrl + J 把当前可选颜色调整图层复制一层,效果如下图。 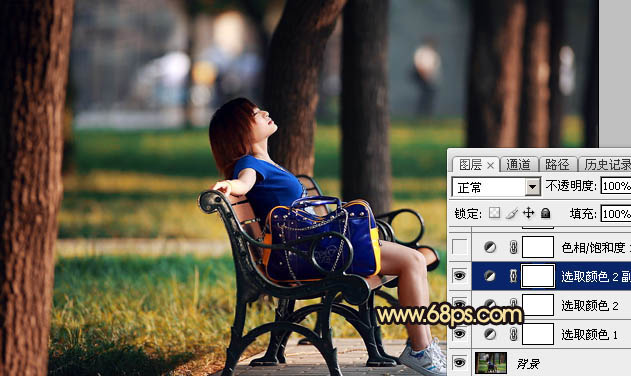
<图8>
4、创建色相/饱和度调整图层,对红、黄、绿、蓝进行调整,参数设置如图9 - 12,效果如图13。这一步把图片中的橙黄色转为橙红色。 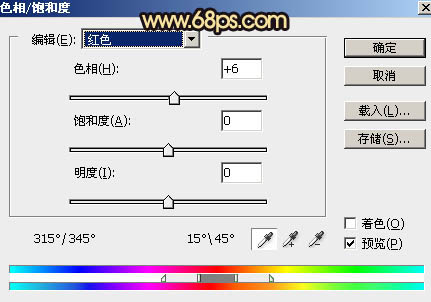
<图9> 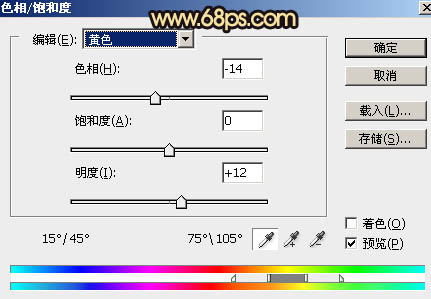
<图10> 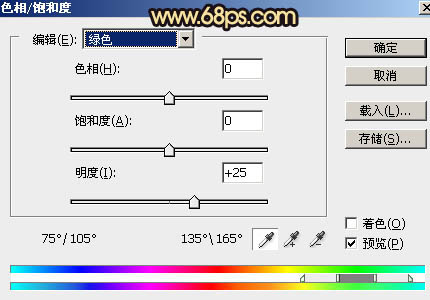
<图11> 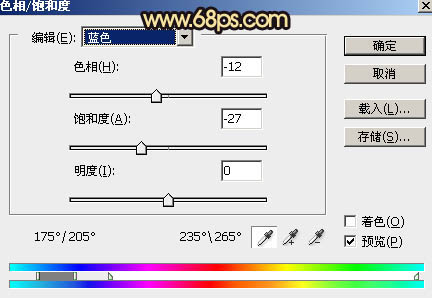
<图12> 
<图13>
5、创建曲线调整图层,对RGB、绿、蓝通道进行调整,参数设置如图14 - 16,效果如图17。这一步把图片暗部颜色加深,并增加红色。 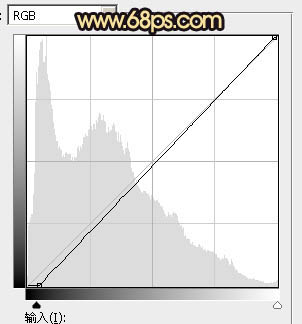
<图14> 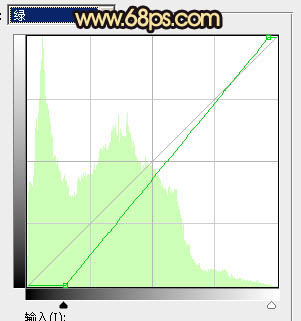
<图15> 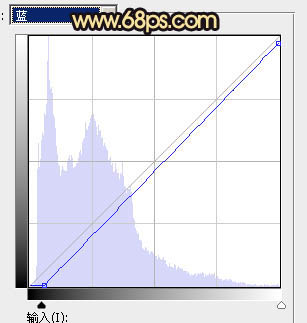
<图16> 
<图17>
6、创建可选颜色调整图层,对红、黄、绿、白、中性、黑进行调整,参数设置如图18 - 22,确定后把图层不透明度改为:50%,效果如图23。这一步主要把图片中的暖色调淡一点。 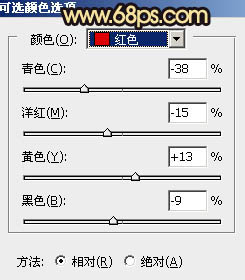
<图18> 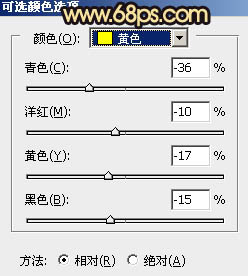
<图19> 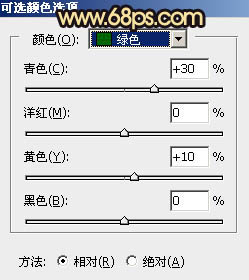
<图20>
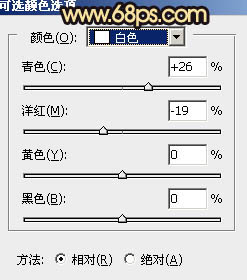
<图21> 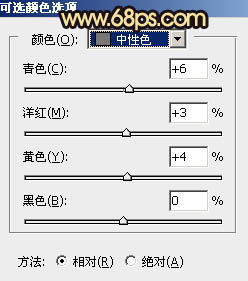
<图22> 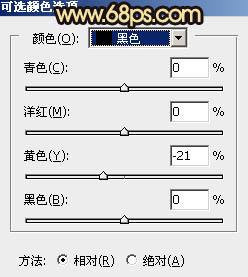
<图23> 
<图24>
7、创建色相/饱和度调整图层,对全图、黄、绿进行调整,参数设置如图25 - 27,确定后把图层不透明度改为:30%,效果如图28。这一步适当降低图片饱和度。 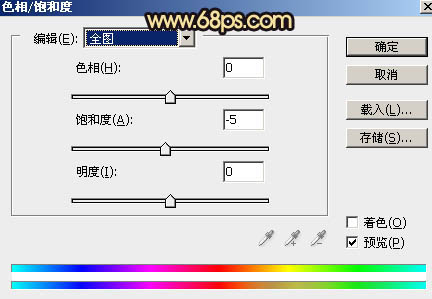
<图25> 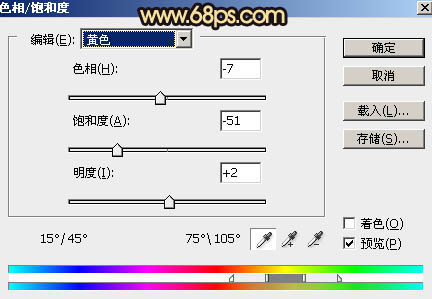
<图26> 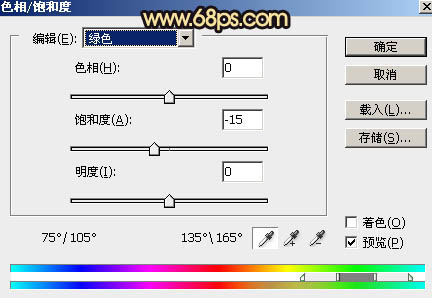
<图27> 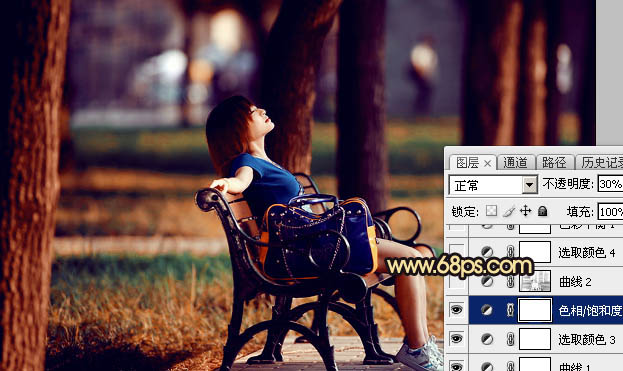
<图28>
8、按Ctrl + Alt + 2 调出高光选区,按Ctrl + Shift + I 反选得到暗部选区,然后创建曲线调整图层,对RGB、绿、蓝通道进行调整,参数及效果如下图。这一步把暗部颜色加深,并增加蓝色。 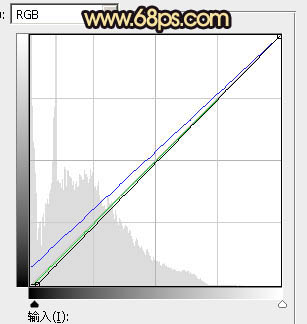
<图29> 
<图30>
9、创建可选颜色调整图层,对红、黄、白、中性色进行调整,参数设置如图31 - 34,效果如图35。这一步给图片的暖色部分增加洋红色。 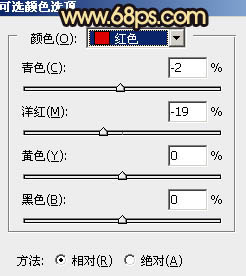
<图31> 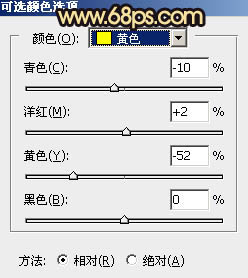
<图32> 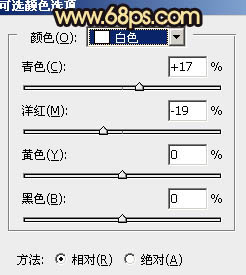
<图33> 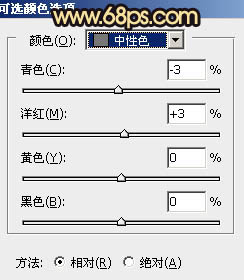
<图34> 
<图35>
10、创建色彩平衡调整图层,对阴影,高光进行调整,参数及效果如下图。这一步给图片增加蓝色。 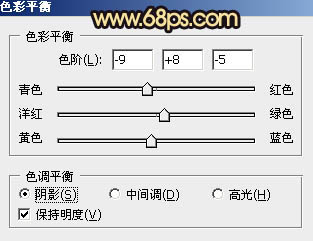
<图36> 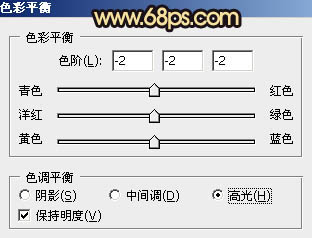
<图37> 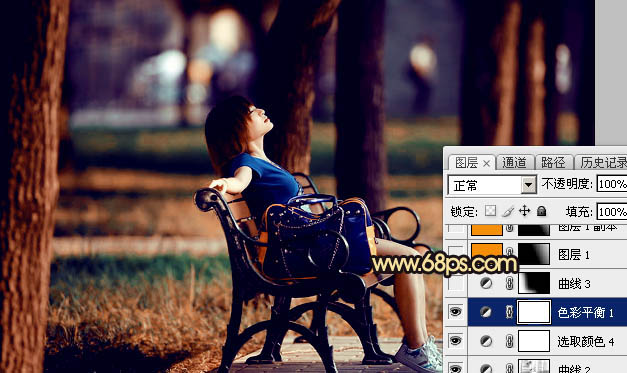
<图38>
11、创建曲线调整图层,对RGB、红、绿、蓝通道进行调整,参数设置如图39,确定后把蒙版填充黑色,用白色画笔把左侧及底部区域擦出来,效果如图40。 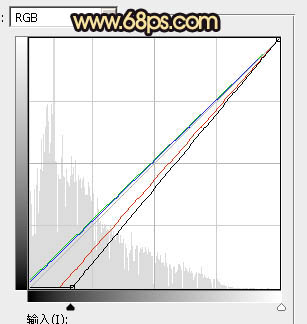
<图39> 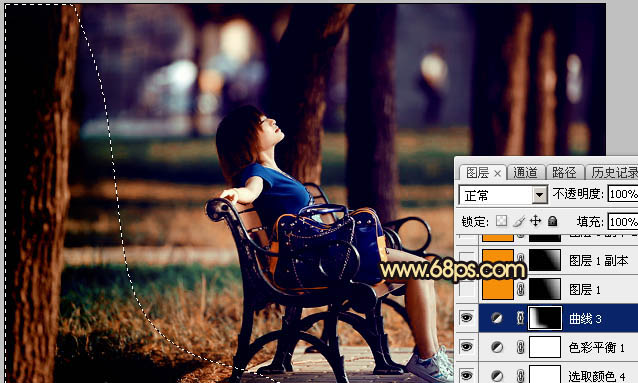
<图40>
12、创建纯色调整图层,颜色设置为橙红色:#F58F0A,确定后把蒙版填充黑色,用白色画笔把右侧部分擦出来,确定后适当降低图层不透明度,效果如下图。 
<图41>
13、按Ctrl + J 把当前纯色调整图层复制一层,混合模式改为“滤色”,不透明度改为:100%,效果如下图。 
<图42>
14、按Ctrl + J 把当前纯色调整副本图层复制一层,然后把蒙版填充黑色,用白色画笔把右上角局部擦出来,如下图。这几步给图片增加阳光效果。 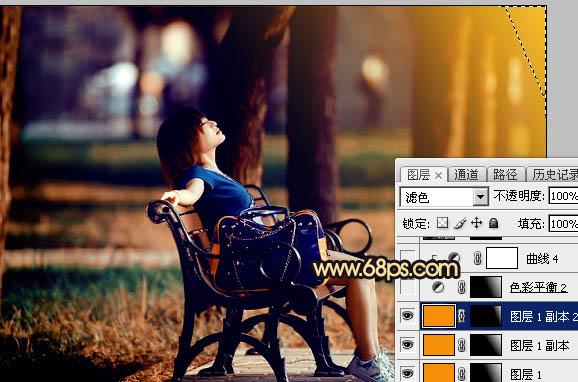
<图43>
15、微调一下高光颜色,在把整体柔化处理,效果如下图。 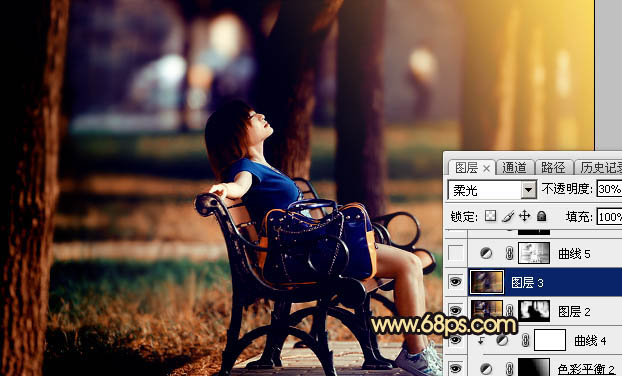
<图44>
16、按Ctrl + Alt + 2 调出高光选区,按Ctrl + Shift + I 反选得到暗部选区,然后创建曲线调整图层,稍微调暗一点,参数及效果如下图。 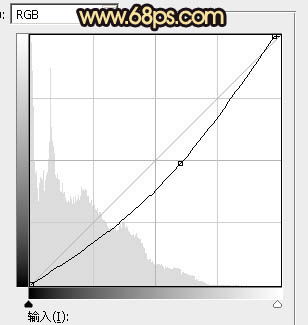
<图45> 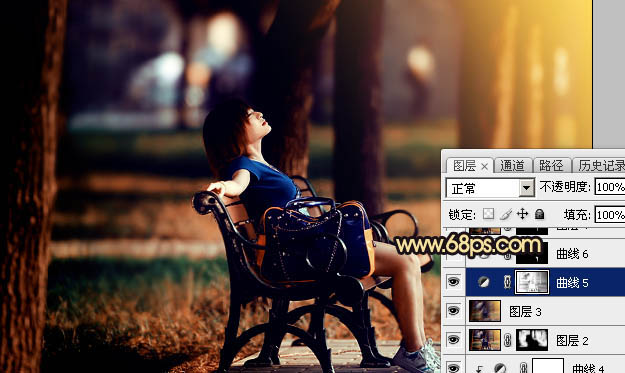
<图46>
最后加强一下局部明暗,微调一下颜色,完成最终效果。 
-

PS利用图案图章及混合器画笔工具把人物转油画效果
2022-09-04 6
-

Photoshop为泛白的外景人物图片调出昏暗的晨曦色
2022-09-04 2
-

Photoshop为外景人物图片打造出古典梦幻的淡调青绿色
2022-09-04 7
-

Photoshop调出暗调霞光色草地上的人物图片
2022-09-04 5
-

Photoshop为清爽的古装人物图片打造出梦幻的古典淡蓝色
2022-09-04 4
-

Photoshop调制出唯美的霞光效果荒野人物图片
2022-09-04 6
-

Photoshop调出梦幻的粉红色草地上的人物图片
2022-09-04 3
-

Photoshop调制出唯美的梦幻淡褐色水景人物图片
2022-09-04 5
-

PS打造暖色调的夏日校园小清新照片
2022-09-04 5
-

PS快速几步把人物图片转素描画
2022-09-04 6
-

Photoshop将外景婚片打造梦幻大气的秋季暗蓝色
2022-09-04 5
-

Photoshop调制出秋季蓝红色池塘边的美女
2022-09-04 3
-

Photoshop调出秋季阳光色外景人物图片
2022-09-04 2
-

Photoshop调出秋季黄褐色树干上的美女图片
2022-09-04 4
-

用PS通道选区去除人物脸部斑点的方法
2022-09-04 2
-

Photoshop调出暗调逆光效果山区人物图片
2022-09-04 2
-

Photoshop调出为梦幻的粉色晨雾草原人物图片
2022-09-04 1
-

Photoshop为湖景人物图片打造唯美梦幻的青蓝色
2022-09-04 3
-

Photoshop为阴天泛白人物图片调出梦幻霞光效果
2022-09-04 5
-

Photoshop为路边的美女加上暗调青黄色霞光色
2022-09-04 6
-

PS打造人物相片梦幻的彩色光束效果
2022-09-04 3