Photoshop为密林中的美女增加梦幻透射阳光色
透射光在暗的环境中才明显。调色的时候先调出想要的主色;再把边角区域都压暗;然后用滤镜及图层叠加做出透视光;最后渲染出阳光效果即可。
原图
最终效果
1、打开素材图片,创建可选颜色调整图层,对黄色,绿色进行调整,参数及效果如下图。这一步把图片中高光部分的黄色转为橙黄色。 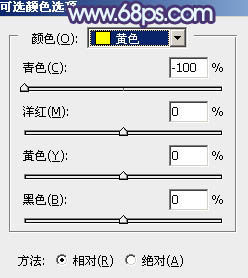
<图1> 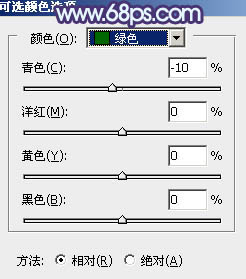
<图2> 
<图3>
2、按Ctrl + J 把当前可选颜色调整图层复制一层,效果如下图。 
<图4>
3、创建可选颜色调整图层,对红、绿、中性色进行调整,参数设置如图5 - 7,效果如图8。这一步主要把图片中的绿色转为青蓝色。 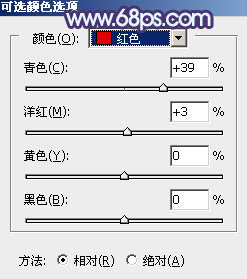
<图5> 
<图6> 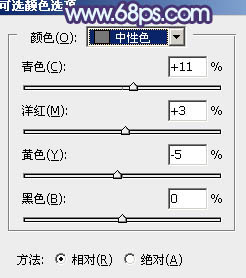
<图7> 
<图8>
4、创建色相/饱和度调整图层,对全图、红、绿、青进行调整,参数设置如图9 - 12,效果如图13。这一步主要把图片中的青绿色转为暗蓝色。 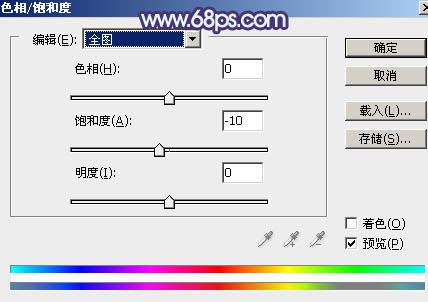
<图9> 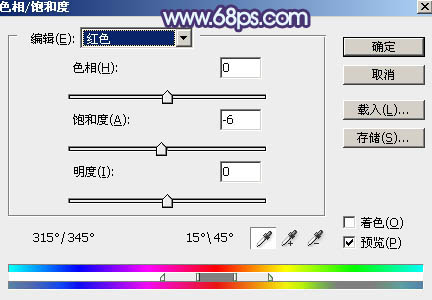
<图10> 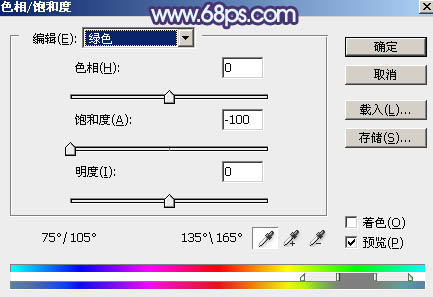
<图11> 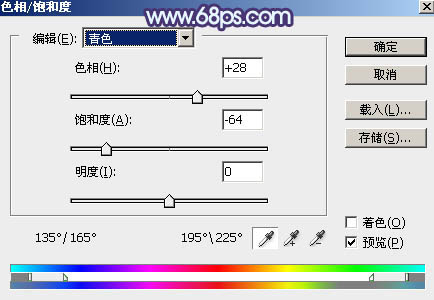
<图12> 
<图13>
5、创建曲线调整图层,对RGB、红、绿、蓝通道进行调整,参数设置如图14 - 17,效果如图18。这一步把图片暗部颜色加深,并增加蓝色。 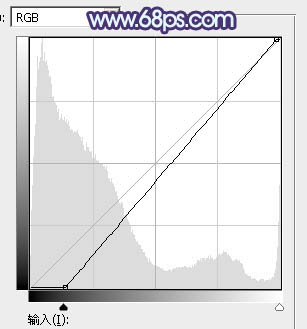
<图14> 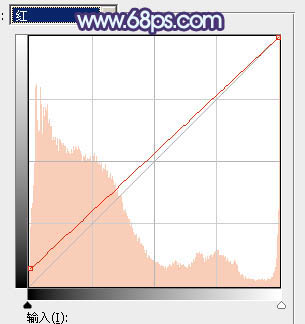
<图15> 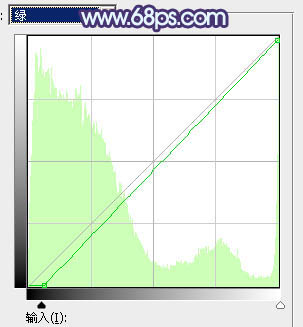
<图16> 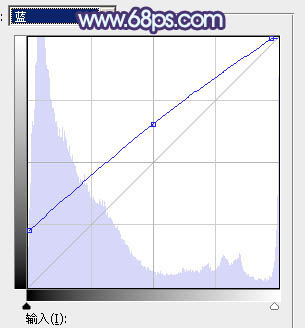
<图17> 
<图18>
6、创建可选颜色调整图层,对红、黄、蓝、黑进行调整,参数设置如图19 - 22,效果如图23。这一步给图片增加淡红色,并把蓝色部分稍微调暗一点。 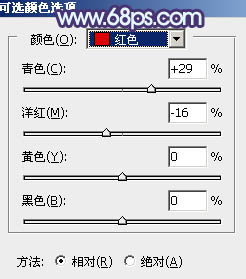
<图19> 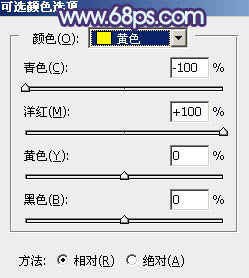
<图20> 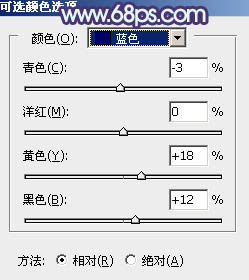
<图21> 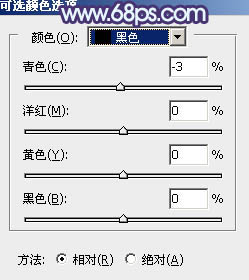
<图22> 
<图23>
7、按Ctrl + J 把当前可选颜色调整图层复制一层,效果如下图。 
<图24>
8、新建一个图层,把前景色设置为暗蓝色:#2B2031,用透明度较低的画笔把底部区域稍微涂暗一点,效果如下图。 
<图25>
9、创建曲线调整图层,对RGB通道进行调整,把暗部调暗一点,确定后把蒙版填充黑色,用白色画笔把底部及边角部分擦出来,效果如图27。 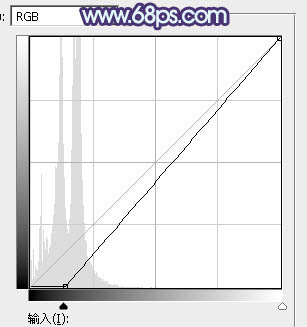
<图26> 
<图27>
10、新建一个图层,按字母键“D”把前,背景颜色恢复到默认的黑白。选择菜单:滤镜 > 渲染 > 云彩,确定后把混合模式改为“滤色”,不透明度改为:30%。按住Alt键添加图层蒙版,用白色画笔把下图选区部分擦出来,效果如下图。这一步给图片局部增加高光。 
<图28>
11、新建一个图层,用套索工具选取下图所示的选区,羽化45个像素后填充橙红色:#FC8403,取消选区后把混合模式改为“柔光”,不透明度改为:30%,如下图。 
<图29>
12、新建一个图层,用套索工具选取下图所示的选区,羽化35个像素后填充同上的橙红色,取消选区后把混合模式改为“滤色”,不透明度改为:50%,效果如下图。这两步给图片增加阳光效果。 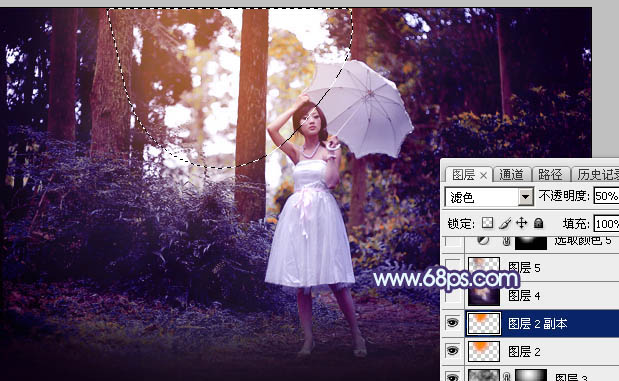
<图30>
13、新建一个图层,按Ctrl + Alt + Shift + E 盖印图层。选择菜单:滤镜 > 模糊 > 动感模糊,角度设置为-40度,距离设置为155,确定后把混合模式改为“柔光”,不透明度改为:70%,效果如下图。 
<图31>
14、用套索工具选取下图所示的选区,羽化40个像素后按Ctrl + J把选区部分的图像复制到新的图层,不透明度改为:50%,效果如下图。 
<图32>
15、创建可选颜色调整图层,对蓝、洋红、中性、黑进行调整,参数设置如图33 - 36,效果如图37。这一步微调图片中的冷色。 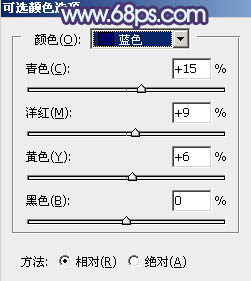
<图33> 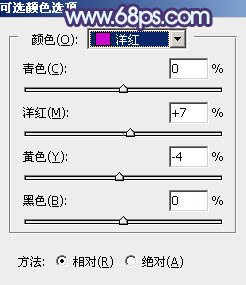
<图34> 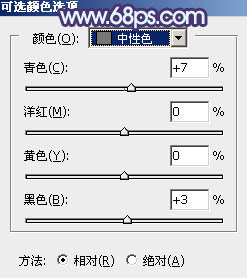
<图35> 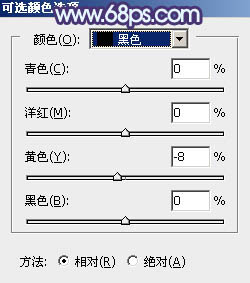
<图36> 
<图37>
16、新建一个图层,盖印图层,按Ctrl + Shift + U 去色,再把不透明度改为:20%,效果如下图。 
<图38>
17、微调一下人物肤色,加强一下局部明暗,效果如下图。 
<图39>
最后微调一下颜色,完成最终效果。 
-

PS结合SAI把车内的美女转成闪亮的仿手绘效果
2022-09-04 10
-

Photoshop调制出秋季蓝红色池塘边的美女
2022-09-04 5
-

Photoshop制作古典水墨美女头像
2022-09-04 7
-

PS将美女照片调制成复古油画照片色彩
2022-09-04 7
-

Photoshop调出梦幻浪漫的蓝紫色外景美女图片
2022-09-04 7
-

手把手教你如何将黑发美女打造成时尚金发美女
2022-09-04 5
-

Photoshop调出秋季阳光色外景人物图片
2022-09-04 5
-

Photoshop调出秋季黄褐色树干上的美女图片
2022-09-04 7
-

Photoshop调出淡蓝色仙境般的河边的美女特效
2022-09-04 6
-

PS教你绘制彩色泼墨效果的美女海报
2022-09-04 8
-

CG美女脸部创意碎片剥落效果PS制作教程
2022-09-04 7
-

PS美女嘴巴转手绘的教程
2022-09-04 10
-

Photoshop为路边的美女加上暗调青黄色霞光色
2022-09-04 9
-

PS制作剥落格子碎片效果的美女头像教程
2022-09-04 14
-

PS给性感美女磨皮美容 打造精透皮肤彩妆效果美女
2022-09-04 9
-

PS结合SAI将美女照片打造完美转手绘照片
2022-09-04 6
-

用PS调出亮丽的美女照片后期调色处理的效果
2022-09-04 4
-

PS+AI 将美女生活照片转成唯美仿手绘教程
2022-09-04 10
-

轻松几步让美女变天使的PS磨皮自制教程
2022-09-04 5
-

Photoshop给草地上的美女加上逆光暖色
2022-09-05 6
-

Photoshop为草地上的美女加上秋季蓝红色
2022-09-05 11