Photoshop调出淡蓝色仙境般的河边的美女特效
图片增加仙气的方法有很多,最快的方法就是用云彩素材叠加增加雾化效果;然后把主色调淡,局部可以虚实结合处理;最后整体润色,画面自己满意即可。
原图
最终效果
在网上找到一个天空的素材,自己做了剪切还有色调的调整之后的对比图。

1、打开PS,我用的是PHOTOSHOP CC,因为里面可以直接调RAW格式,我不太会用LR,所以直接在CC里面调也可以得到一样的效果。把原图和天空的图片拖入PS里面。
Ctrl+A全选天空图片,再ctrl+c拷贝天空图片。进入人像图片界面,ctrl+A全选人像图片,再执行编辑----选择性粘贴----贴入,得到下图(这里我用的不透明度是60%,具体的还要根据实际的照片来调节)。
2、在图层蒙版里面用画笔工具把人擦出来(画笔不透明度和流量根据自己的习惯调节,但是不建议都开的太大),人像擦出来之后得到下图。
3、Ctrl+Alt+Shift+E盖印图章,也可以直接合并图层。
我自己下载了一个滤镜(胶片调色滤镜Alien Skin Exposure v4.0.0.470汉化版),这个滤镜很好用,很多摄影师调色也都会用到这个滤镜。这个需要自己提前去下载好。然后进入Alien Skin Exposure 滤镜--- 电影 - 彩色印片法处理 4 - Vibrant。
4、建立一个图层蒙版把脸还有头发擦出来,因为感觉皮肤和头发的颜色跟整个画面不是很协调。
5、到这里,大体的整个感觉已经出来了,之后我对整体色调做了一些详细的调整。具体参数如下,利用通道混合器、可选颜色调整皮肤、头发颜色。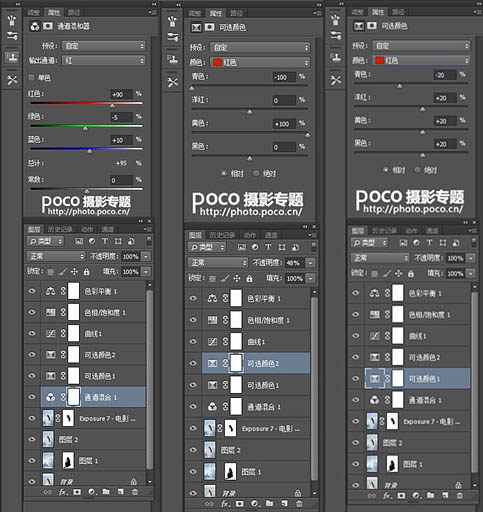
6、利用曲线把整个照片提亮,让照片更加具有仙气。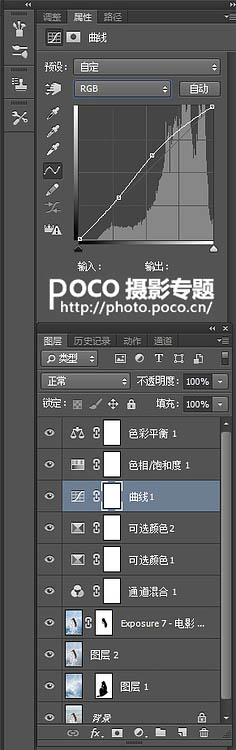
7、利用色相饱和度增加照片的层次感。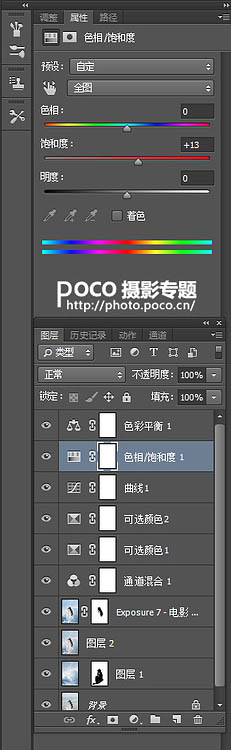
8、最后利用色彩平衡增加照片整体的蓝色。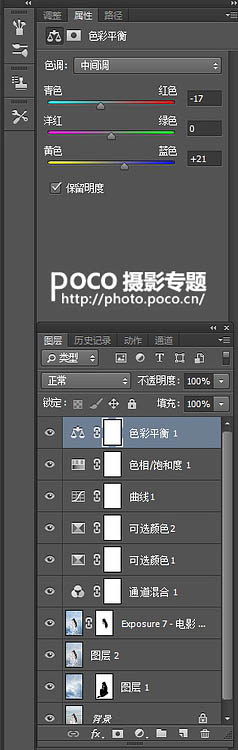
最终效果:
-

Photoshop为铁轨美女图片打造出清新甜美的淡调绿紫色
2022-09-04 4
-

Photoshop将夏季美女图片打造唯美的古典青绿色
2022-09-04 3
-

Photoshop调出甜美的暗青色夏季美女图片
2022-09-04 4
-

Photoshop为外景美女图片打造甜美的秋季橙绿色
2022-09-04 2
-

Photoshop调制出梦幻的粉蓝色铁轨美女图片
2022-09-04 0
-

Photoshop将美女生活照打造唯美的淡调青蓝色
2022-09-04 4
-

Photoshop给树荫下的美女加上唯美的中性淡蓝色
2022-09-04 2
-

Photoshop为清爽的古装人物图片打造出梦幻的古典淡蓝色
2022-09-04 4
-

Photoshop调出唯美的霞光色铁轨美女
2022-09-04 4
-

PS结合SAI把美女图片转为清爽可爱的仿手绘效果
2022-09-04 8
-

Photoshop调出唯美的淡蓝色草地美女图片
2022-09-04 6
-

Photoshop为外景美女图片打造清爽的夏季淡色调
2022-09-04 5
-

Photoshop调出梦幻的中性黄蓝色草坪上的美女
2022-09-04 3
-

Photoshop调出古典霞光效果古镇美女图片
2022-09-04 3
-

PS结合SAI把车内的美女转成闪亮的仿手绘效果
2022-09-04 7
-

Photoshop调制出秋季蓝红色池塘边的美女
2022-09-04 3
-

Photoshop制作古典水墨美女头像
2022-09-04 2
-

PS将美女照片调制成复古油画照片色彩
2022-09-04 4
-

Photoshop调出梦幻浪漫的蓝紫色外景美女图片
2022-09-04 4
-

手把手教你如何将黑发美女打造成时尚金发美女
2022-09-04 2
-

Photoshop调出秋季黄褐色树干上的美女图片
2022-09-04 4