Photoshop将街道人物图片调制出暖色逆光效果
调色之前需要先设定好光源位置,然后给高光部分增加暖色;暗部及中间调部分按喜好增加青蓝色;然后根据受光处理人物局部的明暗即可。
原图
最终效果
1、打开素材图片,创建曲线调整图层,对红、绿、蓝通道进行调整,参数设置如图1 - 3,效果如图4。这一步主要给图片高光部分增加淡黄色,暗部增加青蓝色。 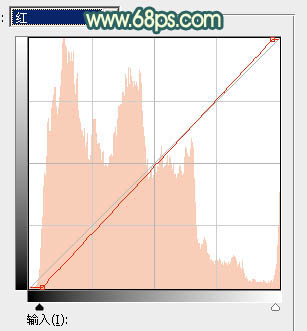
<图1> 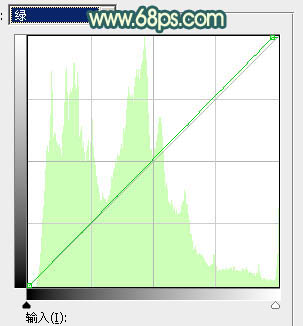
<图2> 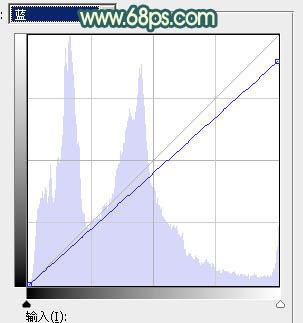
<图3> 
<图4>
2、按Ctrl + J 把当前曲线调整图层复制一层,不透明度改为:50%,效果如下图。 
<图5>
3、按Ctrl + Alt + 2 调出高光选区,按Ctrl + Shift + I 反选得到暗部选区,然后创建色彩平衡调整图层,对阴影,高光进行调整,参数及效果如下图。这一步给图片增加蓝黄色。 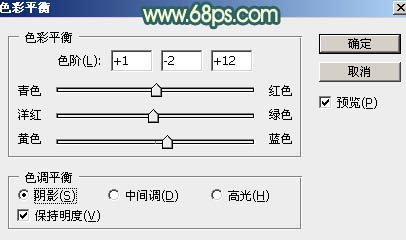
<图6> 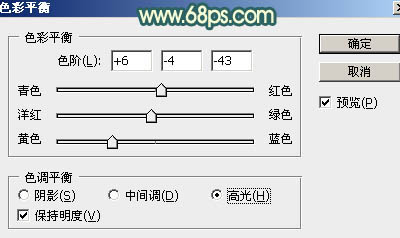
<图7> 
<图8>
4、创建可选颜色调整图层,对红,黄进行调整,参数设置如图9,10,确定后按Ctrl + Alt + G 创建剪切蒙版,效果如图11。这一步给人物肤色增加红色。 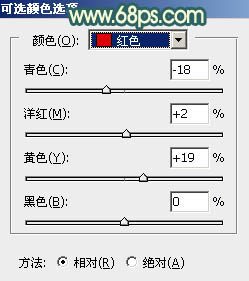
<图9> 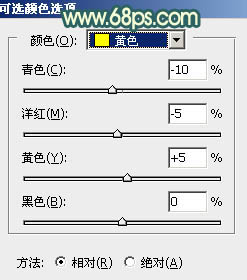
<图10> 
<图11>
5、创建纯色调整图层,颜色设置为橙红色:#F49923,确定后把蒙版填充黑色,再用白色画笔把右上角部分擦出来,然后把混合模式改为“强光”,不透明度改为:70%,效果如下图。 
<图12>
6、创建纯色调整图层,颜色设置同上,确定后把蒙版填充黑色,用白色画笔把右上角部分擦出来,再把混合模式改为“滤色”,效果如下图。这两步给图片增加橙红色高光。 
<图13>
7、新建一个图层,按Ctrl + Alt + Shift + E 盖印图层。选择菜单:图像 > 模式 > Lab颜色,在弹出的对话框选择“不合拼”。然后选择菜单:图像 > 应用图像,参数设置如下图。 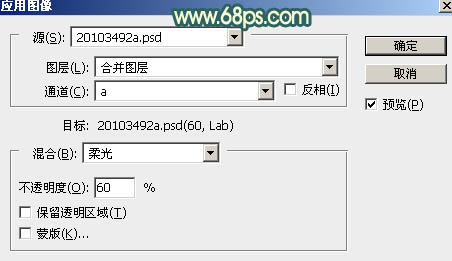
<图14>
8、按Ctrl + M 调整曲线,对明度、a 、b 通道进行调整,参数设置如图15 - 17。确定后选择菜单:图像 > 模式 > RGB颜色,在弹出的对话框选择“不合拼”,效果如图18。 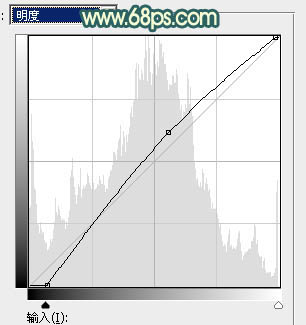
<图15> 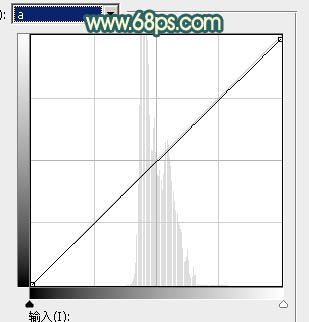
<图16> 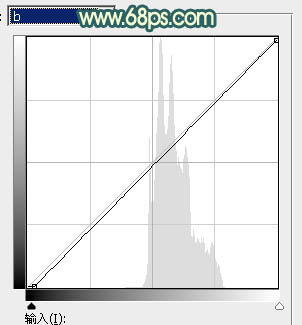
<图17>

<图18>
9、新建一个图层,按字母键“D”把前,背景颜色恢复到默认的黑白。然后选择菜单:滤镜 > 渲染 > 云彩,确定后把混合模式改为“柔光”,不透明度改为:40%,效果如下图。 
<图19>
10、新建一个图层,盖印图层。选择菜单:滤镜 > 模糊 > 动感模糊,角度设置为45度,距离设置为160,确定后把混合模式改为“柔光”,不透明度改为:30%,效果如下图。 
<图20>
11、创建可选颜色调整图层,对绿、青、白、中性色进行调整,参数设置如图21 - 24,效果如图25。这一步减少图片中的绿色,并给高光部分增加淡青色。 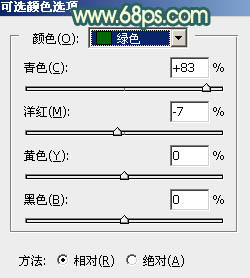
<图21> 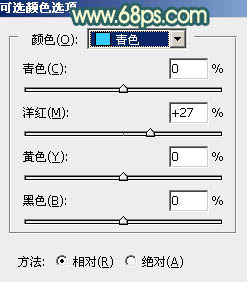
<图22> 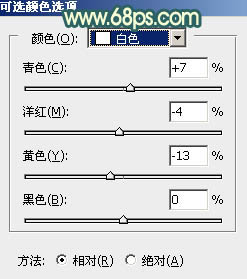
<图23> 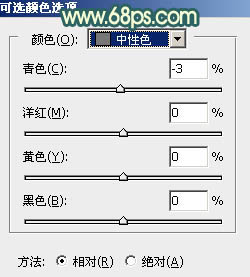
<图24> 
<图25>
12、按Ctrl + J 把当前可选颜色调整图层复制一层,效果如下图。 
<图26>
13、创建曲线调整图层,对RGB,蓝通道进行调整,参数设置如图27,确定后把蒙版填充黑色,用白色画笔把底部及左下角部分擦出来,效果如图28。这一步给图片局部增加暗角。 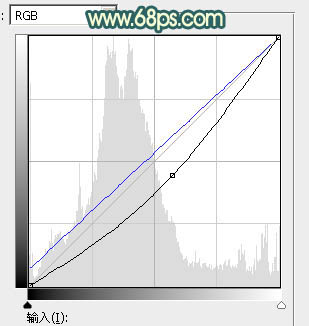
<图27> 
<图28>
14、新建一个图层,盖印图层。用模糊工具把下图选区部分模糊处理。 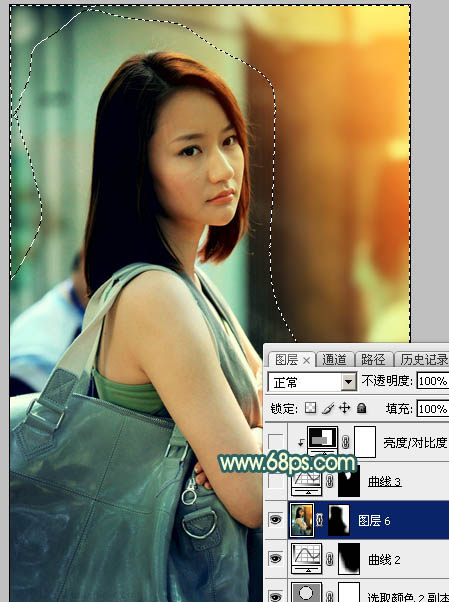
<图29>
15、把人物脸部稍微调亮一点,并给人物磨一下皮,效果如下图。 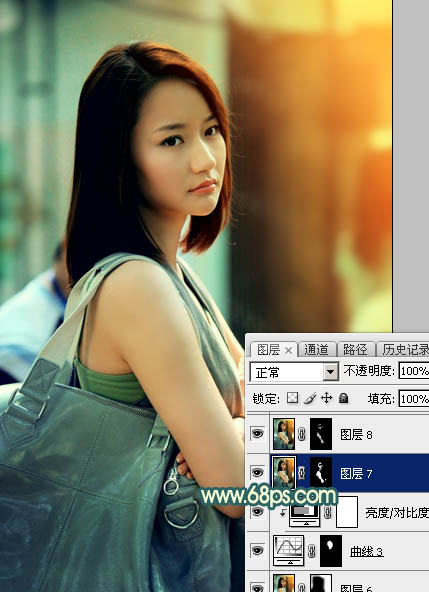
<图30>
16、新建一个图层,盖印图层,混合模式改为“滤色”,按住Alt键添加图层蒙版,再用透明度较低的柔边画笔把人物受光区域涂出来,效果如下图。 
<图31>
17、创建曲线调整图层,对RGB、红、绿、蓝通道进行调整,参数及效果如下图。这一步微调暗部及高光颜色。 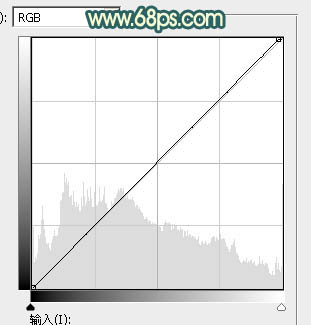
<图32> 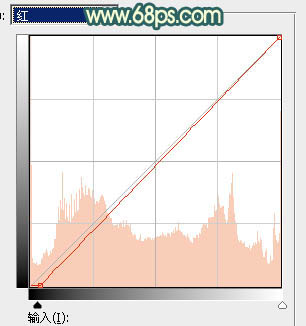
<图33> 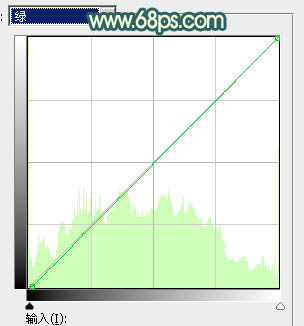
<图34> 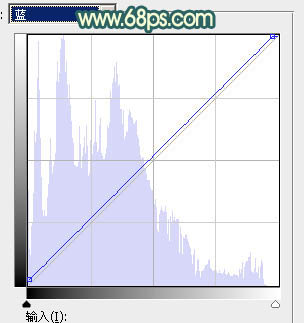
<图35> 
<图36>
最后调整一下局部明暗,完成最终效果。 
-

PS打造暖色调的夏日校园小清新照片
2022-09-04 7
-

PS快速几步把人物图片转素描画
2022-09-04 9
-

Photoshop调出秋季阳光色外景人物图片
2022-09-04 5
-

用PS通道选区去除人物脸部斑点的方法
2022-09-04 12
-

Photoshop调出暗调逆光效果山区人物图片
2022-09-04 5
-

Photoshop调出为梦幻的粉色晨雾草原人物图片
2022-09-04 4
-

Photoshop为湖景人物图片打造唯美梦幻的青蓝色
2022-09-04 7
-

Photoshop为阴天泛白人物图片调出梦幻霞光效果
2022-09-04 8
-

PS打造人物相片梦幻的彩色光束效果
2022-09-04 8
-

Photoshop将公园中的人物加上暗调秋季暖色
2022-09-04 4
-

Photoshop将阶梯上的人物加上唯美的暗红逆光
2022-09-04 7
-

Photoshop给草地上的美女加上逆光暖色
2022-09-05 6
-

Photoshop为草地人物图片打造暗调中性黄绿色
2022-09-05 10
-

Photoshop将树林人物图片打造唯美的秋季红
2022-09-05 5
-

Photoshop为旷野中的人物调制出流行的暗蓝色
2022-09-05 5
-

使用Photoshop调出夕阳下逆光风格的婚片图文教程
2022-09-05 5
-

Photoshop将草原人物图片增加大气的霞光效果
2022-09-05 6
-

暖色时尚写真片 PS色阶及曲线改善区域光线
2022-09-05 4
-

PS给人物的衣服更换颜色方法介绍
2022-09-05 19
-

Photoshop将草地人物图片调制出柔美的梦幻暗调蓝黄色
2022-09-05 5
-

photoshop完美消除人物脸部的大块阴影的方法
2022-09-05 9