Photoshop为旷野中的人物调制出流行的暗蓝色
素材图片主要由天空和草地构成,调色的时候把草地部分的颜色转为暗蓝色,天空部分的颜色转为淡蓝色,然后在天空及草地交界处渲染一些暖色高光即可。
原图
最终效果
1、打开素材图片,创建色相/饱和度调整图层,对全图、黄、绿、蓝通道进行调整,参数设置如图1 - 4,效果如图5。这一步快速把图片主色转为中性色。 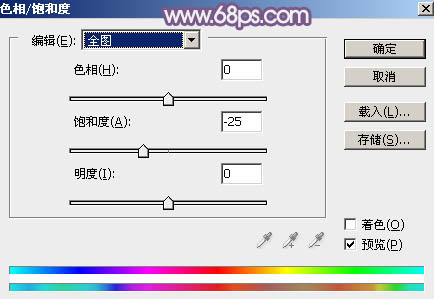
<图1> 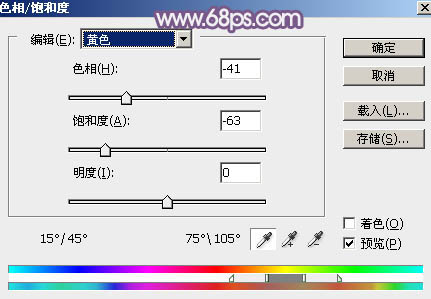
<图2> 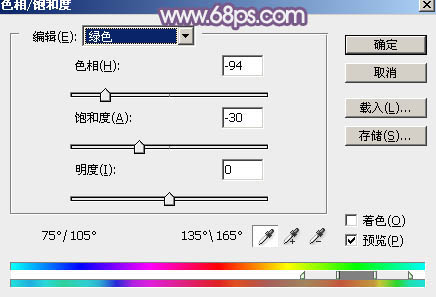
<图3> 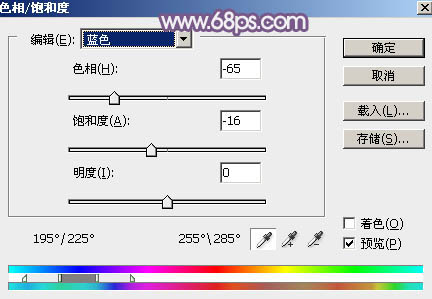
<图4> 
<图5>
2、创建曲线调整图层,对RGB、红、绿、蓝通道进行调整,参数及效果如下图。这一步给图片暗部增加蓝紫色。 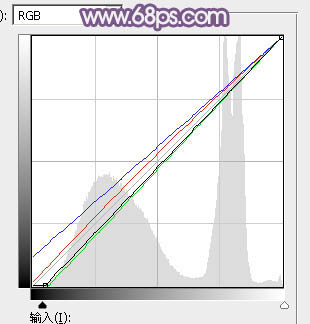
<图6> 
<图7>
3、创建可选颜色调整图层,对红、蓝、洋红、中性、黑进行调整,参数设置如图8 - 12,效果如图13。这一步适当减少图片中的红色,增加蓝色。 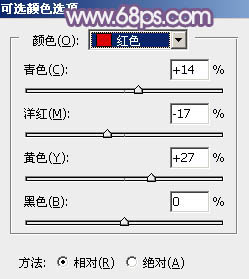
<图8> 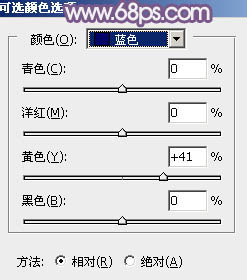
<图9> 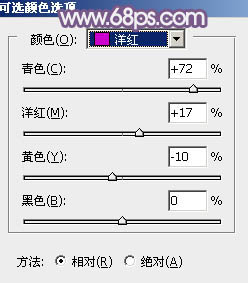
<图10> 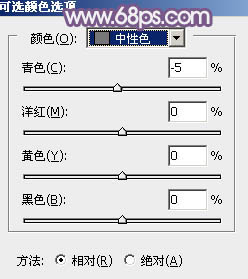
<图11> 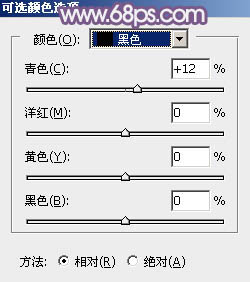
<图12> 
<图13>
4、按Ctrl + J 把当前可选颜色调整图层复制一层,效果如下图。 
<图14>
5、创建色彩平衡调整图层,对阴影,高光进行调整,参数设置如图15,16,效果如图17。这一步主要给图片高光部分增加淡蓝色。 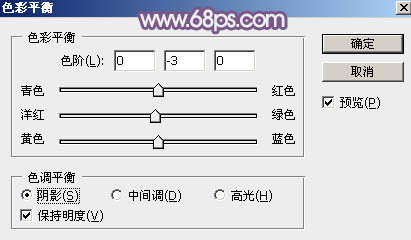
<图15> 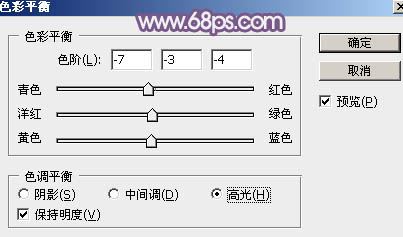
<图16> 
<图17>
6、按Ctrl + Alt + 2 调出高光选区,按Ctrl + Shift + I 反选得到暗部选区,然后创建曲线调整图层,对RGB、红、绿、蓝通道进行调整,参数设置如图18 - 21,效果如图22。这一步给图片暗部增加一点红色。 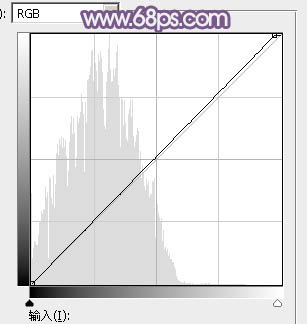
<图18> 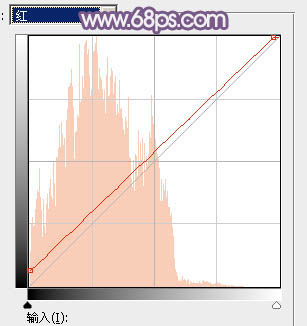
<图19>
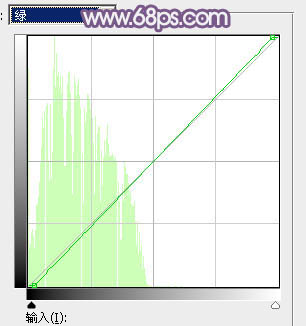
<图20> 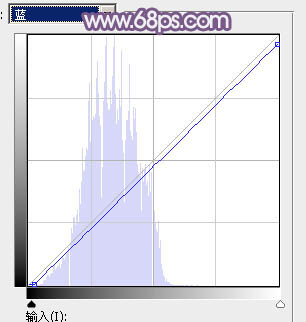
<图21> 
<图22>
7、创建可选颜色调整图层,对红、黄、白、中性、黑进行调整,参数设置如图23 - 27,效果如图28。这一步微调图片中的暖色及暗部颜色。 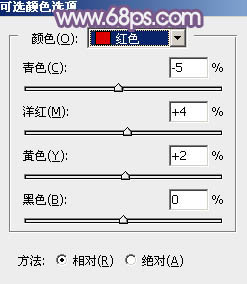
<图23> 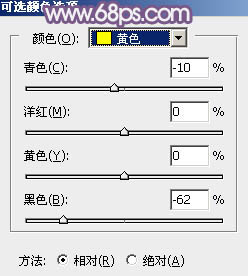
<图24> 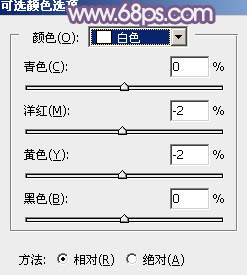
<图25> 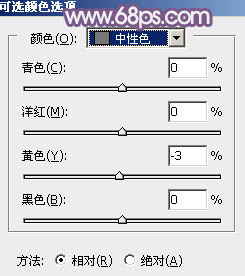
<图26> 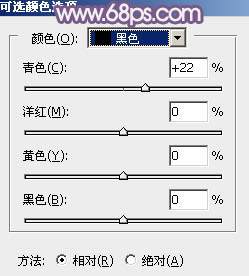
<图27> 
<图28>
8、按Ctrl + J 把当前可选颜色调整图层复制一层,效果如下图。 
<图29>
9、创建色彩平衡调整图层,对高光进行调整,参数设置如图30,确定后把蒙版填充黑色,用白色画笔把天空部分擦出来,效果如图31。 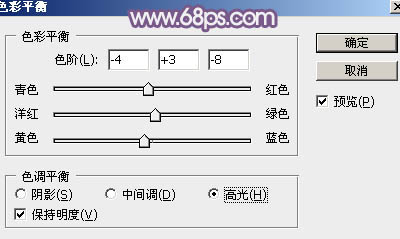
<图30> 
<图31>
10、创建曲线调整图层,对绿,蓝通道进行调整,参数设置如图32,确定后按Ctrl + Alt + G 创建剪切蒙版,效果如图33。这两步给天空部分增加淡青色。 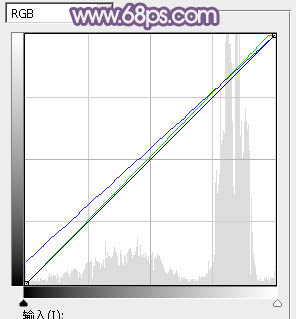
<图32> 
<图33>
11、新建一个图层,按Ctrl + Alt + Shift + E 盖印图层,选择菜单:滤镜 > 模糊 > 动感模糊,角度设置为-40度,距离设置为165,确定后把混合模式改为“柔光”,不透明度改为:60%,效果如下图。 
<图34>
12、微调一下高光颜色,再给图片增加一点暗角,效果如下图。 
<图35>
13、用套索勾出下图所示的选区,羽化35个像素后填充橙红色:#E74617,取消选区后把混合模式改为“滤色”,添加图层蒙版,用黑色画笔把右侧过渡擦出来,如下图。 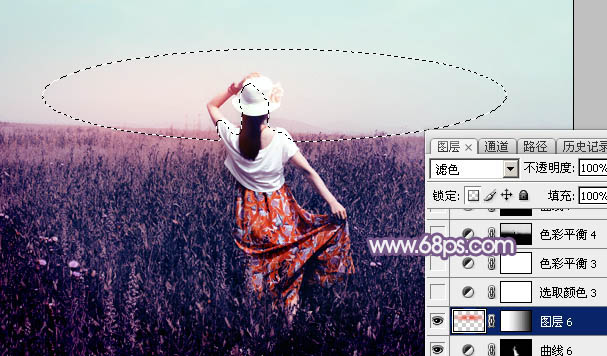
<图36>
14、创建色彩平衡调整图层,对高光进行调整,参数及效果如下图。这一步给图片高光部分增加淡青色。 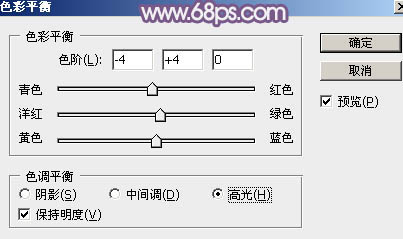
<图37> 
<图38>
15、创建色彩平衡调整图层,对高光进行调整,参数设置如图39,确定后把蒙版填充黑色,用白色画笔把天空部分擦出来,可以适当降低图层不透明度,效果如图40。这一步给天空部分增加淡蓝色。 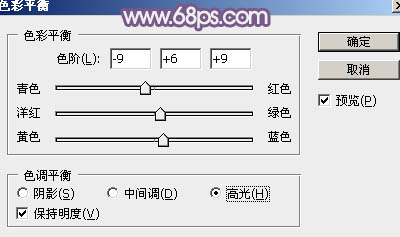
<图39> 
<图40>
最后微调一下颜色,完成最终效果。 
-

PS利用图案图章及混合器画笔工具把人物转油画效果
2022-09-04 17
-

Photoshop为泛白的外景人物图片调出昏暗的晨曦色
2022-09-04 5
-

Photoshop为外景人物图片打造出古典梦幻的淡调青绿色
2022-09-04 10
-

Photoshop调出暗调霞光色草地上的人物图片
2022-09-04 8
-

Photoshop为清爽的古装人物图片打造出梦幻的古典淡蓝色
2022-09-04 7
-

Photoshop调制出唯美的霞光效果荒野人物图片
2022-09-04 10
-

Photoshop调出梦幻的粉红色草地上的人物图片
2022-09-04 7
-

Photoshop调制出唯美的梦幻淡褐色水景人物图片
2022-09-04 8
-

PS快速几步把人物图片转素描画
2022-09-04 9
-

Photoshop将外景婚片打造梦幻大气的秋季暗蓝色
2022-09-04 7
-

Photoshop调出秋季阳光色外景人物图片
2022-09-04 5
-

用PS通道选区去除人物脸部斑点的方法
2022-09-04 12
-

Photoshop调出暗调逆光效果山区人物图片
2022-09-04 5
-

Photoshop调出为梦幻的粉色晨雾草原人物图片
2022-09-04 4
-

Photoshop为湖景人物图片打造唯美梦幻的青蓝色
2022-09-04 7
-

Photoshop为阴天泛白人物图片调出梦幻霞光效果
2022-09-04 8
-

PS打造人物相片梦幻的彩色光束效果
2022-09-04 8
-

Photoshop将公园中的人物加上暗调秋季暖色
2022-09-04 4
-

Photoshop将阶梯上的人物加上唯美的暗红逆光
2022-09-04 7
-

Photoshop为草地人物图片打造暗调中性黄绿色
2022-09-05 10
-

Photoshop将树林人物图片打造唯美的秋季红
2022-09-05 5