Photoshop为草地人物图片打造暗调中性黄绿色
素材图片主色为黄绿色,调色的时候把黄色部分转为橙红色,绿色转为青绿色;然后降低主色及整体饱和度得到初步中性图片;后期在高光区域增加淡黄色,局部增加暗角即可。
原图
最终效果
1、打开素材图片,创建可选颜色调整图层,对黄色,绿色进行调整,参数及效果如下图。这一步把图片中的黄绿色调暗一点。 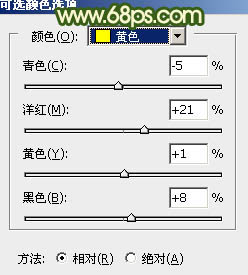
<图1> 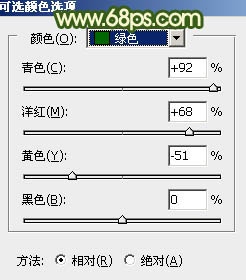
<图2> 
<图3>
2、创建可选颜色调整图层,对红、黄、绿、青进行调整,参数设置如图4 - 7,效果如图8。这一步给图片增加橙红色。 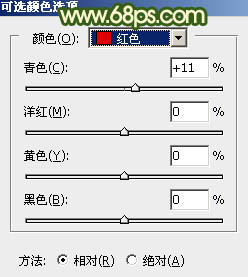
<图4> 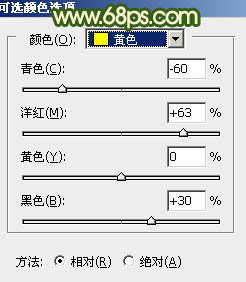
<图5> 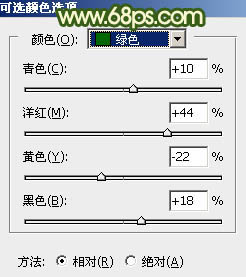
<图6> 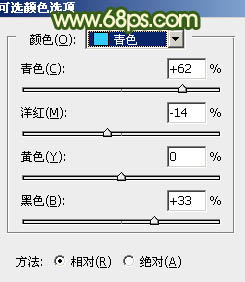
<图7> 
<图8>
3、创建色相/饱和度调整图层,对全图、红、黄、绿、青进行调整,参数设置如图9 - 13,效果如图14。这一步把图片的主色转为中性色。 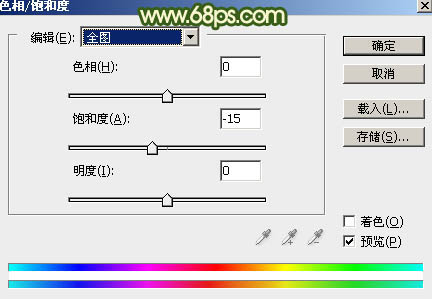
<图9> 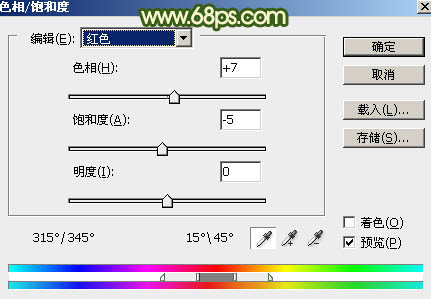
<图10> 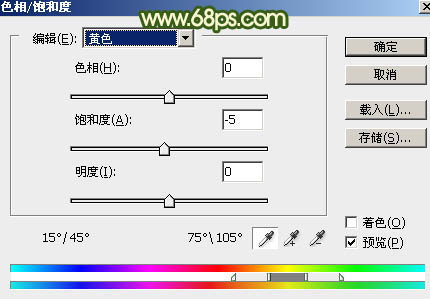
<图11> 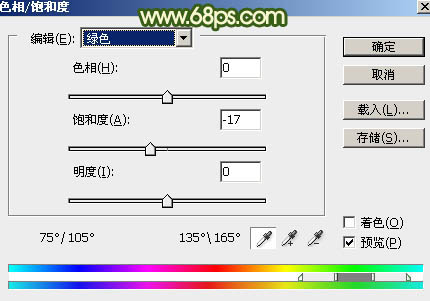
<图12> 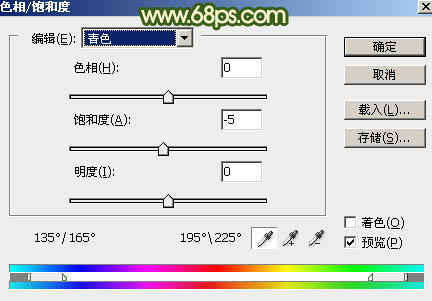
<图13> 
<图14>
4、创建曲线调整图层,对RGB,红通道进行调整,参数及效果如下图。这一步减少暗部红色,给高光部分增加淡红色。 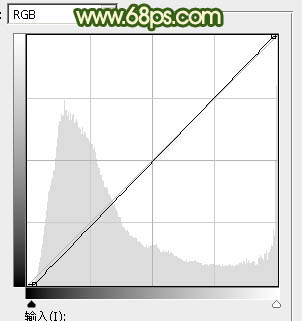
<图15> 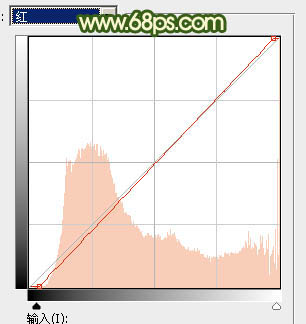
<图16>

<图17>
5、创建色彩平衡调整图层,对阴影,高光进行调整,参数及效果如下图。这一步给图片增加红色。 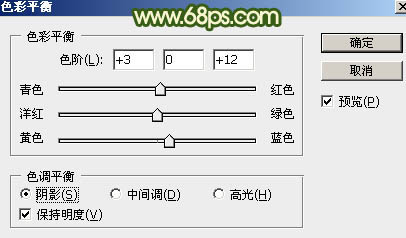
<图18> 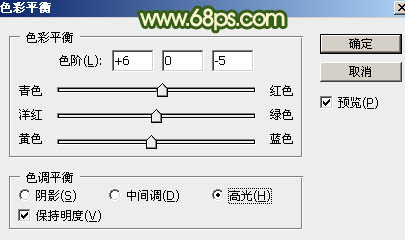
<图19> 
<图20>
6、按Ctrl + Alt + 2 调出高光选区,再创建纯色调整图层,颜色设置为淡黄色:#FCFCD6,确定后效果如下图。 
<图21>
7、新建一个图层按Ctrl + Alt + Shift + E 盖印图层。选择菜单:滤镜 > 模糊 > 动感模糊,角度设置为-40度,距离设置为150,确定后把混合模式改为“柔光”,不透明度改为:50%,效果如下图。 
<图22>
8、创建曲线调整图层,对绿,蓝通道进行调整,参数及效果如下图。这一步给图片高光部分增加淡黄色。 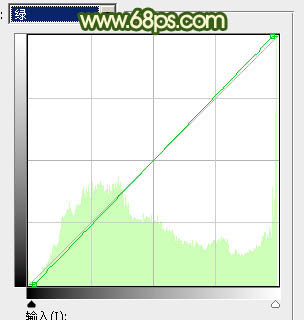
<图23> 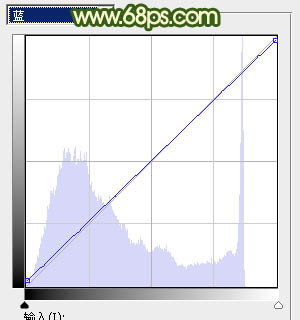
<图24> 
<图25>
9、新建一个图层,盖印图层。用模糊工具把背景局部适当模糊处理。 
<图26>
10、微调一下人物肤色,加强脸部的明暗区域,效果如下图。 
<图27>
11、新建一个图层,用椭圆选框工具拉出下图所示的选区,羽化35个像素后填充淡黄色:#FCFCD6,取消选区后效果如下图。 
<图28>
12、创建曲线调整图层,对RGB通道进行调整,参数设置如图29,确定后把蒙版填充黑色,再用白色画笔把底部及边角部分擦出来,效果如图30。这一步给图片增加暗角。 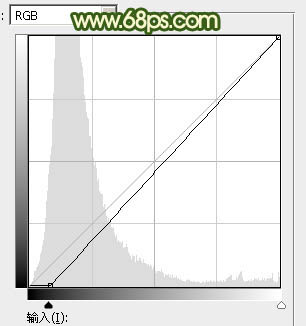
<图29> 
<图30>
13、创建色彩平衡调整图层,对阴影、中间调、高光进行调整,参数设置如图31 - 33,确定后把蒙版填充黑色,用白色画笔把人物嘴唇部分擦出来,效果如图34。这一步把嘴唇部分调红润一点。 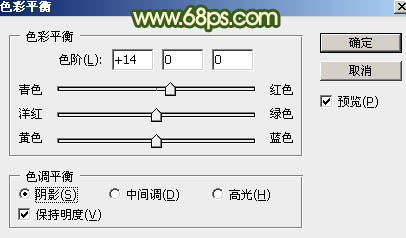
<图31> 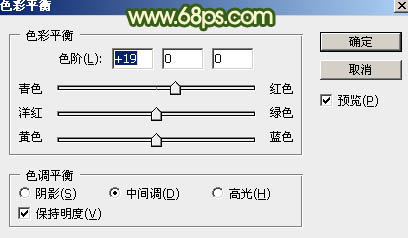
<图32> 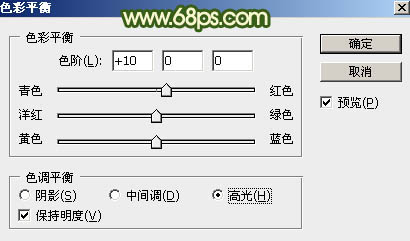
<图33> 
<图34>
最后微调一下颜色,给人物磨一下皮,完成最终效果。 
-

Photoshop调出暗调霞光色草地上的人物图片
2022-09-04 8
-

Photoshop为清爽的古装人物图片打造出梦幻的古典淡蓝色
2022-09-04 7
-

Photoshop调出唯美的淡蓝色草地美女图片
2022-09-04 9
-

Photoshop调制出唯美的霞光效果荒野人物图片
2022-09-04 10
-

Photoshop调出梦幻的粉红色草地上的人物图片
2022-09-04 7
-

Photoshop调制出唯美的梦幻淡褐色水景人物图片
2022-09-04 8
-

PS快速几步把人物图片转素描画
2022-09-04 9
-

Photoshop调出梦幻的中性黄蓝色草坪上的美女
2022-09-04 6
-

Photoshop调出秋季阳光色外景人物图片
2022-09-04 5
-

用PS通道选区去除人物脸部斑点的方法
2022-09-04 12
-

Photoshop调出暗调逆光效果山区人物图片
2022-09-04 5
-

Photoshop调出浪漫的星空背景草地情侣图片
2022-09-04 11
-

Photoshop调出为梦幻的粉色晨雾草原人物图片
2022-09-04 4
-

Photoshop为湖景人物图片打造唯美梦幻的青蓝色
2022-09-04 7
-

Photoshop为阴天泛白人物图片调出梦幻霞光效果
2022-09-04 8
-

PS打造人物相片梦幻的彩色光束效果
2022-09-04 8
-

Photoshop将公园中的人物加上暗调秋季暖色
2022-09-04 4
-

Photoshop制作唯美的霞光草地婚片
2022-09-04 10
-

Photoshop将阶梯上的人物加上唯美的暗红逆光
2022-09-04 7
-

Photoshop给草地上的美女加上逆光暖色
2022-09-05 6
-

Photoshop为草地上的美女加上秋季蓝红色
2022-09-05 11