Photoshop给外景美女人像调出逆光清新色调
本教程主要使用Photoshop给外景美女人像调出逆光清新色调方法,许多摄友都问怎样才能将照片修得通透亮丽呢?下面我将详细的分步介绍我所使用的修图方法,当然,每个人都有自己独特修图的方法,能达到一样的效果即可。
下面是处理过的图片和原图

先将图片导入LR,将阴影、白色色阶、黑色色阶往右移动,具体数值根据照片而定,这一步将背景提亮,而且最大程度的避免了影响到人物本身亮度。

将图片从LR导出后再导入PS,进行初步的磨皮液化,顺便把吉他上的脏东西给去掉。

我习惯按住Ctr+Atr+2,提取高光,然后调整亮度对比度【数值根据照片而定】。
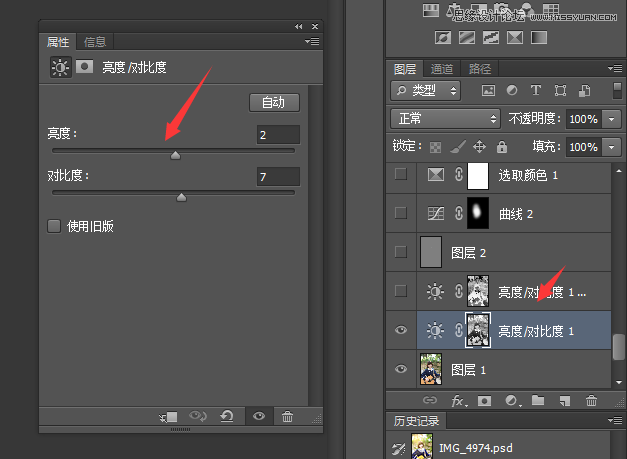
接下来将亮度对比度调整图层复制一层,按住Ctrl+I将其反相,这一步还是提亮背景。
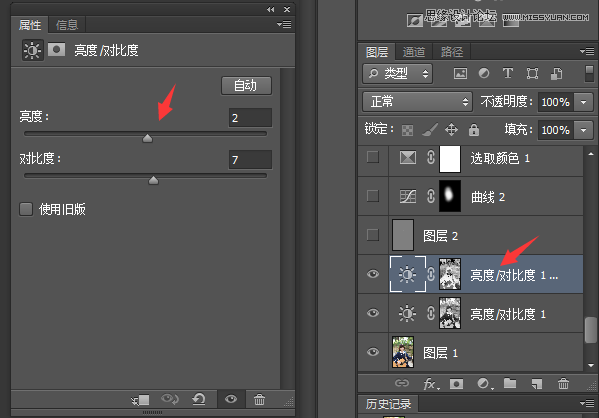
妹子的眼袋有些重,我们要处理一下!新建一个空白图层,填充50%灰色,将画笔透明度降至8%,流量降至35%,前景色为白色擦拭眼袋!这一步将眼袋淡化,然后擦一下眼白和瞳孔的眼神光,提亮眼神光。
模特的脸部偏暗了一些,我们新建一个曲线图层,提亮脸部,然后填充黑色蒙版,用白色画笔擦出来。
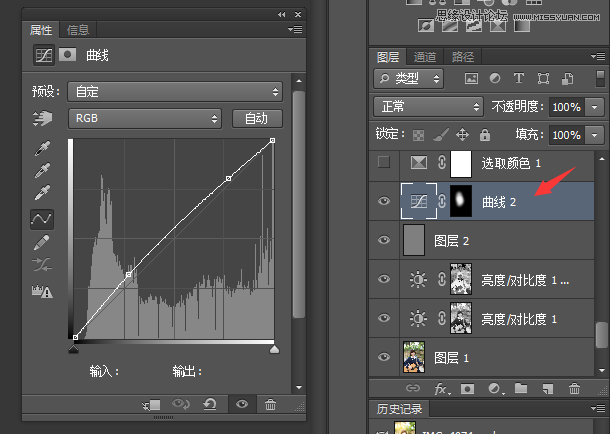
接下来进行调色步骤!新建可选颜色调整图层,对红黄绿三种颜色进行调整。
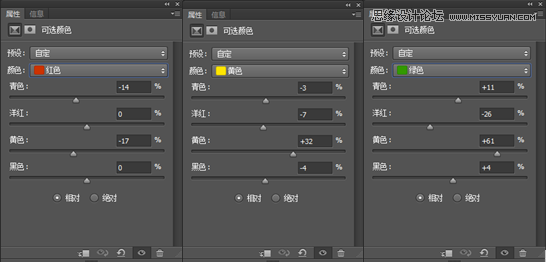
再将该图层复制一层,接下来新建一个曲线图层,拉个S型曲线!给人物加些对比。
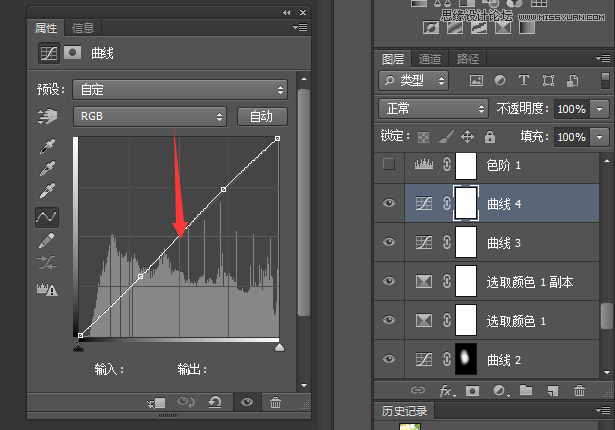
接下来新建一个色阶图层,选取蓝色给图片加些蓝色。
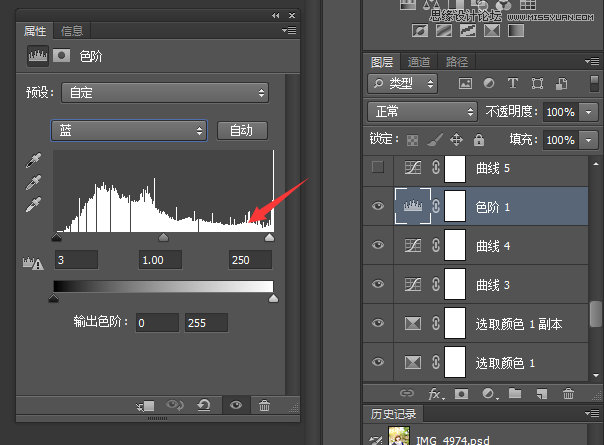
然后再新建一个曲线调整图层,整体提亮下图片,接下来处理下衣服和吉他。新建一个曲线图层,将暗部压暗,填充黑色蒙版然后用白色画笔将吉他部分擦拭出来。
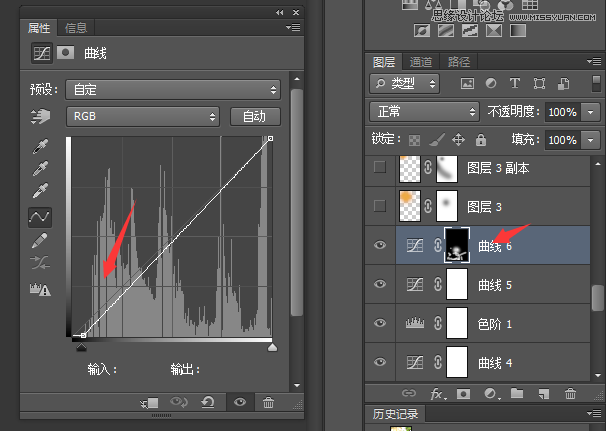
接下来这步比较关键咯,新建一个空白图层,前景色选取橘黄色用画笔在图片的左上角人物头顶处画出一团橘黄色的区域,然后将图层基本模式变为滤色,加一个白色蒙版擦拭一下。
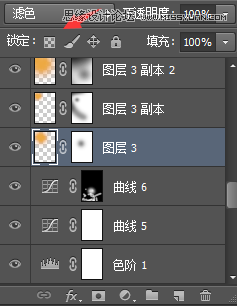
然后将该图层复制两层,根据图片用画笔擦拭出不需要的部分。

校服的颜色不够蓝,我们调整下颜色!在可选颜色里面调整蓝色。
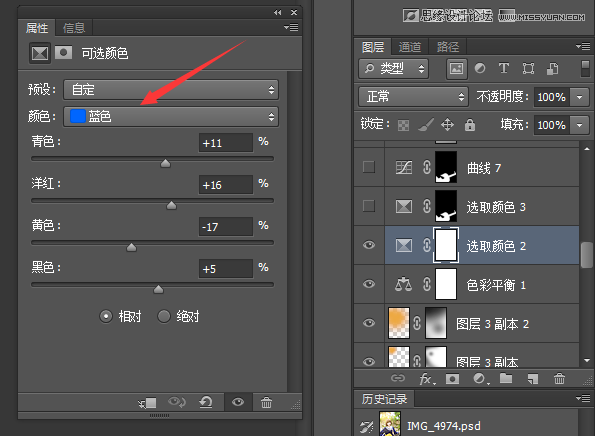
接下来处理吉他,先用钢笔工具将吉他选取出来,羽化值为20,然后新建一个可选颜色图层在黄色里面调整!然后再复制一层,让颜色更黄一些。
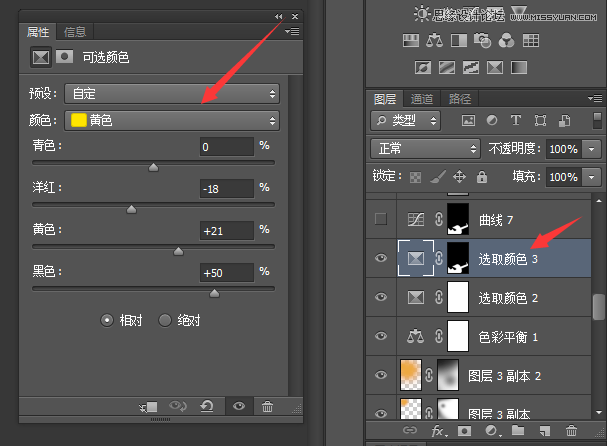

是不是更好看,这时候校服的颜色还是不好看,不够通透!所以我们在色相饱和度里面调整一下蓝色。
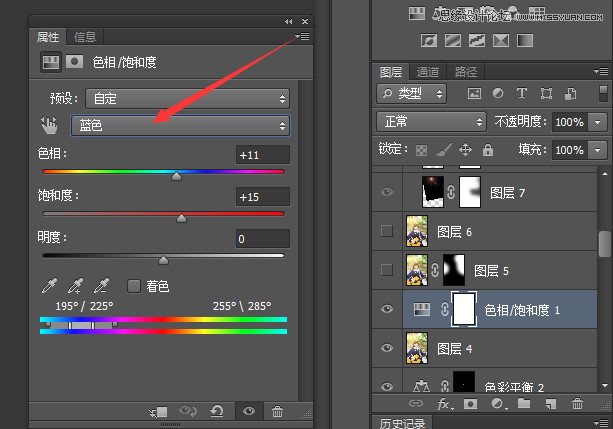
这时候基本完成了,我们再新建一个空白图层,填充黑色!然后在滤镜的渲染里面选取镜头光晕的第一个,接下来将该图层的基本模式改为滤色!最后移动一下光晕的位置即可。
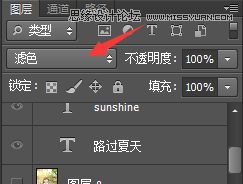
好啦,整体效果基本处理完了,加上一些自己的水印即可。


教程结束,以上就是Photoshop给外景美女人像调出逆光清新色调方法,希望能对大家有所帮助!
-

Photoshop为草原人物图片打造出韩系淡粉色
2022-09-05 8
-

使用Photoshop模拟红外线摄影的方法图文教程
2022-09-05 17
-

Photoshop将坐在草地上色古装美女转成工笔画手绘效果
2022-09-05 7
-

使用Photoshop合成创意的星空装饰的猫咪图片
2022-09-05 6
-

Photoshop将树林人物图片打造唯美的暗调紫红色
2022-09-05 6
-

Photoshop将骏马图制作中国风特效水墨效果
2022-09-05 5
-

Photoshop调出草地上女孩唯美清新的青绿色调教程
2022-09-05 5
-

Photoshop为外景人物图片打造出甜美的淡调青黄色
2022-09-05 7
-

使用Photoshop液化和变形工具增大人像眼睛
2022-09-05 10
-

Photoshop 在ACR中调出海边人像夏季通透清新肤色
2022-09-05 5
-

Photoshop为草原上的人物加上唯美的逆光效果
2022-09-05 4
-

Photoshop为铁轨上的美女增加甜美的晨曦暖色
2022-09-05 8
-

Photoshop将草地人物图片调制出唯美的淡调青蓝色
2022-09-05 7
-

Photoshop将人像调处梦幻多重曝光效果
2022-09-05 8
-

Photoshop将大树边的人物调制出斑斓的霞光暖色
2022-09-05 7
-

Photoshop为景区美女更换衣服颜色增加昏暗的高对比晨曦色
2022-09-05 9
-

Photoshop为狗狗图片调制出柔美的暖色逆光效果
2022-09-05 7
-

Photoshop为街道边的美女加上暗调青黄色
2022-09-05 6
-

Photoshop用ram给美女照片调出干净通透的肤色
2022-09-05 8
-

Photoshop为铁轨春季人物图片打造清爽的韩系蓝绿色
2022-09-05 8
-

Photoshop调出清新效果干净通透的人物肤色教程
2022-09-05 6