Photoshop为草原人物图片打造出韩系淡粉色
素材图片主色有点暗,调色的时候可以先把草地颜色转为红褐色,天空颜色转为青色,然后稍微调亮就可以得到淡色效果,后期微调局部颜色,把整体再调柔和一点即可。
原图
最终效果
1、打开素材图片,创建色相/饱和度调整图层,对黄、绿、蓝进行调整,参数及效果如下图。这一步把草地颜色转为紫红色,天空颜色转为淡青色。 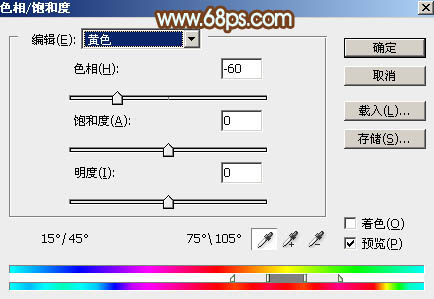
<图1> 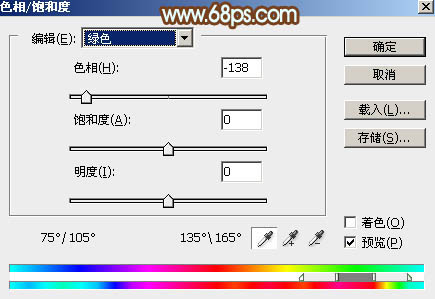
<图2> 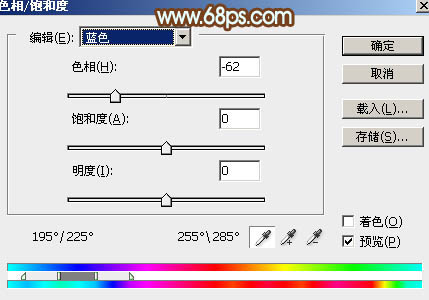
<图3> 
<图4>
2、创建可选颜色调整图层,对红,黄进行调整,参数及效果如下图。这一步把草地的颜色转为淡红色。 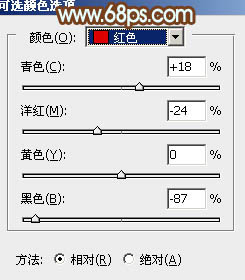
<图5> 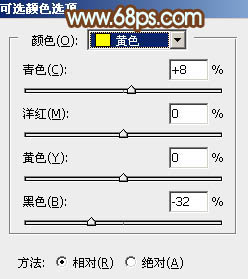
<图6> 
<图7>
3、按Ctrl + Alt + 2 调出高光选区,按Ctrl + Shift + I 反选得到暗部选区,然后创建曲线调整图层,把RGB通道调亮一点,确定后用黑色画笔把底部区域擦出来,效果如图9。这一步把图片暗部颜色调亮。 
<图8> 
<图9>
4、创建可选颜色调整图层,对红、黄、白、中性色进行调整,参数设置如图10 - 13,效果如图14。这一步把草地颜色转为淡褐色。 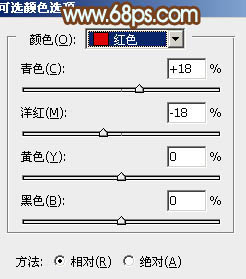
<图10> 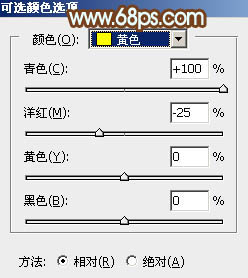
<图11> 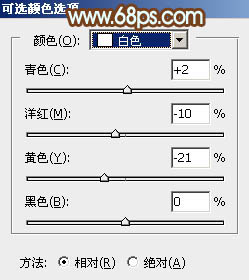
<图12> 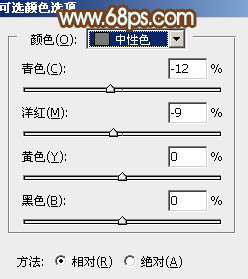
<图13> 
<图14>
5、创建色彩平衡调整图层,对阴影,高光进行调整,参数及效果如下图。这一步主要给高光部分增加淡青色。 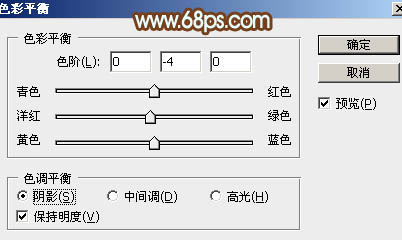
<图15> 
<图16>

<图17>
6、创建可选颜色调整图层,对红,黄进行调整,参数设置如图18,19,确定后把蒙版填充黑色,用白色画笔把天空及草地交界处涂出来。这一步给中间局部增加淡红色。 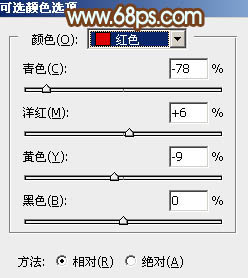
<图18> 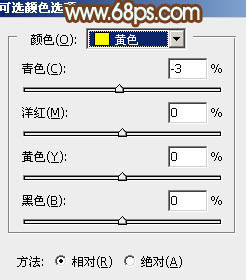
<图19> 
<图20>
7、新建一个图层,按Ctrl + Alt + Shift + E 盖印图层,选择菜单:图像 > 模式 > Lab颜色,在弹出的对话框选择“不合拼”。然后选择菜单:图像 > 应用图像,参数设置如下图。 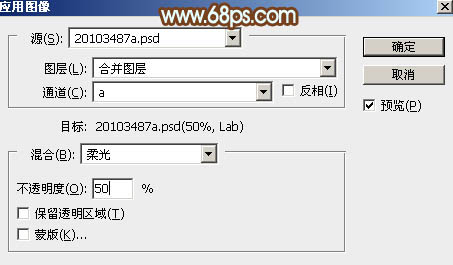
<图21>
8、按Ctrl + M 调整曲线,对明度,b 通道进行调整,参数设置如图22,23,确定后选择菜单:图像 > 模式 > RGB颜色,在弹出的对话框选择“不合拼”,效果如图24。 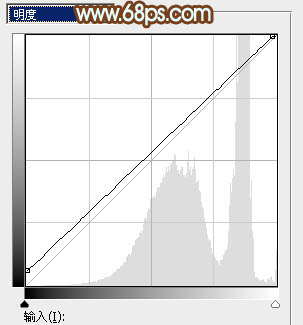
<图22> 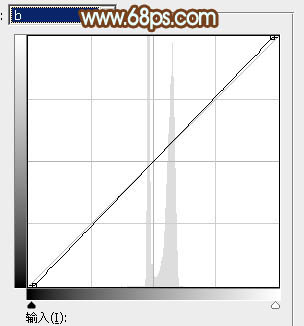
<图23> 
<图24>
9、创建色相/饱和度调整图层,对青色进行调整,参数及效果如下图。这一步把天空颜色调暗一点。 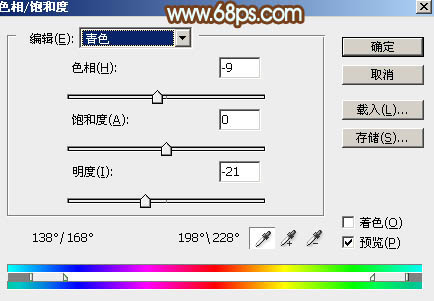
<图25> 
<图26>
10、按Ctrl + J 把当前色相/饱和度调整图层复制一层,效果如下图。 
<图27>
11、新建一个图层,盖印图层。选择菜单:滤镜 > 模糊 > 动感模糊,角度设置为45度,距离设置为160,确定后把混合模式改为“柔光”,不透明度改为:30%,效果如下图。 
<图28>
12、用套索工具选取下图所示的选区,羽化15个像素后按Ctrl + J把选区部分的图像复制到新的图层,混合模式改为“叠加”,不透明度改为:40%,效果如下图。这一步增加中间草地亮度。 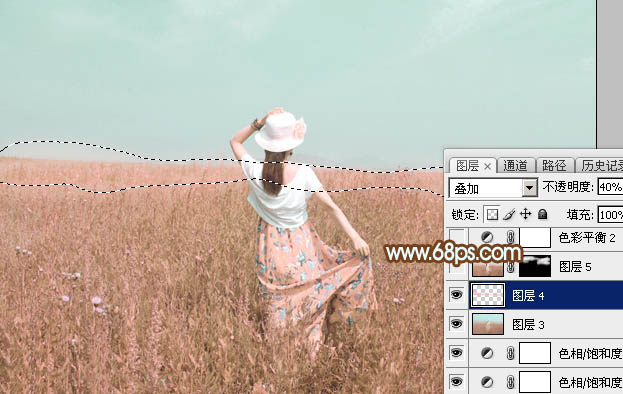
<图29>
13、创建色彩平衡调整图层,对高光进行调整,参数及效果如下图。这一步给图片高光部分增加淡蓝色。 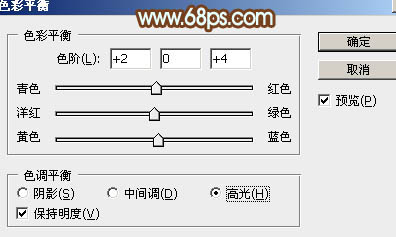
<图30> 
<图31>
14、创建曲线调整图层,把全图稍微调暗一点,确定后把蒙版填充黑色,再用白色画笔把人物背光区域涂出来,效果如图33。 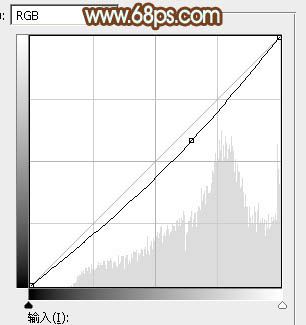
<图32> 
<图33>
15、创建曲线调整图层,把全图暗部调暗一点,参数及效果如下图。 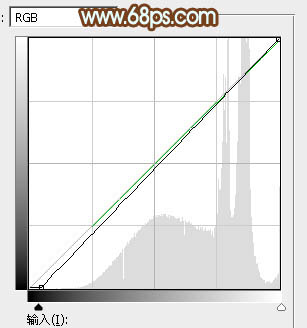
<图34> 
<图35>
最后给图片局部增加一点高光,微调一下整体颜色,完成最终效果。 
-

Photoshop调出梦幻的粉红色草地上的人物图片
2022-09-04 7
-

Photoshop调制出唯美的梦幻淡褐色水景人物图片
2022-09-04 8
-

PS快速几步把人物图片转素描画
2022-09-04 9
-

Photoshop调出秋季阳光色外景人物图片
2022-09-04 5
-

用PS通道选区去除人物脸部斑点的方法
2022-09-04 12
-

Photoshop调出暗调逆光效果山区人物图片
2022-09-04 5
-

Photoshop调出为梦幻的粉色晨雾草原人物图片
2022-09-04 4
-

Photoshop为湖景人物图片打造唯美梦幻的青蓝色
2022-09-04 7
-

Photoshop为阴天泛白人物图片调出梦幻霞光效果
2022-09-04 8
-

PS打造人物相片梦幻的彩色光束效果
2022-09-04 8
-

Photoshop将公园中的人物加上暗调秋季暖色
2022-09-04 4
-

Photoshop将阶梯上的人物加上唯美的暗红逆光
2022-09-04 7
-

Photoshop为草地人物图片打造暗调中性黄绿色
2022-09-05 10
-

Photoshop将树林人物图片打造唯美的秋季红
2022-09-05 5
-

Photoshop为旷野中的人物调制出流行的暗蓝色
2022-09-05 5
-

Photoshop将草原人物图片增加大气的霞光效果
2022-09-05 6
-

PS给人物的衣服更换颜色方法介绍
2022-09-05 19
-

Photoshop将草地人物图片调制出柔美的梦幻暗调蓝黄色
2022-09-05 5
-

photoshop完美消除人物脸部的大块阴影的方法
2022-09-05 9
-

Photoshop将街道人物图片调制出暖色逆光效果
2022-09-05 10
-

Photoshop为森林人物图片打造梦幻的暗蓝色特效
2022-09-05 7